※このページには広告を含むことがあります。
このような悩みを解決します。
皆さんは業務にどれだけの時間を費やしているか把握していますか?「大体わかっている」という方は、実際の時間を計測して比べたことがありますか?
時間の有効活用は大切と理解していても、実際に仕事で時間の使い方を把握していないうえ、頭で思っている時間と実際の時間は異なることがほとんどです。

私も営業職としてタスク・時間管理を行っていますが、作業時間を記録するまでは事務作業に費やす時間の割合が最も多いと思っていましたが、実際に記録を取ると移動時間が業務時間の大半を占めることに気付きました。
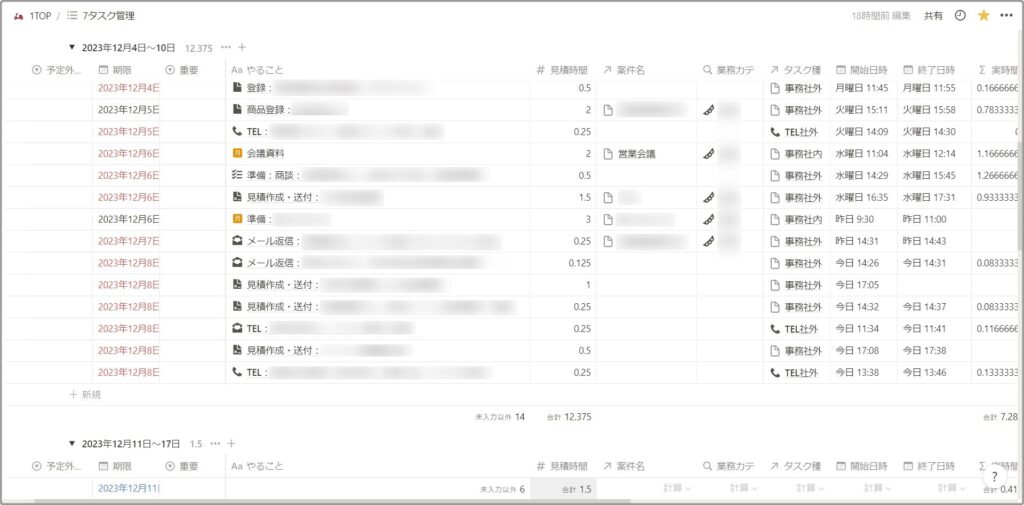
そこでこのページでは私の実経験をふまえて、Notionでタスク・時間管理する方法を、作業効率をあげるアイデアまで解説します。
このページを読むとNotionで業務の見積時間・実際の時間・その差がどれだけあるか振り返り、今後の計画に活用できます。思い込みと現実の差を可視化できて、効率化すべき業務を見つけましょう。
Notionの時間管理方法について先に紹介します。
- タスクの見積時間を入力する
- 作業時間を記録・計測する
- ビューを設定する
Notionのデータベースを使ったタスク管理で、時間も管理します。
≫Notionタスク管理ページの作り方|よき改善↗
詳しく解説します。

-
- 中小メーカーの営業職
…既存顧客100社500名以上、新規営業も行う
≫実務に活かせる!業務効率化のアイデア集
- 中小メーカーの営業職
-
- 業務効率化のために始めたタスク管理歴10年
…手書きメモ→iPhone純正メモアプリ→Googleカレンダー→Notion
≫Notionのおすすめタスク管理テンプレート
- 業務効率化のために始めたタスク管理歴10年
-
- 営業成績
…2023年:前年対比131.9%・目標対比118.3%
…2024年:前年対比99.2%・目標対比89.3%
- 営業成績
タスク管理で時間管理を行う理由
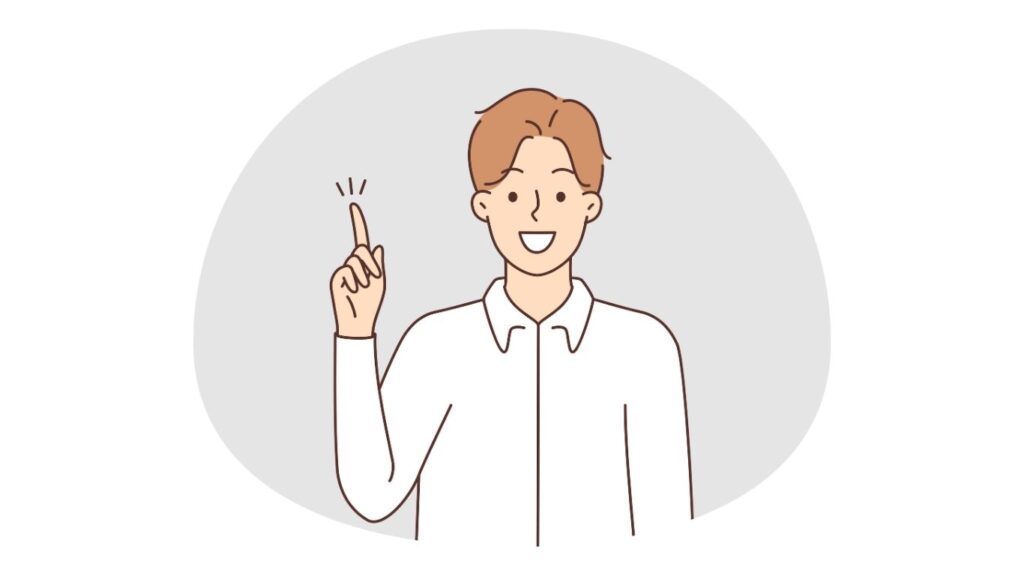
タスク管理で時間管理を行うと、仕事で成果をあげ、働きやすい環境を作ることができます。タスクの完了ごとに達成感を得つつ、モチベーションを保つことも可能です。
特に、作業ごとに締め切りを設けて作業効率があがる・働き方を振り返り効率化すべき業務を客観的に把握でき、仕事の成果と業務効率化を両立できます。
タスク管理で時間管理を行う理由は以下の4つです。
- 客観的に作業時間を可視化できる
…実際の作業にかかった時間を記録でき、現実を把握できます。 - 時間の使い方の現実と思い込みの差がわかる
…想定以上に時間をかけている、または思ったほど時間がかかっていない作業がわかります。時間がかかってい業務がわかると、効率化するポイントを見定められます。 - 業務効率化で削減できた時間がわかる
…各業務の見積時間に対して、実際に終えた時間の差を可視化できます。業務効率化に取り組む際に効果測定ができ、費用対効果も算出可能です。 - モチベーションがあがる
…終えた作業にかかった時間・削減できた時間などを可視化すると自己有用感が高まり、仕事に対するモチベーションがあがります。 - タスクに時間情報を紐づけられ、手間がかからない
…タスク管理に時間情報を追加するため、時間管理のためだけに管理作業を行う手間が削減でき、一石二鳥です。
このように仕事のタスク管理で時間管理を行うと、手間をかけずに時間の使い方を把握でき、仕事で成果をあげやすい環境を作ることができます。

実際に私も時間管理を始めてこれらのメリットを実感していますが、時間軸で考え記録する癖をやめられないデメリットにも直面しています。目的に合わせて運用すると良いですね。
Notion(ノーション)でタスク・時間管理を行う方法
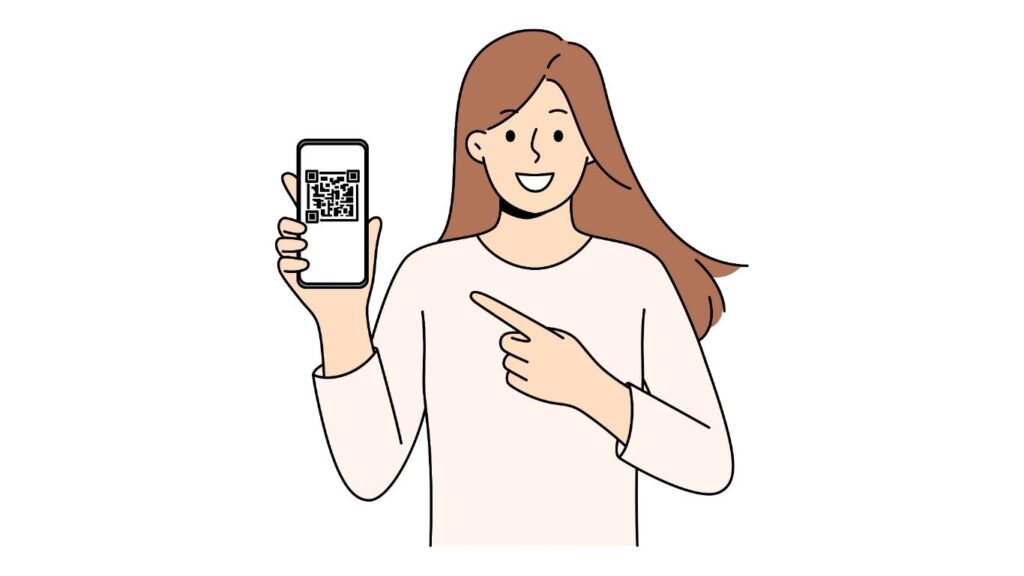
Notionは仕事に役立つクラウド型の万能ツールで、機能の組み合わせによりあらゆる用途に使えます。特にタスク管理機能は他のツールに比べて無料で使える機能が豊富で、自由度の高さが秀逸です。
Notionでタスク管理と時間管理を行う方法は以下3ステップです。
詳しく解説します。
タスクの見積時間を入力する
各タスクにかかる時間を見積り、時間を入力します。業務にかかる時間を事前に想定でき、仕事の時間をコントロールできます。
各タスクに時間を設定すると、その時間内に終わらせるよう取り組む集中力が高まり作業効率があがる・業務にどれだけの時間がかかるかを見積もる精度があがるなどのメリットがあり、1日に取り組める現実的な業務量がわかり、実現可能な計画を立てることができます。
見積時間の入力は以下のように行います。
- タスクデータベースに見積時間のプロパティを作成する
…数値プロパティで作成すると、合計・関数の計算に活用でき、おすすめです。 - 見積時間を入力する
…各タスクにかかる時間を見積もり、入力します。
例えば、分単位・時間単位など、自分の管理しやすい単位で入力しましょう。 - タスクテンプレートに見積時間を入力する
…定型業務がある場合は、タスクテンプレートを作成し、見積時間プロパティに想定時間を記入しておきます。同じ業務が発生するたびに見積時間を入力作業を簡素化できます。 - ボタンで見積時間を加算する
…ボタンプロパティを作成し、クリックするたびに見積時間プロパティの数値を加算して、入力作業を簡素化します。
例えば時間単位で管理する場合は、見積時間に「0.25」ずつ加算すると、都度入力する手間が省けます。
このようにタスクの見積時間を入力し、業務にかかる時間を数値化して整理できる環境を作ります。

タスク管理と振り返りを行うと、現実と思い込みの時間の使い方の違いを知ることもでき、見積時間の精度をあげられます。
作業時間を記録・計測する
各タスクの完了時に、実際にかかった作業時間を記録します。
作業時間を記録すると、思い込みではなく実際にかかった作業時間がわかり、振り返りに役立ちます。
作業時間の記録は以下の手順で行います。
- 作業時間プロパティを作成する
…数値・数式プロパティで作成すると計算に活用できて汎用性があり、おすすめです。 - タスクの開始・終了時間プロパティを作成する
…日時プロパティで作成します。開始時間・終了時間プロパティをそれぞれ作成すると、ボタンプロパティと紐づけて1クリックで開始/終了でき、おすすめです。 - 作業時間を入力する
…作業にかかった時間を入力します。数値プロパティの場合は手入力が必要ですが、数式プロパティの場合は「終了時間」ー「開始時間」の計算を自動化できておすすめです。 - 他のツールと連携して計測する
…例えばHarvest・ClockifyなどのツールとNotionを連携し、作業ごとにかかった時間を計測して記録します。
これらの手順でタスクの作業時間を記録します。

タスクカテゴリと組み合わせると、カテゴリごとに費やした時間を振り返ることができ、どの業務に時間を費やすかを客観的に振り返ることができます。
ビューを設定して振り返る
タスクごとに記録した時間をもとに、仕事の傾向を振り返るビューを設定します。
作業にかかった時間を見やすい形に整えると、一目見て業務の傾向を把握でき、働きやすい環境を整えやすいです。
例えば以下のようなビューを設定します。
- 今日取り組む業務にかかる時間を予測する
…タスクの見積時間を合計し、やるべき業務が終わりそうかどうか、見込みをたてます。
例えば「テーブルビュー」または「ボードビュー」で「グループ」から「開始日時」を選択して「計算」で「合計」を表示すると、日別の作業時間が一目見てわかります。 - 作業時間と見積時間の差を知る
…想定以上に時間を費やした業務・予定より早く終わった作業を知り、次の計画に活かします。
例えば「テーブルビュー」で「時間差プロパティ」を作成し、作業時間と見積時間の差を表示します。 - タスクカテゴリごとの作業時間を知る
…同類のタスクごとにかかる時間を知ることで、仕事の傾向を把握できます。
例えば「ボードビュー」の「グループ」に「開始日時」、「サブグループ」に「タスクカテゴリ」を設定します。
このようにタスク時間を可視化するビューを設定し、一目で状況を把握できる環境を作ります。

ピーター・F・ドラッカー『経営者の条件』には、マネジメントは「時間から始める」とあり、まずは仕事にかける時間を把握することが重要です。
Notionの時間管理テンプレート

Notionタスク管理で時間を記録できるテンプレートを紹介します。
Notionテンプレートを使うと慣れるまで難しいというNotionのデメリットを回避でき、すぐに使い始められ、特に初心者におすすめです。
| テンプレート名 | 見積時間を入力 | 作業時間を記録 | ビューで振り返り |
|---|---|---|---|
| タスク時間計測 | ー | ◎ | ー |
| ボタンを利用した GTD ベース | ー | ◎ | ー |
| タイムボクシングを用いたタスク管理 | ◎ ”想定時間” | ◎ | ◎ |
それぞれのテンプレートについて、画像つきで解説します。
タスク時間計測|TEMP

「タスク時間計測」はTEMP社により公開されているNotionテンプレートで、タスクの作業時間を記録できます。
タスク実施から完了までほぼ手入力なしで行える点が特徴です。使い方は以下のとおりです。
- タスクを作成する
- タスクのステータスを「進行中」に変更する
…各タスクページから選択、または各タスクを右クリックして選択する必要があります。 - ボタン「進行中のタスクを開始する」をクリックする
…自動的に開始日時が入力されます。データベース上には表示されていませんが、各タスクページに移動すると開始日時が記録されていることを確認できます。 - ボタン「進行中のタスクを終了する」をクリックする
…自動的に終了日時・実施時間が入力されます。
ボタンを利用した GTD ベースタスクテンプレート

「ボタンを利用した GTD ベースタスクテンプレート」はhkob-astro-notion-blogにより公開されているテンプレートで、日をまたいだタスクをクリックで運用できます。
見積時間は入力できませんが、タスクの実施から完了でかかった時間を簡単に可視化できます。使い方は以下の通りです。
- タスクを作成する
…今やるタスクは「次のアクション」の「割り込みタスク作成」、今後やるタスクは「いつかやる」の「準備タスク追加」で作成します。 - 今日やるタスクを選ぶ
…「昨日以前のやり残しタスク」の「次のアクションに戻す」をクリックして全てのタスクを移動・「いつかやるタスク」から該当のタスクを選択して「次のアクションに移動」します。 - タスクを開始する
…「次のアクション」の該当のタスクを選び「タスク開始・終了」ボタンをクリックします。 - タスクを終了する
…「次のアクション」の「タスク開始・終了」をクリックしてタスクを完了すると、作業時間・開始時間・終了時間が記録されます。
タイムボクシングを用いたタスク管理|Notion公式

「タイムボクシングを用いたタスク管理」はKeiJP氏がNotion公式サイト上で提供するテンプレートで、1日の時間帯に分けてタスク・時間を管理できます。
タスクの想定時間・作業時間を記録し、時間割合も自動で表示でき、作業の状況を可視化できます。使い方は以下の通りです。
- タスクを作成する
…データベース内にタスクを作成します。 - タスクの想定時間を入力する
…データベース内の「想定時間」プロパティに入力します。「作業時間」が分単位で作成されているため、想定時間も「分単位」で入力しましょう。 - タスクを開始する
…各タスクページを開き「タスク開始」ボタンをクリックすると、開始時間が入力されます。 - タスクを終了する
…各タスクページの「タスク終了」ボタンをクリックすると、収量時間が入力され、同時に「作業時間」「時間割合」も入力されます。 - 時間を振り返る
…想定時間・作業時間・その差と割合を確認し、タスクごとの時間を振り返ります。
外部ツールと連携して時間を記録・管理する方法

Notionは他のツールと連携・埋め込み表示でき、外部ツールを併用して時間を記録できます。
Notionと連携できるツールを紹介します。
- Clockifyと連携する
≫Notion × Clockifyで時間管理|rie氏 - Google Apps Scriptと連携する
≫Notionでためた行動ログを分析して、一日の時間の使い方を可視化する|Tsuburaya氏 - Chart Baseでグラフ化する
…Notionのデータをタスク種別ごとにグラフ化
以上の外部ツールとNotionを連携し、時間を記録して見やすいページを作れます。
Notion以外で時間管理できるタスク管理ツール
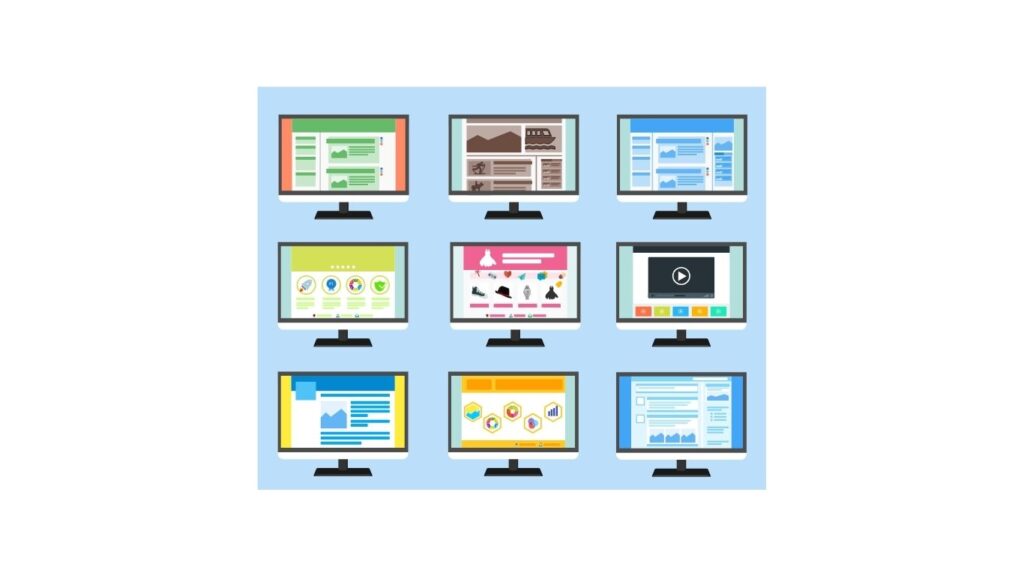
Notion以外に時間を管理できるタスク管理ツールを紹介します。海外発のツールが多く、機能数・料金プランを考慮して最適なツールを選ぶと良いでしょう。
実際に各タスク管理ツールを操作し、機能を確認したうえで紹介します。
| ツール | 時間管理の 機能点数 |
|---|---|
| Monday | 27 |
| Notion | 27 |
| TickTick | 23 |
| Jira | 21 |
| Asana | 20 |
| Bitrix24 | 18 |
| Wrike | 17 |
| Taskworld | 14 |
| Nozbe | 13 |
| Jooto | 13 |
| Backlog | 11 |
| Nozbe Personal | 7 |
| マンモスプロジェクト | 6 |
| Todoist | 2 |
| ツール\機能 | 時間管理 | 開始日時を記録 | 終了日時を記録 | 見積時間を設定 | 作業予定時間の合計を自動計算 | 実績時間を設定 | 作業実績時間の合計を自動計算 | タスク時間を計測 | 作業時間のレポート・統計集計 | 作業時間のレポート・統計グラフ化 |
|---|---|---|---|---|---|---|---|---|---|---|
| Monday | ◎ | ◎ | ◎ | ◎ | ◎ | ○ ”数式”で自動計算 有料|プロ 月3,200円/人~ | ◎ | ○ 有料|プロ~ 月3,200円/人~ | ◎ | ○ 有料|プロ 月3,200円/人~ |
| Notion | ◎ | ◎ | ◎ | ◎ | ◎ | ◎ | ◎ | ◎ 実績時間と関数を併用 | ◎ | ー 要外部ツール連携 |
| TickTick | ◎ 3種 見積時間 時間計測 締切日時 ○ 追加2種 有料プレミアム 月3$/人~ 開始日時 終了日時 | ○ 有料プレミアム 月3$/人~ | ○ 有料プレミアム 月3$/人~ | ◎ “推定期間” | ー | ◎ “ポモドーロ” | ◎ “ポモドーロ” | △ “ポモドーロ” 5分以上のタスクのみ | ◎ “ポモドーロ”の”統計” | ◎ “ポモドーロ”の”統計” |
| Jira | ◎ | ◎ | ◎ | ◎ | ー | ◎ | ー | ー | ◎ | ◎ |
| Asana | ○ 有料Starter以上 月1,200円/人~ | ○ 有料Starter以上 月1,200円/人~ | ○ 有料Starter以上 月1,200円/人~ | ○ 有料Starter以上 月1,200円/人~ | ○ 有料Starter以上 月1,200円/人~ | ○ 有料Starter以上 月1,200円/人~ | ○ 有料Starter以上 月1,200円/人~ | ○ “タイムトラッキング” 有料Advanced以上 月2,700円/人~ | ○ 有料Starter以上 月1,200円/人~ | ○ “チャート” 有料Starter以上 月1,200円/人~ |
| Bitrix24 | ◎ | ◎ | ◎ “完了” | ◎ “所要時間” | ー | ◎ | ー | ◎ “所要時間” | ー | ー |
| Wrike | △ “予定時間”のみ | △ “開始日”のみ 時間は不可 | △ “完了日”のみ 時間は不可 | ○ “カスタムフィールド” 有料 Business以上 月24.8$/人~ | ○ “分析ビュー” “予定時間” 有料Business以上 月24.8$/人~ | ○ “予定時間” 有料Business以上 月24.8$/人~ | ○ “分析ビュー” “実績時間” 有料Business以上 月24.8$/人~ | ○ “エントリー” Business以上 月24.8$/人~ | ○ “分析ビュー” 有料Team以上 月9.8$/人~ | ○ “分析ビュー” 有料Team以上 月9.8$/人~ |
| Taskworld | ○ “時間計測” 有料ビジネス以上 月1,650円/人~ | ◎ “開始日” | ◎ | ー | ー | ○ 有料ビジネス以上 月1,650円/人~ | ○ 有料ビジネス以上 月1,650円/人~ | ○ 有料ビジネス以上 月1,650円/人~ | ー | ー |
| Nozbe | △ “期限日時”のみ ○ “所要時間” “実績時間” 有料Premium以上 月1,180円/人~ | ー | ー | ○ 有料Premium以上 月1,180円/人~ | ○ 有料Premium以上 月1,180円/人~ | ○ 有料Premium以上 月1,180円/人~ | ○ 有料Premium以上 月1,180円/人~ | ー 要外部ツール連携 | ○ 有料Premium以上 月1,180円/人~ | ○ 有料Premium以上 月1,180円/人~ |
| Jooto | ○ “予実管理” 有料ビジネス以上 月980円/人~ | ◎ | ー | ○ “予定” 有料ビジネス以上 月980円/人~ | ○ “予定” タスクリストごと有料ビジネス以上 月980円/人~ | ○ “実績” 有料ビジネス以上 月980円/人~ | ○ “実績” タスクリストごと 有料ビジネス以上 月980円/人~ | ー 要外部連携 | ー | ー |
| Backlog | ○ 有料プレミアム以上 月28,215円/スペース~ | ○ ※日付のみ 有料スタンダード以上 月16,720円/スペース~ | ー | ○ 有料プレミアム以上 月28,215円/スペース~ | ー | ○ 有料プレミアム以上 月28,215円/スペース~ | ー | ー | ー | ◎ |
| Nozbe Personal | △ 日時、所要時間のみ | ー | ー | ◎ | ◎ | ー “所要時間”と併用 | ー “所要時間”と併用 | ー 外部ツール連携 | ー | ー |
| マンモスプロジェクト | △ 開始日時 終了日時 作業時間 (時間単位のみ) | △ 15分単位 | △ 15分単位 | ー “作業時間”で代用可 | ー | ◎ “作業時間” | ー | ー | ー | ー |
| Todoist | ○ ”所要時間” 有料|プロ~ 月488円/人~ | ー | ー | ー | ー | ◯ ”所要時間” 有料|プロ〜月492円/人〜 “リマインダー” | ー | ー 要外部ツール連携 | ー 要外部ツール連携 | ー要外部ツール連携 |
これらのタスク管理ツールで時間管理を行うことができます。

Notionが無料で最も高機能に時間管理までできるタスク管理ツールですね。
Notionは、仕事に役立つ万能ツール
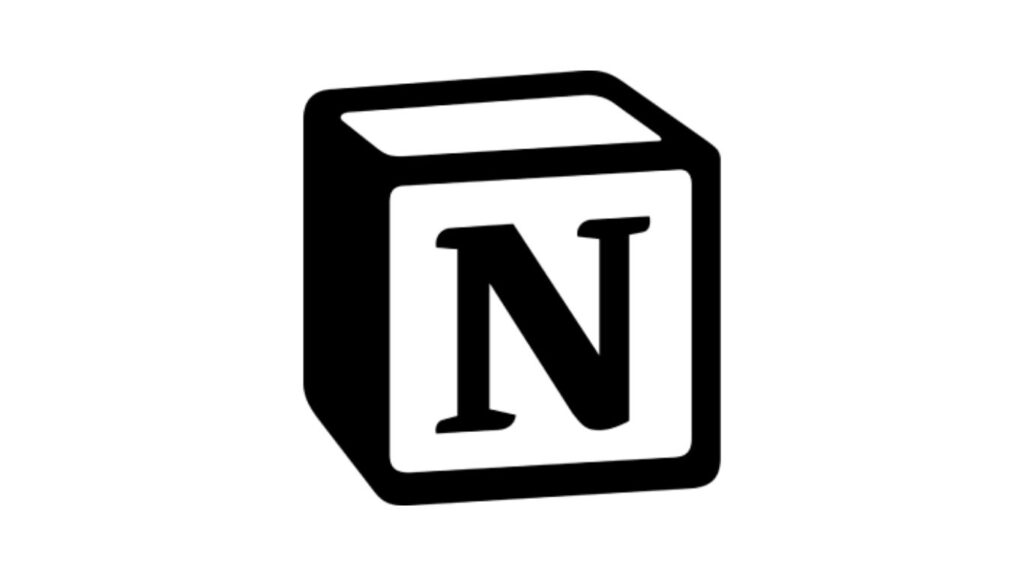
Notionは仕事全般に役立つクラウド型の万能ツールです。
実際に私もNotionをタスク管理・資料管理・メモ・情報集約など仕事全般に使っています。
Notionを使うと以下のように使えます。
- あらゆる情報を一元管理
…タスク管理、商談中のメモ、日報、資料管理、情報管理など - デバイスの台数制限なし
…スマホとパソコン操作が即時同期され、保存忘れで内容が消えない - 1人から無料で高機能に使える
…複数人じゃないと使えない仕様ではなく、1人から業務改善を頑張れる
Notionは営業職が個人で仕事をもっと頑張りたいときに1人でも始められる、万能ツールです。
タスク管理とは、成果をあげる手段
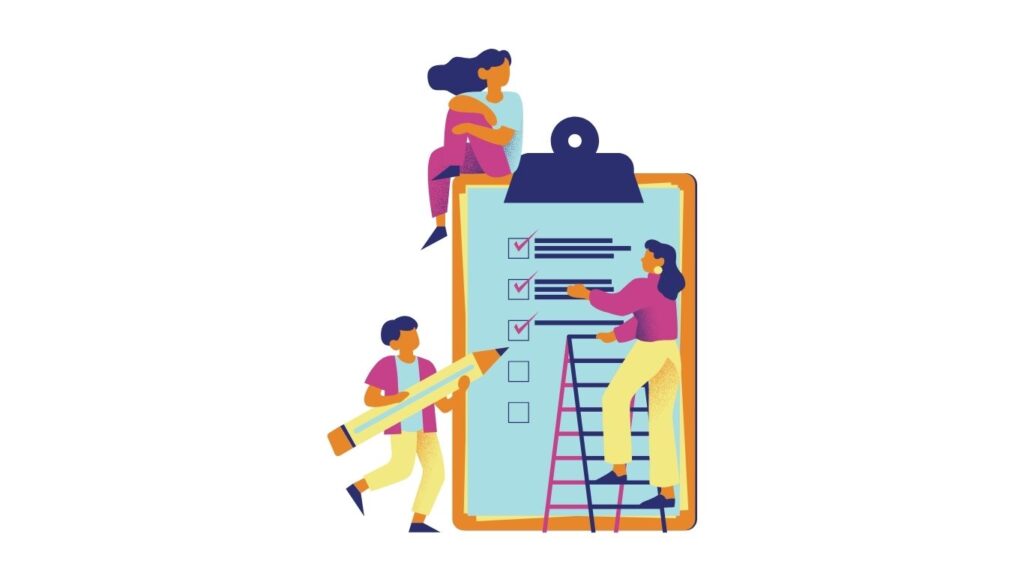
タスク管理とは仕事で成果をあげ、業務を効率的に行うための手段です。
タスク管理は仕事で本来やるべき作業ではなく、あくまで「手段」です。
特徴は以下のとおりです。
- タスク管理にも時間がかかる
…本来すべき業務の時間をとられる - タスク管理は仕事で自然と必要になる
…タスク量が増えると抜け漏れのリスクが出る - 業務量が増えると使い勝手も重要
…膨大なタスクから今日・今何をやるべきか選びやすい環境が必要
タスク管理とは仕事で成果をあげるための「手段」で、本来は時間をかけるべきでない作業の1つですが、成果をあげるためには必要な要素です。
タスクとは、業務を言語化したもの
タスクとは仕事でやるべき作業を誰でも取り組めるようにわかりやすく言語化したものです。
一方で漠然とした内容のタスクは「プロジェクト」または「親タスク」に位置づけます。
例えば以下の通りです。
- 仕事の準備
…今日やる作業をリスト化(誰に何をどのくらいの時間で) - TEL
…AさんにB案件の進捗確認と指示を15分で電話する - 見積
…CさんにD商品を100円で見積作成とメール送信を15分で終える
タスクとは仕事を細分化してすぐ作業できるためのメモです。
Notionのタスク管理方法4種類

自分に合う方法を選ぶと、タスク管理を継続でき、仕事の成果をあげる環境をつくれます。
簡潔に紹介します。
- 超初級レベル|ブロックにリスト化
…超シンプルで簡単!ノートに書くようにリスト化できる - 初級レベル|データベースの「リスト」レイアウト
…データベースの中で最もシンプル「リスト」レイアウトで紙に書くようにリスト化できる - 中級レベル|データベースの活用
…欲しい機能を組み合わせて、業務の抜け漏れを減らしつつ効率化 - 上級レベル|有料機能で効率化
…「オートメーション」「Notion AI」でタスク管理作業を極限まで自動化します
以上4つのレベルから自分に最適なタスク管理方法を選びましょう。
よくある質問
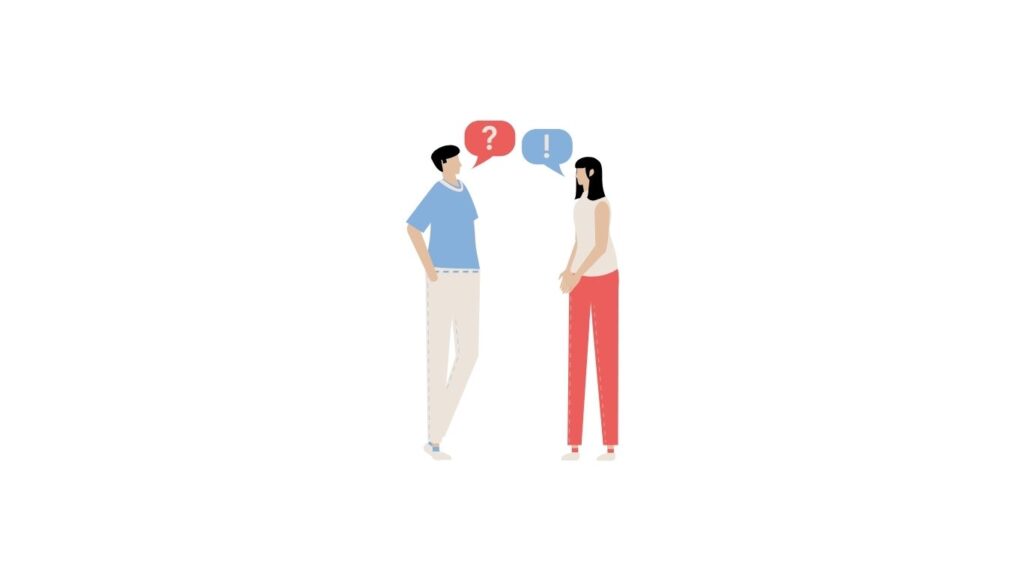
Notionの時間管理についてよくある質問に応えます。
Notionのタイムラインの時間単位は?
Notionのタイムラインの時間単位は、8種類(時間・日・週・隔週・月・四半期・年・5年)から選べます。
Notionとはどんなアプリですか?
Notionとは仕事に役立つクラウド型の万能ツールです。タスク管理・メモ・Wikiをはじめ、あらゆる用途に使え、他のツールと連携も可能でツールを集約できます。
Notionは台数制限がありますか?
Notionには台数制限がありません。
同じアカウントをパソコン・モバイル・タブレットなど台数制限なく接続でき、見たいときに見たいデバイス・環境で使うことができて快適です。
Notionで働きやすい環境づくり!
を利用して仕事の準備にできること9選-7 まとめ|Notionの今後-1024x576.jpg)
Notionのタスク管理で時間を記録すると、実際の業務時間を客観的に把握できて、業務改善に役立ちます。
時間管理の方法をおさらいします。
- タスクの見積時間を入力する
- 作業時間を記録・計測する
- ビューを設定する
日々の業務時間を記録すると「現状を可視化」して客観的な業務効率化の準備が整い、「効率化の効果測定」もできます。
日々の活動が目に見えてわかるので、仕事のモチベーションも維持できます。
現状を可視化できたら、どの業務の時間を効率化できそうか振り返り↗の時間も持つと良いです。
Notionのタスク管理で時間を記録して、働きやすい環境を作りましょう!
のタスク管理で作業時間を記録する方法-1.jpg)
でタスク管理する方法|4つのレベル別に解説-160x90.jpg)

とは?タスク管理アプリの機能もある!ログイン・使い方・危険性も解説-160x90.png)
でタスク管理する方法|4つのレベル別に解説-120x68.jpg)
のタスク管理で振り返りをする方法--120x68.jpg)

コメント