※このページには広告を含むことがあります。
このような悩みを解決します。
みなさんはNotionをどのような経路で使い始めましたか?
Notion↗は仕事に役立つ万能ツールですが、登録方法によっては注意が必要です。もし招待されてこれからアカウントを作成するなら、何に注意すべきかも知っておかないと「情報の紛失」「登録の手間がかかる」恐れがあり、現状と対処法を把握しておくべきです。

私は営業チームのメンバーをNotionに招待し、実際にドキュメント管理機能として活用しています。
そこでこのページでは私の実体験も踏まえて、Notionで招待されたときの状況とやるべき操作を画像つきで解説します。
このページを読むと招待されたときの操作方法だけでなく、注意すべきポイント・招待されたときのロールと権限の違いなど、Notionを始める際に役立つ内容を一通り知ることができます。
先に概要をお伝えします。
- Notionで招待されたら「受諾する4パターン」「受諾しない1パターン」の選択肢がある
- おすすめは、公式サイトでアカウント作成してから招待ページを開く
- 注意点3つは、情報紛失のリスク・作業の手間・権限による機能の違い
- リスク回避のために、自身のワークスペースを作成しておこう
- オーナーはNotionを活用して働きやすい環境を整えるため、ユーザーを招待している
詳しく解説します。

-
- 中小メーカーの営業職
…既存顧客100社500名以上、新規営業も行う
≫実務に活かせる!業務効率化のアイデア集
- 中小メーカーの営業職
-
- 業務効率化のために始めたタスク管理歴10年
…手書きメモ→iPhone純正メモアプリ→Googleカレンダー→Notion
≫Notionのおすすめタスク管理テンプレート
- 業務効率化のために始めたタスク管理歴10年
-
- 営業成績
…2023年:前年対比131.9%・目標対比118.3%
…2024年:前年対比99.2%・目標対比89.3%
- 営業成績
Notionで招待された5つの選択肢
の登録方法|手順を画像つきでわかりやすく解説-3-1024x576.jpg)
Notionで招待された場合、5つの選択肢があります。メンバー・ゲストとして受諾する4パターンと、受諾しない1パターンがあります。
そもそもNotionで招待されるとは「該当のページ・ワークスペース(ページの集まり)を操作できる権限を付与されること」で、Notionのページを閲覧・操作でき、仕事に役立てることができます。
- 【おすすめ】公式ページでアカウント作成後に招待リンクをクリック(アカウント未作成)
- 招待リンクから直接アカウントを登録(アカウント未作成)
- 招待リンクからページを開く(アカウント作成済み)
- 自動的に追加される(ゲストとしてワークスペースに招待済み)
詳しく解説します。
【おすすめ】公式ページで登録してから、招待リンクをクリック

招待メールが届いたら、Notion公式サイトからアカウント作成したうえで、招待リンクをクリックします。
公式サイトから登録すると始めに自身のワークスペースが作成され、個人の情報を格納できて情報を紛失しづらく、おすすめです。またアカウント作成の作業も少ないステップで完了でき、簡単です。
手順は以下のとおりです。
- Notion公式サイトからアカウントを作成する
…自身のワークスペースが作成されます。
≫Notionのアカウント作成10ステップ - 招待リンクをクリック…招待されたページ(ワークスペース)に参加します。
Notionで招待されたら、公式サイトでアカウント登録してから招待リンクをクリックすると、作業も楽でおすすめです。
招待メールからアカウントを作成する

届いた招待メールのリンク「Accept invite」(招待を承認する)をクリックし、アカウントを作成してページを表示します。
リンクをクリックしてページを進めるだけでアカウントが作成でき、簡単にページへアクセスできます。手順は以下のとおりです。
- 招待リンクをクリック
- アカウントを作成
- ページ(ワークスペース)に参加
このように招待メールのリンクをクリックして直接アカウント作成からページ表示まで可能です。注意点は、招待されたワークスペースにのみ所属するため、万が一ワークスペースが削除された際に入力していた個人的な情報まで無くなるリスクがあります。

対策として個人専用のワークスペースを作成しておきましょう。
招待メールからページを開く

すでにNotionアカウントを持つ場合、招待メールのリンク「Go to page」(ページへ移動する)をクリックし、ログインすることでページを開くことができます。
招待メールのリンクをクリックすることで招待が承認され、メンバーはチームスペース全体・ゲストはページにアクセスできる状態になります。
以下の手順で操作します。
- 招待リンクをクリック
- Notionアカウントにログイン
- ページを表示
このように、すでにNotionアカウントを持つ場合は、招待リンクをクリックするだけでページに参加することが承認され、ページを表示できます。
自動的に追加される

ゲストとしてすでに該当ワークスペースの他のページに招待されたことがある場合は、新たに招待されたページが自動的にシェアセクションに追加されます。
メールの通知はなく、該当のワークスペース内の「受信トレイ」に招待されたことが通知されます。受信トレイの通知は「赤い丸」が目印となり、該当のワークスペースの受信トレイを確認することで、どのページに招待されたか一目でわかります。
何もせず参加しない

招待を受け入れない(断る)場合は、リンクをクリックせず放置します。その際、オーナー相手には何も通知されません。
ただし招待したオーナー側ではゲスト・メンバーにアクセス権限を付与した状態で、ページをいつでも見られるようになっており、ログインしてページを見ていないことについて言及される可能性はあります。
Notionで招待された際の対応方法は以上の5つです。自身のアカウント状況や目的にあわせて対応を決めましょう。
Notionで招待されたときのロール・権限とページ
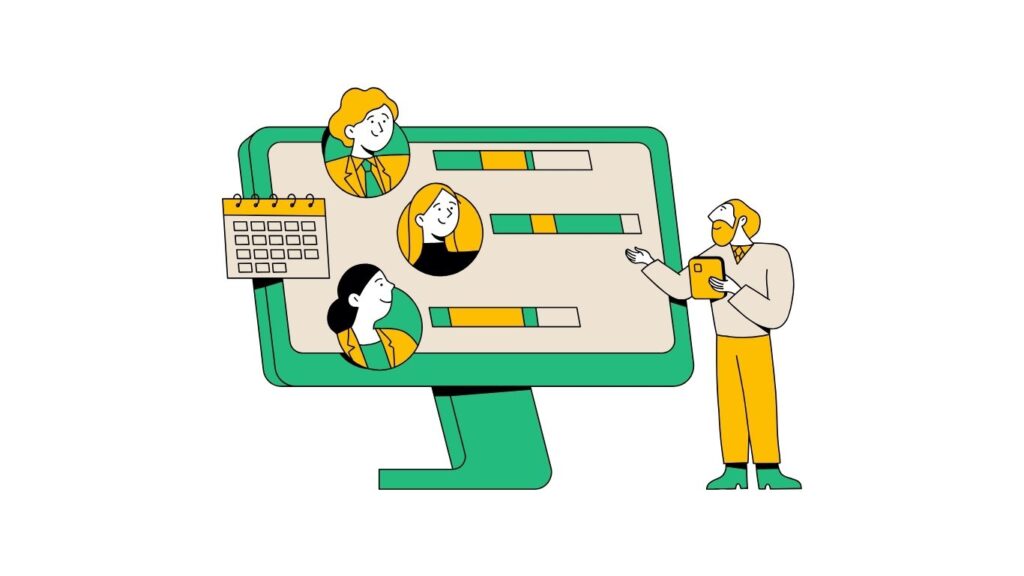
Notionで招待されたときの権限と表示されるページを紹介します。
| 権限 \ 機能 | フルアクセス | 編集 (プラスプラン) | コンテンツ編集 (プラスプラン) ※データベースページのみ | コメント | 読み取り |
|---|---|---|---|---|---|
| 閲覧 | ◎ | ◎ | ◎ | ◎ | ◎ |
| コメント | ◎ | ◎ | ◎ | ◎ | ー |
| サジェスト | ◎ | ◎ | ー | ◎ | ー |
| コンテンツの編集 | ◎ | ◎ | ◎ | ー | ー |
| ページの編集 | ◎ | ◎ | ー | ー | ー |
| ページの共有 | ◎ | ー | ー | ー | ー |
詳しく解説します。
ゲスト
ゲストとして招待された場合、招待されたページのみ閲覧可能です。
サイドバーに「シェア」セクションが表示されていると、ゲスト権限で閲覧しています。ページ右上の「共有」にも「ゲスト」と表示されています。
ゲストはメンバーと違い、主に以下の特徴があります。
- ワークスペース全体にアクセスできない
- 招待されたページ外にページを作成できない
…ページ内に子ページは作成可能 - メンバーやインテグレーションを追加できない
サイドバーのシェアセクションに表示されるページが、ゲスト権限で見られるページです。
メンバー
メンバーとして招待された場合、ワークスペース内のすべて(※)のページにアクセス可能です。
サイドバーに「チームスペース」セクションが表示されていれば、メンバー権限で閲覧しています。
メンバーは以下の点でゲストと異なります。
- ワークスペース全体にアクセスできる
- 有料プランでは、メンバー1人ごとに料金が発生する…料金はオーナーが支払う
- 無料プランでは、ブロック数上限1,000個が適応される
フルアクセス
フルアクセス権限はオーナー同様にすべての機能(閲覧・コメント・サジェスト・ページの編集・コンテンツ編集・共有)を利用可能です。
ページ右上に「共有」が表示されていたら、フルアクセス権限を保持しています。
編集(プラスプラン)
編集権限はページの編集・コメント・サジェスト・閲覧が可能ですが、共有(Web公開)はできません。
ページタイトルや文章を編集できるものの、ページ右上に「共有」が表示されていない場合は、編集権限を保持しています。
コンテンツ編集(プラスプラン)
データベース内のコンテンツの編集・コメント・閲覧は可能ですが、データ構造の編集・共有・Web公開はできません。
データベースに情報を追加・編集できるものの、並び替えや設定ができない・ページ右上に「共有」が表示されていないと、コンテンツ編集権限を保持しています。
コメント
コメント権限はページの閲覧・コメント・サジェストが可能ですが、編集・共有はできません。
ページタイトル下に「コメントを追加…」が表示されている・右上「…」で「編集をサジェスト」が表示されているものの、タイトルや文章にカーソルが表示されず編集できない場合は、コメント権限を保持しています。
読み取り
読み取り権限ではページの閲覧ができますが、コメント・サジェスト・編集・共有はできません。
ページタイトル下に「コメントを追加…」が表示されていない・ページ右上「…」に「編集をサジェスト」が表示されていない場合は、読み取り権限を保持しています。
このように招待された際は2種類のロールと5種類の権限があり、表示されたページにより見分けることができます。
Notionで招待された際の注意点3つ

Notionで招待された際は以下の3点に注意しましょう。
詳しく解説します。
情報紛失の恐れがある
自身のワークスペースがないまま招待されたワークスペースに参加すると、万が一スペースが削除された際に情報紛失のリスクがあります。
- 招待リンクから登録すると、招待されたワークスペースにのみ所属
…ワークスペースが削除された際に、プライベートページに作成した情報も削除される。 - 公式サイトから登録して招待リンクを開くと、自身・招待されたワークスペースの2つに所属
…ワークスペースが削除されても、自身のワークスペースは残る。
招待されたワークスペースに関係しない個人的な情報は、自身のワークスペースに保存しておくと、情報を自身の管理下に置けて、安心です。
登録がまだの方はNotion公式サイトからアカウント作成・招待リンクから登録済みの方は、自身のワークスペースを作成しておきましょう。
実際の画面を、招待する「オーナー側」と招待される「メンバー側」に分けてご紹介します。
①ワークスペースから削除|オーナー側画面

ボタンをクリックします。

確認画面が表示され、「削除」をクリックします。

1度確認画面が表示されるので、操作ミスによる削除はある程度防げそうですね。
②確認画面や事前通知がない|メンバー側画面

こちらが削除される前の画面です。チームのワークスペースを表示していたとします。

オーナーが「ワークスペース」を削除すると、メンバーが表示していた画面は自動的にログイン画面へ戻ります。
メールアドレスを入力し「メールアドレスでログインする」をクリックすると、認証コードの入力を求められます。

メールに届いた認証コードをコピペし「メールアドレスを検証する」をクリックします。

パスワードを入力し、「ログイン」をクリックします。

ログイン中にフリーズします。いくら待っても画面は変わりませんので、1度画面を閉じて「Notion公式サイトから再度ログイン」せざるを得ないです。

「メールアドレス」「パスワード」を入力して、再度ログインします。

チームのワークスペースへアクセスできなくなっています。

作業数も多くて結構手間ですね。
③使い続けるには、自身のワークスペース作成が必要
上記画像「オンボーディングに戻る」をクリックします。

用途を選択し、表示される順に従って登録をすすめます。ここからは初期登録と同じ画面なので、登録方法のページ(6.用途を3つから選択)以降をご参照ください。
登録作業に手間がかかる
招待リンクからアカウント登録すると、情報紛失を防ぐために自身のワークスペースを作成する手順が4つ増え、手間がかかります。
手順の違いは以下A~Eの5つです。
| 異なる点 | 「招待されて」登録 | 「自分で」公式サイトから登録 |
|---|---|---|
| ① メールを開きリンクをクリック | ① 公式サイトをクリック | |
| ② メールアドレスを入力 | ② メールアドレスを入力 | |
| A | ③ メールを開きコードをコピペ | ③ メールを開きマジックリンクをクリック |
| ④ 名前、パスワード を設定 | ④ 名前、パスワード を設定 | |
| ↓ | ⑤ 用途を選択 | |
| ↓ | ⑥ 必要項目を選ぶ | |
| B | 利用開始! ※テンプレートなし | 利用開始! |
~続き|ワークスペースから削除された後~
| 異なる点 | 「招待されて」登録 | 「自分で」公式サイトから登録 |
|---|---|---|
| ログイン画面からログイン | 直後は空白のページ・再読み込み | |
| C | 認証コードをコピペ | ↓ |
| D | パスワード入力・ログイン | ↓ |
| E | フリーズ・公式サイトから再ログイン | ↓ |
| アクセス権なし・オンボーディングに戻る | コンテンツなし・自分のコンテンツに戻る | |
| ⑤ 用途を選択 | ↓ | |
| ⑥ 必要項目を選ぶ | ↓ | |
| 利用開始! ※テンプレートが追加される | 利用開始! ワークスペースへ戻る |
このように招待リンクからのアカウント作成は手順が多いため、まず公式サイト経由で登録したほうが簡単で便利です。
すでに招待リンクから登録済みの場合は、自身のワークスペースを作成しておきましょう。
すべての機能は使えない場合がある
招待されたページでは、オーナーの権限設定によりすべての機能が使えないことがあります。
2種類のロール(役割)「メンバー」「ゲスト」に加え、5種類の権限「フルアクセス」「編集(プラスプラン)」「コンテンツ編集(プラスプラン)」「コメント」「読み取り」により異なります。
オーナーが招待する人ごとにロール・権限を設定でき、他ユーザーと同じ機能が使えるわけではありません。
すべての機能を使うには「メンバー」で「フルアクセス」権限を持つ必要があります。オーナーに依頼するか、自身のワークスペースでフルアクセス権限を持つことができます。
以上3点に注意したうえで、招待ページを受諾して活用しましょう。
アカウント作成の手順とうまくいかないとき
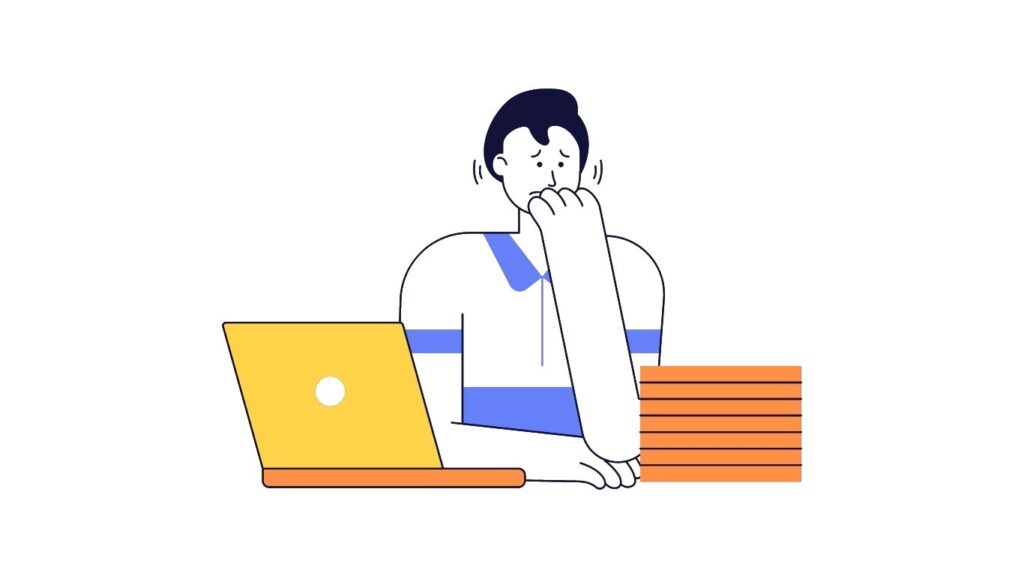
アカウント作成の手順と、登録がうまくいかないときの対処法を紹介します。
- 使うメールアドレスを決める
- 公式サイトで「無料でNotionをダウンロード」をクリック
- メールアドレスを入力
- メールからサインアップ
- 写真・名前・パスワードを設定
- 用途を選択
- 関心・状況を選ぶ
- (チーム利用時のみ)ワークスペース名の入力
- (チーム利用時のみ)ユーザーを招待
- (チーム利用時のみ)30日間無料で試す
- 「Something went wrong.」と表示される
…別のデバイスから登録 - メールが届かない
…迷惑メールフォルダ・アドレスの間違い・別のメールアドレスで作成 - Notion側のトラブル
…Notion公式サイト(ステータス)で状況を確認し、改善されるまで待つ
以上の手順を参考に、アカウント作成を行いましょう。
Notionのワークスペースを作成する方法

Notionで新たなワークスペースを作成する方法は以下4ステップです。
Notionを招待されて登録した場合に自身のワークスペースを作成する・新たなワークスペースを作成する際などに使います。
- ワークスペースへの参加・新規作成をクリック
- 用途を選択
…チーム・個人・教育関連 - 用途や関心のある分野を選ぶ
- 作成完了!
ステップ2以降はNotionのアカウント作成手順6以降と同じです。別ページで画像付きで詳しく紹介しています。
Notionで招待するオーナーの意図
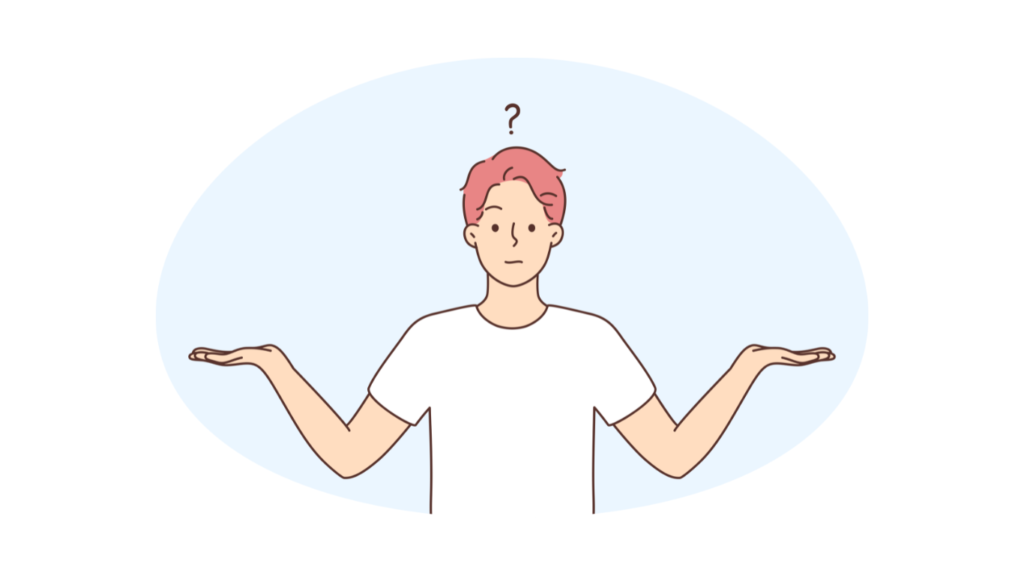
Notionで招待された場合は、オーナーはメンバー(ゲスト)に該当のページまたはチームスペースを閲覧・操作できる環境を提供し、活用してもらいたい意図があります。
理由は様々で、業務効率化・円滑化など、仕事でより働きやすく成果をあげるために必要としています。
例えばオーナーは以下のような意図を持ち、招待しています。
- Notionの情報共有ページを見てほしい
- Notionのデータベースに情報をためてほしい
- Notionのタスク管理で進捗を可視化してほしい
このような意図でページに招待しています。よほど拒否する理由がない限り、招待を受け入れて働きやすい環境の構築に協力すると、お互いにとってメリットがあります。
Notionの特徴とできること
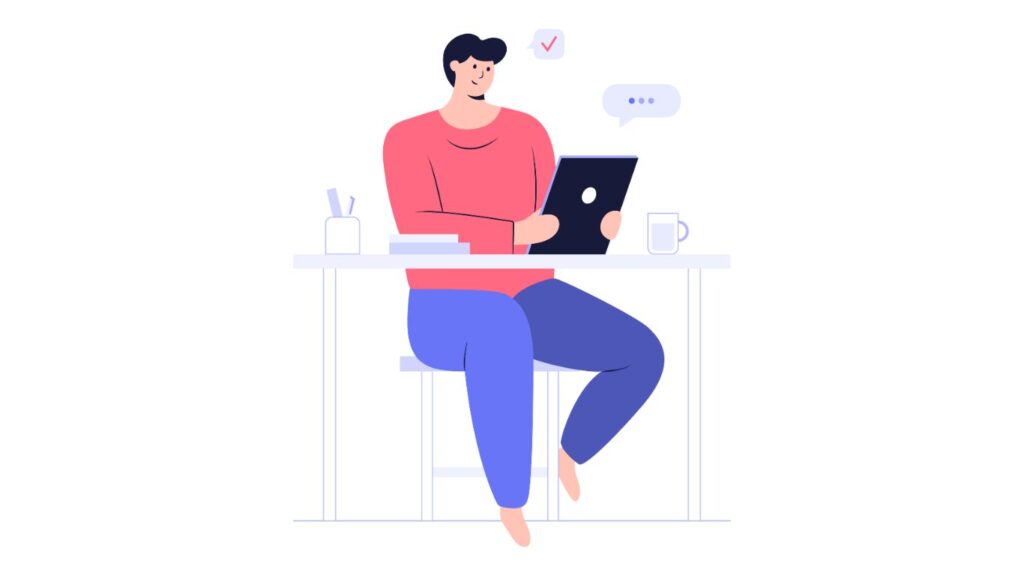
Notionは仕事に役立つ万能ツールで、単なるメモ・タスク管理ツール以上の機能を備えています。アップデートも都度行われ、活用の幅も広がっています。
例えば仕事では以下のように活用できます。
- 仕事の準備と振り返り
- メモ
- 【おすすめ】タスク管理
…スケジュール管理・時間管理・プロジェクト管理 - プロジェクト管理
- Webサイトの作成と公開
- 情報の整理と保管(Wiki・データベース)
- 資料の作成と共有(ドキュメント管理)
- AIによる作業補助(アイデア出しなど)
このようにNotionは仕事のあらゆる場面に役立つ万能ツールで、実際に私もタスク管理を中心とした業務の中核に据えて活用しています。
よくある質問
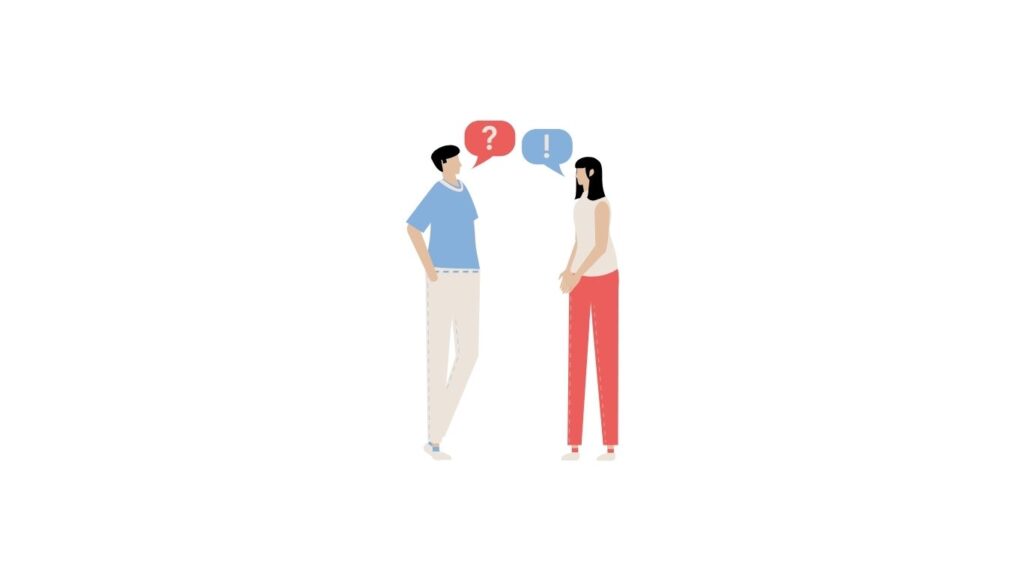
Notionで招待されたときによくある質問にお応えします。
- QNotionの共有はアカウントなしでもできる?
- A
Notionはアカウントを持たない人にもページを共有できます。
共有したいページの右上「共有」で「Web公開」を選び、該当のリンクにアクセスすることで誰でも閲覧可能です。
ただし該当ページの編集・作成にはアカウント作成が必要な点にご注意ください。
- QNotionで招待されたページを確認する方法は?
- A
Notionで招待されたページは、招待されたワークスペース内の「受信トレイ」で確認できます。
ワークスペース名に「赤丸」がついていると受信トレイに未読メッセージがあるため、確認してみましょう。
- QNotionで個人利用の招待はできますか?
- A
Notionでは個人利用の招待も可能です。
個人で作成したページに外部ゲストを招待し、閲覧できる環境を整えることができます。
- QNotionのワークスペースに参加するにはどうすればいいですか?
- A
Notionのワークスペースに参加するには、オーナーから招待を受ける必要があります。
どうしても他人の作成したワークスペースに参加するのが難しい場合は、自身のワークスペースを作成しましょう。
- QNotionは誰かに見られる?
- A
Notionは誰にも見られない(自分だけが見れる)設定が可能ですが、Web公開機能を使えば非Notionユーザーにも公開できる自由さもあります。
誰にも公開したくない情報は、プライベートセクションでWeb公開されていないページに格納しましょう。
見れる人
\
機能自分 ゲスト メンバー 非Notionユーザー Web公開 ◎ ◎ ◎ ◎ チームスペース ◎ ◎ ◎ ー プライベート ◎ ー ー ー Notionの機能とページを見れる人
Notionで招待されたら、受諾しよう!
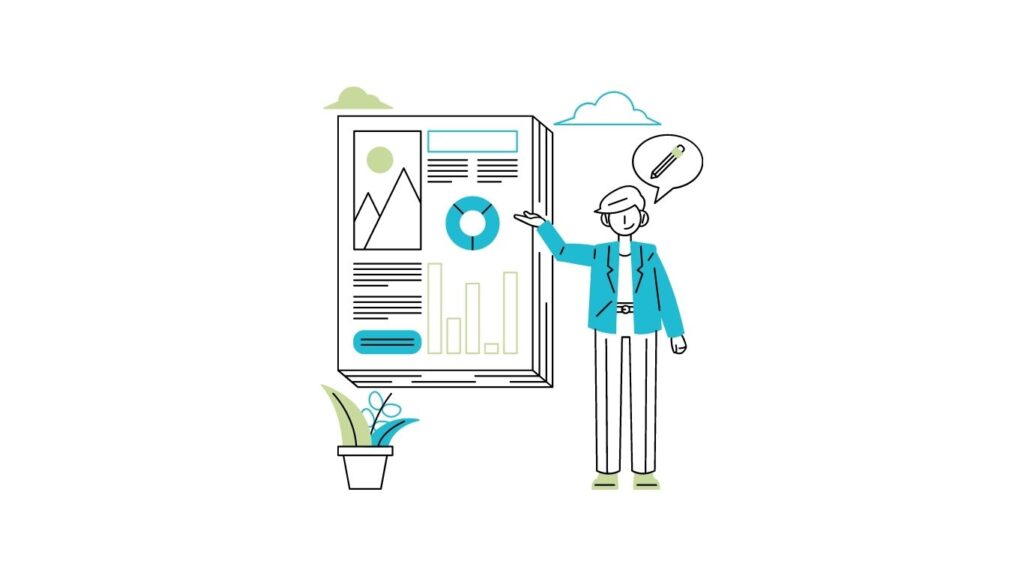
このページではNotionで招待されたときの選択肢と権限・注意点・招待する意図を解説しました。
改めて概要をおさらいします。
- Notionで招待されたら「受諾する4パターン」「受諾しない1パターン」の選択肢がある
- おすすめは、公式サイトでアカウント作成してから、招待ページを開く
- 注意点3つは、情報紛失のリスク・作業の手間・権限による機能の違い
- リスク回避のために、自身のワークスペースを作成しておこう
- オーナーはNotionを活用して働きやすい環境を整えるため、ユーザーを招待している
このようにNotionで招待されたら働きやすい環境を整えるための工夫の一環として、まずは試してみることをおすすめします。
試したうえで使いにくさ・不便さを感じた場合、ワークスペースのオーナーと協議して、利用するツールの再検討を行うことも選択肢としてあります。

とはいえNotionはチームから個人利用まで幅広く仕事に役立つツールで、実際に私も使用して自信を持って紹介できるので、1度試してみることをオススメします!
Notionを活用して働きやすい環境をつくりましょう!
のアカウント登録は「招待されて」ではなく「自分で」した方が良い3つの理由|営業職の個人で始める業務改善-1.jpg)
の登録方法|手順を画像つきでわかりやすく解説-160x90.png)
の始め方10ステップ|仕事で便利な使い方まで紹介!-160x90.png)
の登録方法|手順を画像つきでわかりやすく解説-120x68.png)
登録時に「利用規約」で確認すべき重要な3つのポイント-120x68.jpg)

コメント