※このページには広告を含むことがあります。
このような悩みを解決します。
Notionは仕事のあらゆる場面で使える万能ツールです。特にタスク管理機能は豊富で、使いこなすと仕事で成果をあげやすい環境をつくれます。
ただタスク管理ページを作るのは難しくて「Notionの使い方がわからない」「どうやってタスク管理するか知らない」など手探りのまま始めると、結果が出る前に挫折してしまうこともあります。
そこでこのページでは私の実体験をもとに、Notionタスク管理ページの作り方を難易度別に紹介します。
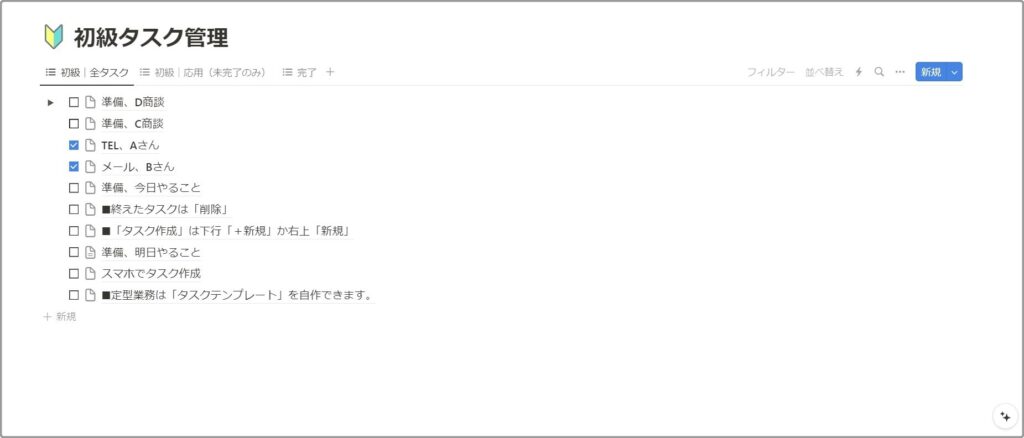
このページを見ながらNotionを操作すると、誰でも自分に合った使いやすいタスク管理ページを作れます。
ページ前半ではNotionタスク管理の特徴と方法、後半でページの作り方とおすすめテンプレートまで紹介します。

-
- 中小メーカーの営業職
…既存顧客100社500名以上、新規営業も行う
≫実務に活かせる!業務効率化のアイデア集
- 中小メーカーの営業職
-
- 業務効率化のために始めたタスク管理歴10年
…手書きメモ→iPhone純正メモアプリ→Googleカレンダー→Notion
≫Notionのおすすめタスク管理テンプレート
- 業務効率化のために始めたタスク管理歴10年
-
- 営業成績
…2023年:前年対比131.9%・目標対比118.3%
…2024年:前年対比99.2%・目標対比89.3%
- 営業成績
Notionは仕事に役立つ万能ツール!
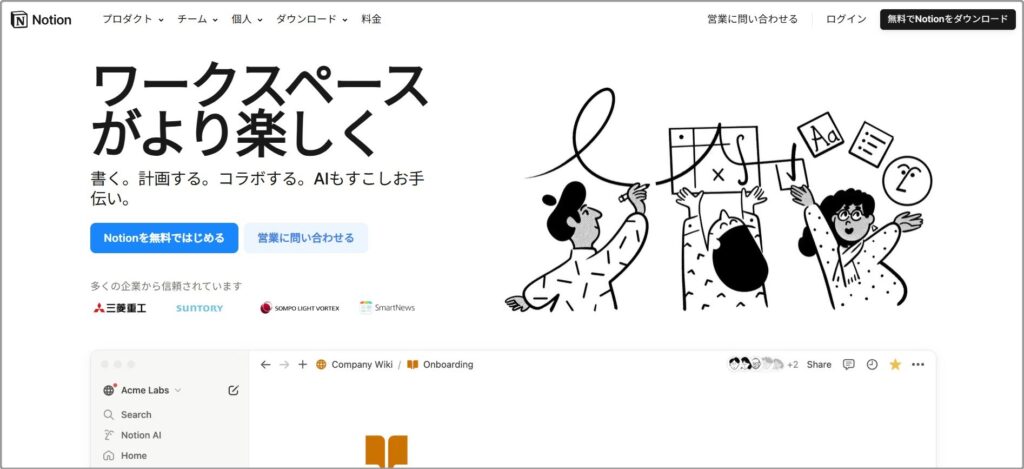
Notionは仕事に役立つ万能ツールです。主に「ブロック」「ページ」「データベース」の3機能を組み合わせて欲しいツールを誰でも作れる自由自在な操作性は、他ツールにないメリットです。
例えば、以下のように使えます。
- タスク管理(ページ)
…「ページ」に「ToDo」ブロックでリスト化してシンプルなタスク管理 - タスク管理(データベース)
…「データベース」の「リスト」レイアウトでシンプルなタスク管理 - メモ
…「データベース」の「ページ」内に 「テキストブロック」でタスクの詳細をメモ - カタログ
…「データベース」に商品情報の「ページ」を入れてカタログとして使用 - 提案資料
…「ページ」に業界ごとの市場動向「子ページ」、その中にテキスト・pdf・動画「ブロック」を配置して提案資料として活用 - 社内Wiki
…「ページ」に社内マニュアル・担当者リストを作成して閲覧
Notionは自由自在に機能を組み合わせて仕事全般に使えます。

他にも「プロパティ」「ビューのオプション」を組み合わせ、表示の順番まで変えられて、まさに変幻自在です。
Notionでタスクを管理するメリット
Notionのタスク管理は無料でも高機能に使えて、初心者から上級者まで長く使える点がメリットです。
- 無料で使える機能がどのタスク管理ツールより多い(よき改善調べ)
…他ツールと比較した結果、最も機能が豊富で自由度が高い - シンプル使いから高度な管理まで可能
…好きにページ構成を作れて、自分に合った画面を作れる - 同じタスク管理データを使い続けれる
…ツールを乗り換えなくてもデータベースに追加情報(プロパティ)を加えるだけで、高度なタスク管理に転用できる - 挫折しにくい
…「難しい」と言われるNotionもテンプレートを使うことで導入直後の使いづらさが解消される - 情報を貯めれる
…初心者から上級者まで長く使えるので、情報を1箇所に貯めることができます - 統計的に振り返りができて、生産性向上や業務効率化につなげれる
…データベース上でタスク情報を貯めることで、タスク数・時間を集計して統計的に振り返れる
以上のメリットがあり、タスク管理はNotion一択です。

「Mapビュー」がない・「手書きメモ」ができない・「OCR」がない、などデメリットもありますが、総合的なメリットの方が多いため、私も導入を決めました。
Notionタスク管理のコツ
Notionでタスク管理を成功させるポイントとコツを5つ紹介します。
- 自分のレベルに合うタスク管理を始める
…おすすめは初級レベル以上!データベースで汎用性が高い - テンプレートを活用する
…おすすめのタスク管理テンプレートから使いやすそうな形式を選ぶと簡単 - 「こんな機能あったらな」を追加する
…抜け漏れを防ぐ「リマインダー」、タスクの「テンプレート化」、「オートメーション」「Notion AI」で自動化(有料)など、日々感じる要望を付け加える - プロパティの表示・順番を変える
…探す時間が減り、操作性が良くなる - フレームワークを取り入れる
…タスク管理のフレームワークに沿って実践する
以上のコツを参考にすると、Notionを使ったタスク管理で仕事の成果をあげやすい環境を作れます。
Notionのタスク管理方法

Notionのタスク管理方法は主に2つで「ページ」タイプと「データベース」タイプです。特にデータベースは奥が深く、組み合わせで実現できることが多すぎます。
これをレベル別に紹介すると以下4つに分かれます。
- 超初級レベル
…「ページ」にToDoリストを羅列する - 初級レベル
…「データベース」の「リスト」レイアウトでシンプルに使う - 中級レベル
…「データベース」のレイアウト(表現方法)やオプション(並び替え・フィルターなど)を使いこなす - 上級レベル
…「データベース」に自動化機能を組み込み、極限まで効率化する(一部有料)
以上4種類の方法でタスク管理できます。
Notionタスク管理ページの作り方

Notionでタスク管理ページを作る方法を画像つきでご紹介します。
シンプルなページの作り方
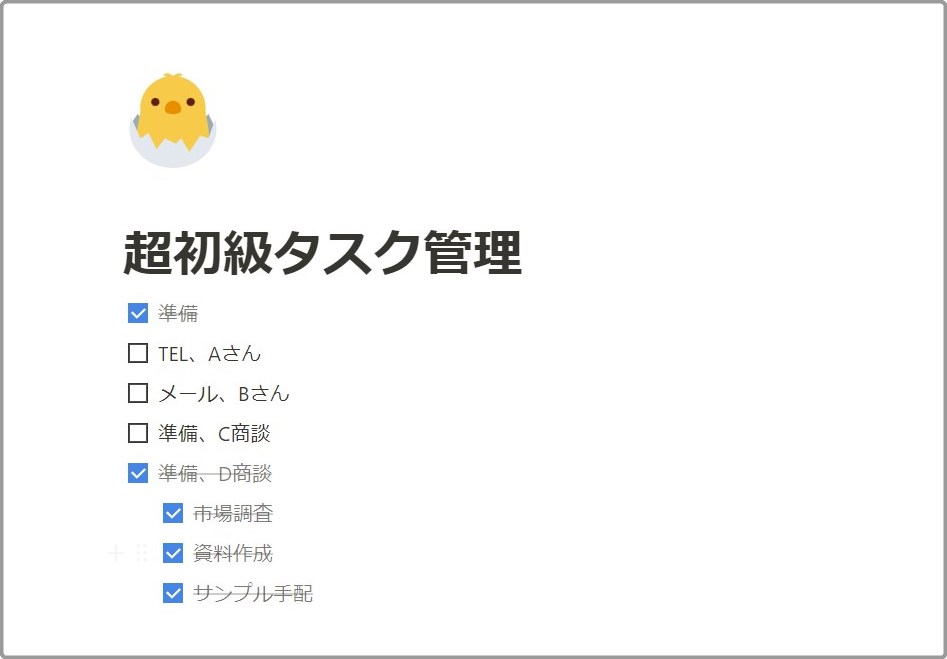
紙に書くような、超シンプルなタスク管理画面です。以下の手順で作ります。
- 「ページ」に「ToDoリスト」ブロックを配置
- 見やすさUP
…「カラー」「見出し」「書式設定」「区切り線」「コールアウト」ブロックを使う - 左右に分ける
…「列」ブロックを作成 - サブタスクを作る
…「トグル」ブロックを使う - サブタスクを作る
…「インデント」を下げる - 定型作業を自動化
…「ボタン」に操作を登録する - 完了したタスクを貯める
…「親ページ」を作成する
画像つきでご紹介します。
「ページ」に「ToDoリスト」ブロックを配置
「/」スラッシュコマンドで「ToDoリスト」を選びます。
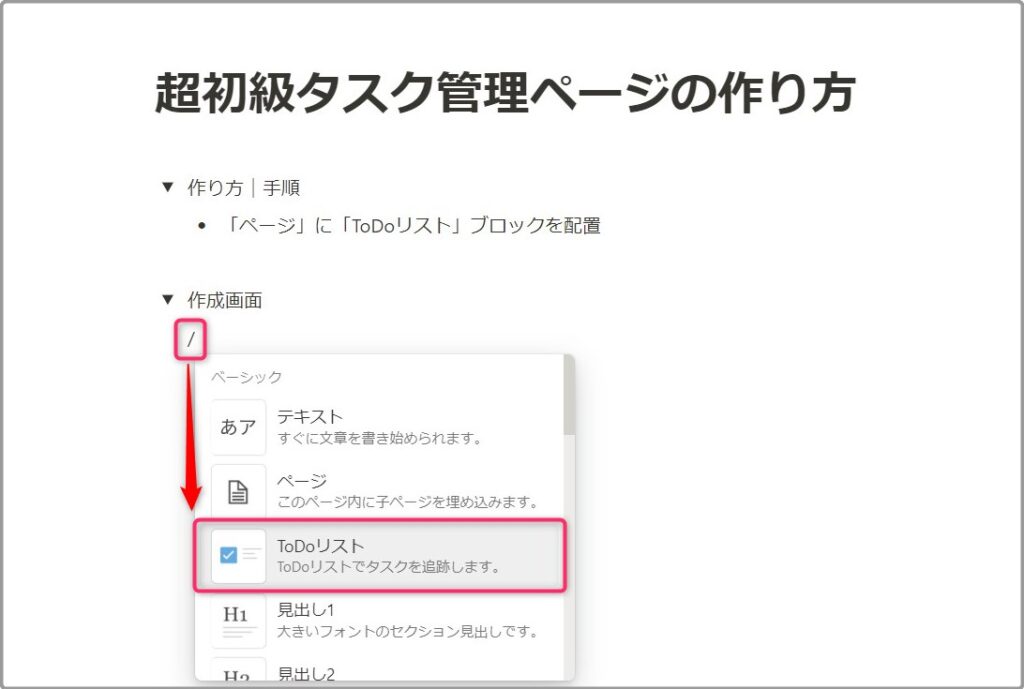
「カラー」「見出し」「書式設定」「区切り線」「コールアウト」で見やすさUP
ブロック左端「⋮⋮」ブロックハンドルをクリックします。
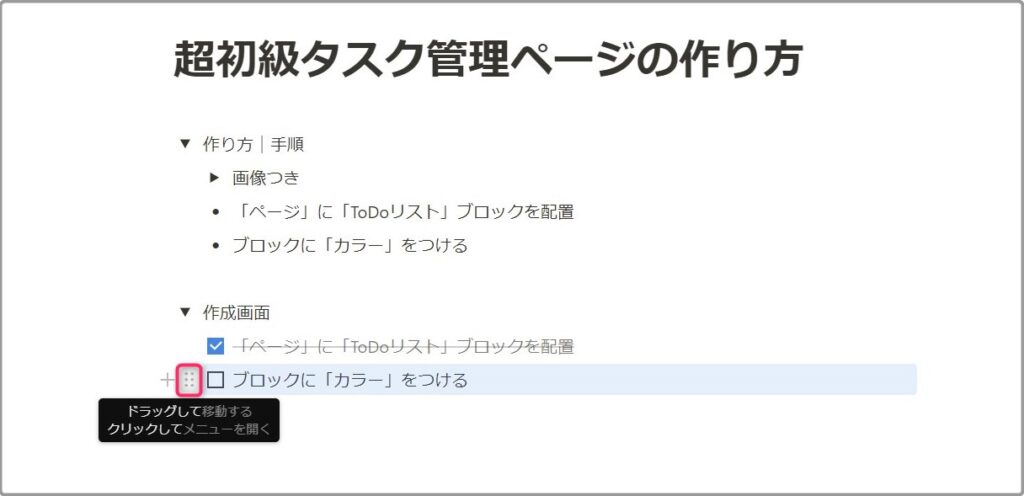
「カラー」で「カラー」(文字色)・「背景色」(ブロックの色)を選択します。
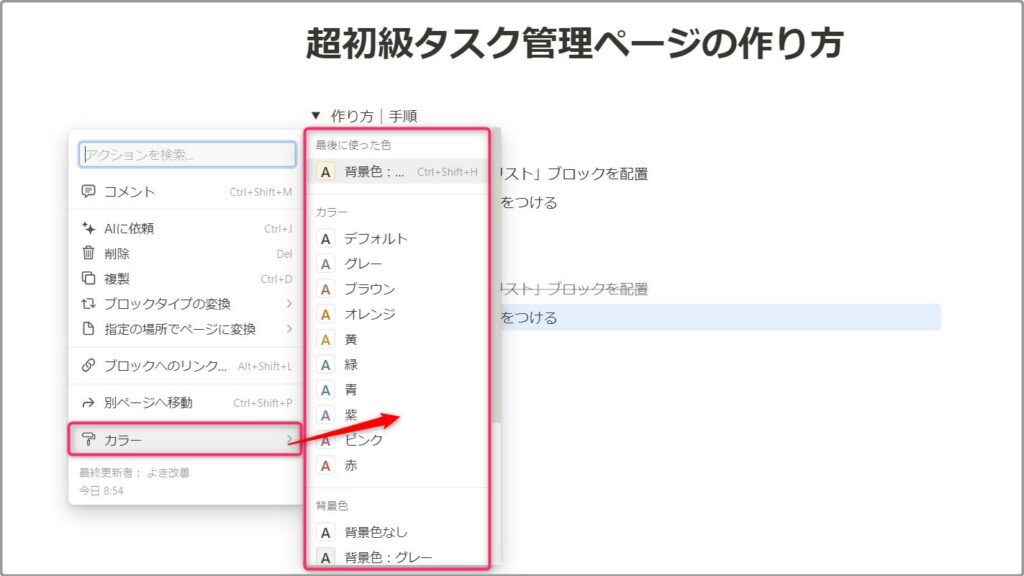
「/」スラッシュコマンドで「見出し1」「見出し2」「見出し3」を選択します。
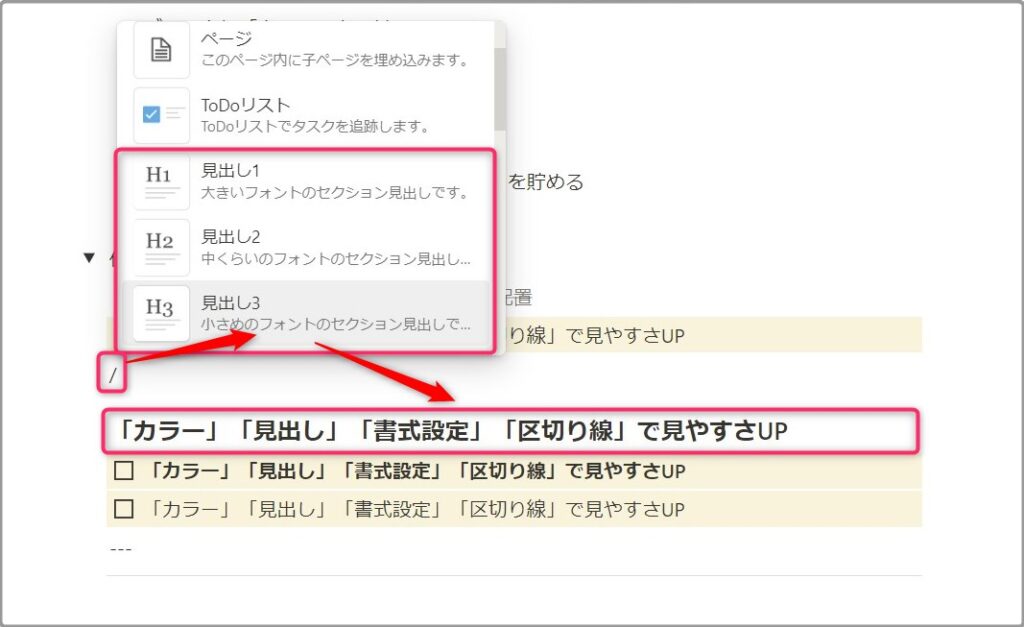
テキストを選択(ドラッグ&ドロップ)して書式設定を変更します。
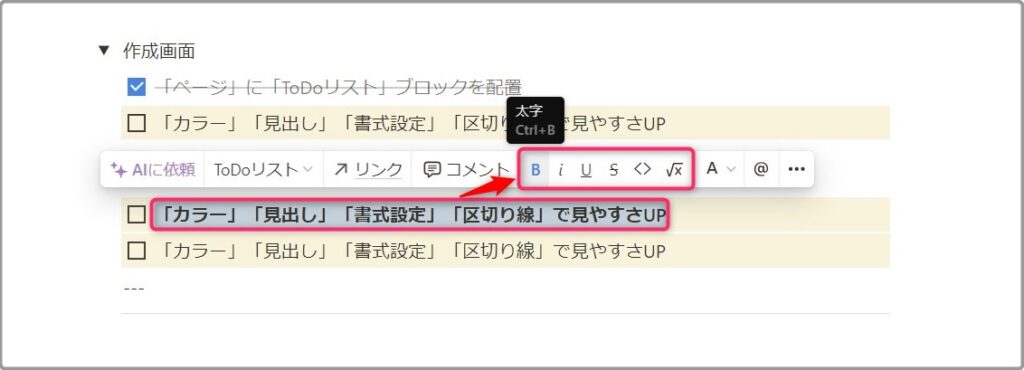
[—]半角横棒3つを続けて入力すると、区切り線が表示されます。
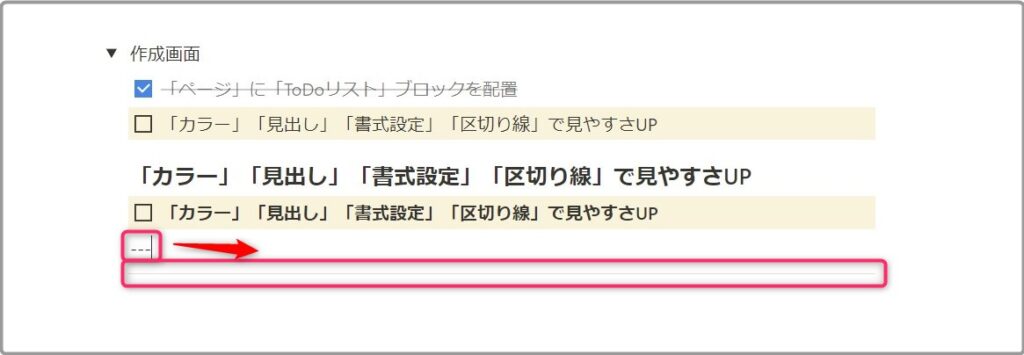
「/」スラッシュコマンドで「コールアウト」を選択して、枠を作成します。

「列」ブロックで左右に分ける
「/」スラッシュコマンドから「列ブロック」を選びます。
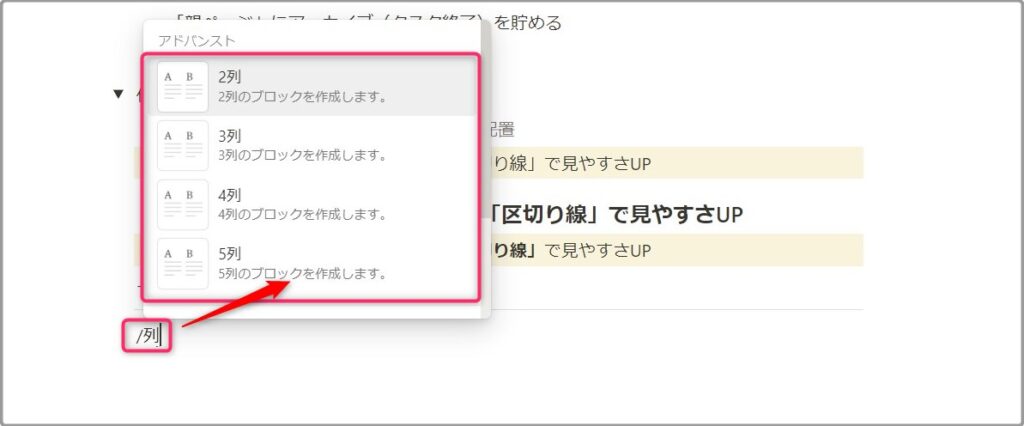
わかりにくいですが、選んだ列数のブロックが横並びで配置されます。
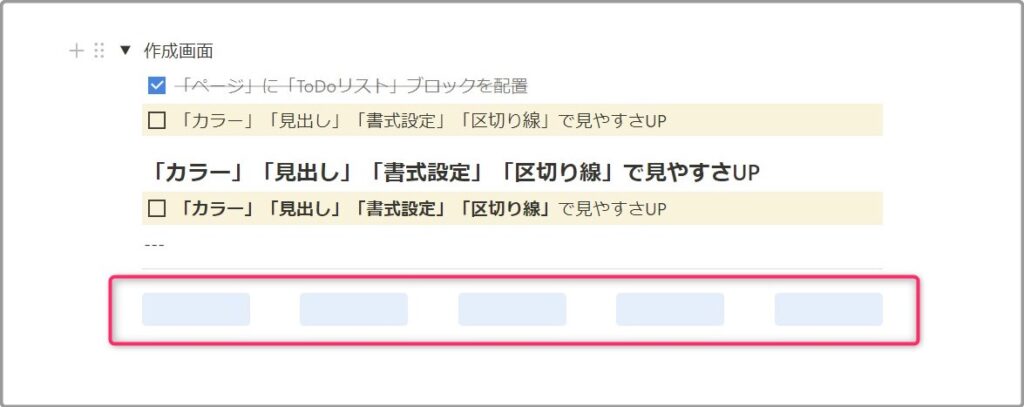
「トグル」ブロックでサブタスクを作る
「/」スラッシュコマンドで「トグルリスト」ブロックを入力して、サブタスクを入力します。「▼」をクリックすると開閉して、邪魔なときは非表示にして折りたためます。
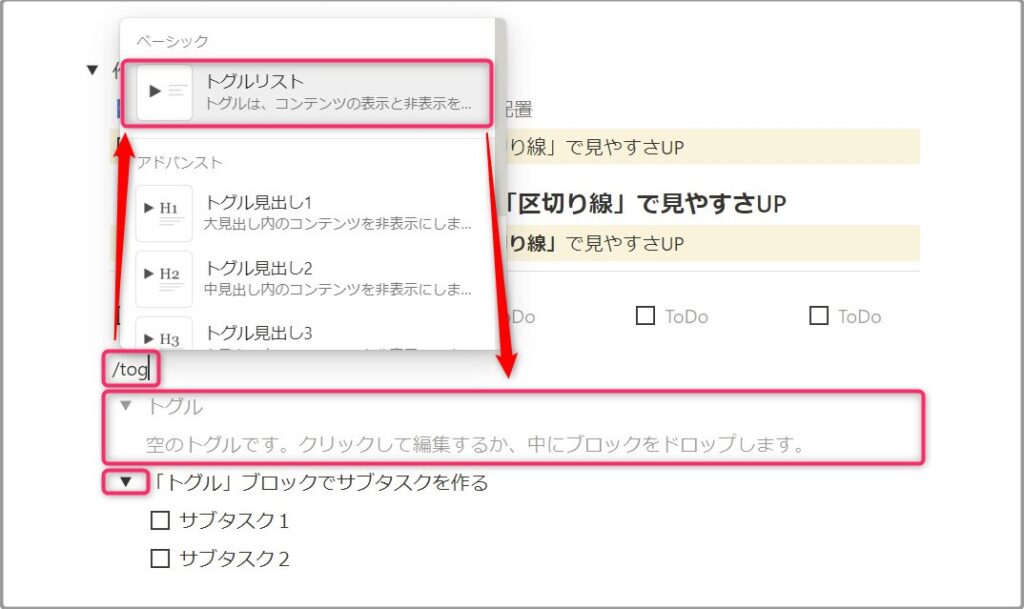
「インデント」を下げてサブタスクを作る
指定のブロックを選択して[Tab]キーでインデントを下げて、サブタスクを作れます。
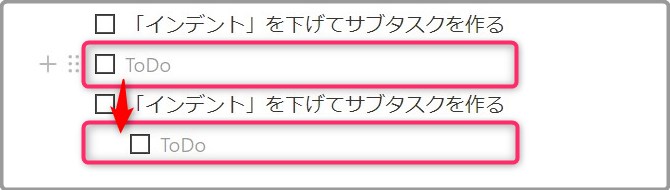
「ボタン」で定型作業を自動化
「/」スラッシュコマンドで「ボタンブロック」を作成します。
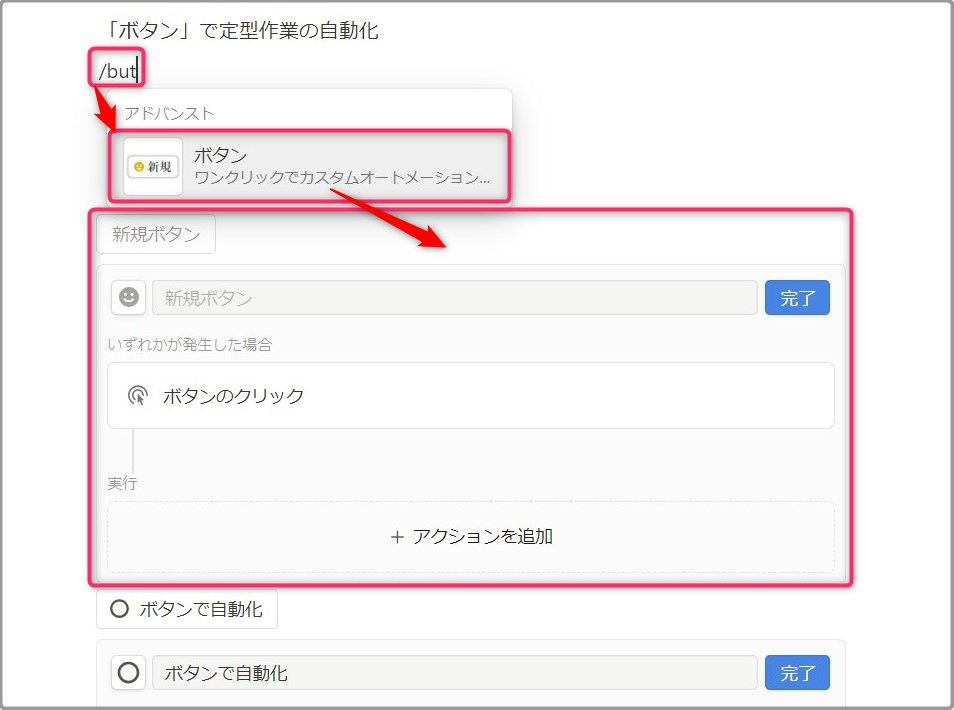
「名称」と「アイコン」を入力してボタンのデザインを決め、「+アクション追加」で動作を選びます。
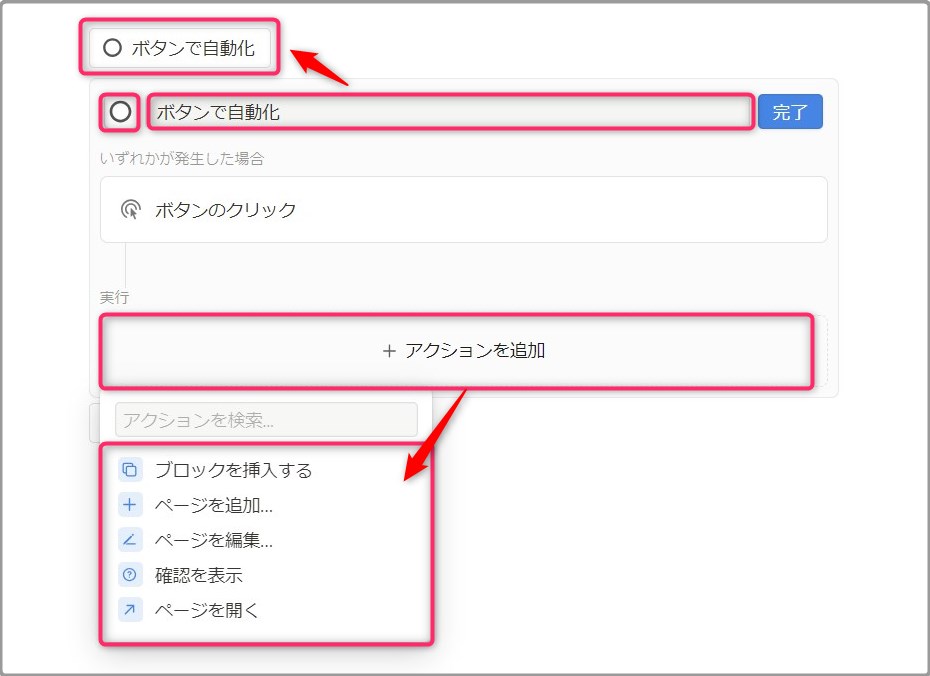
例えば「ブロックを挿入する」で自動作成したい定型文を入力して「完了」します。
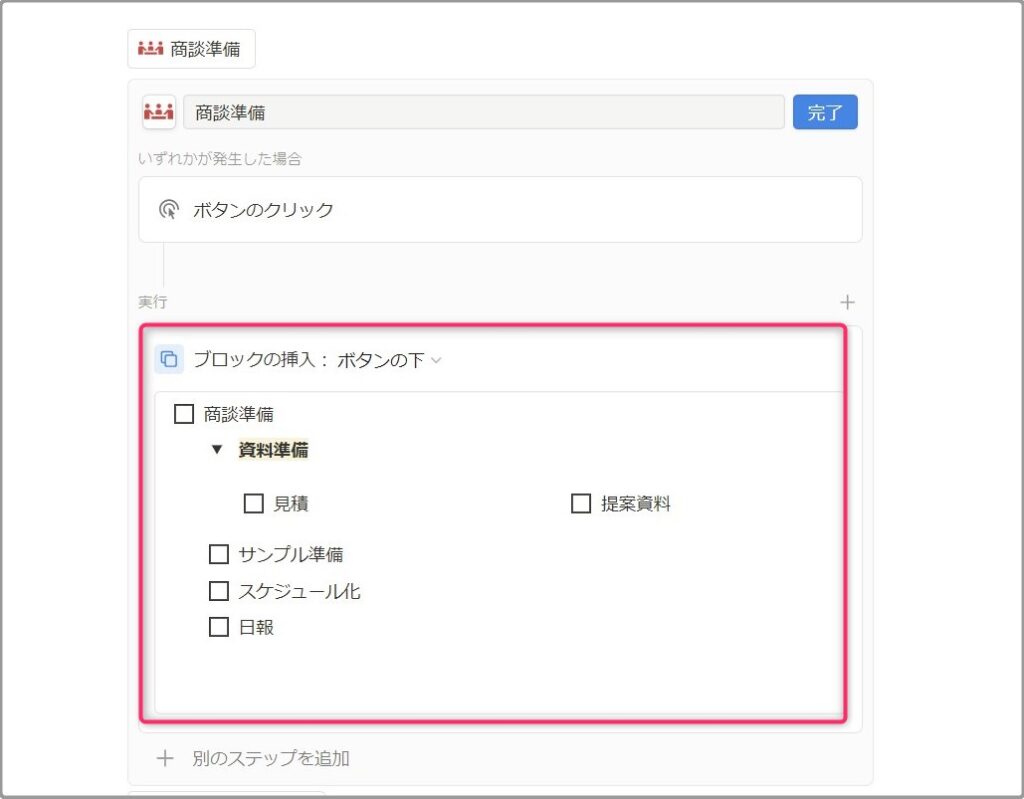
登録した定型文がボタン1クリックで作成できます。
「親ページ」に完了したタスクを貯める
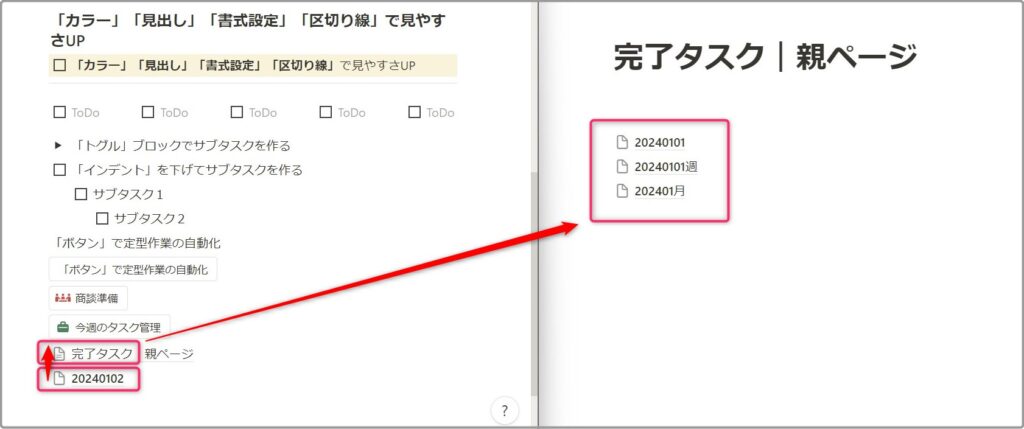
完了した日・週・月ごとの「タスクページ」ブロックを完了タスクの「親ページ」へドラッグ&ドロップします。
以上の操作を組み合わせて超初級レベルのタスク管理ページを作れます。
シンプルなデータベースの作り方
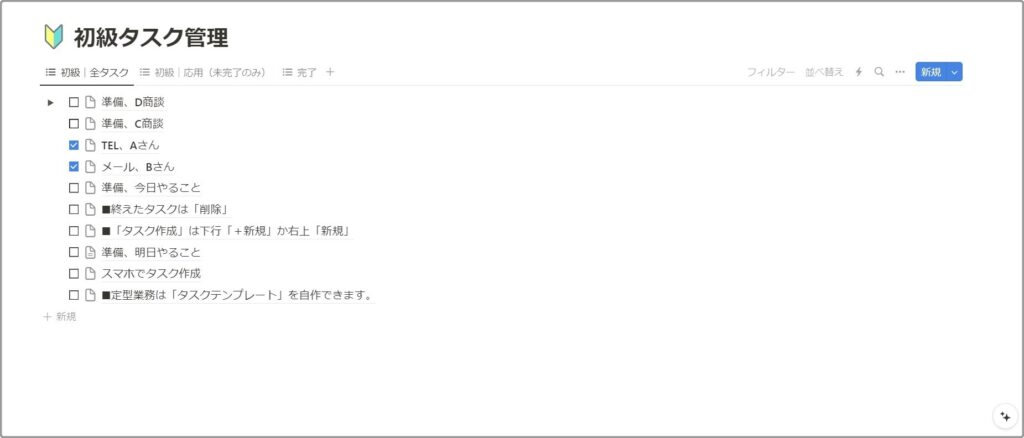
データベースでシンプルなタスク管理ページを作れます。作り方は以下の手順です。
- 「ページ」に「データベース(フルページ)」を作成
- 「リスト」レイアウトを作成
- チェックボックスの「プロパティ」を設定する
- 「未完了タスク」のみ表示
- 「サブアイテム」(サブタスク)を設定
画像つきでご紹介します。
「ページ」に「データベース(フルページ)」を作成
「/」スラッシュコマンドから「データベース:フルページ」を選びます。
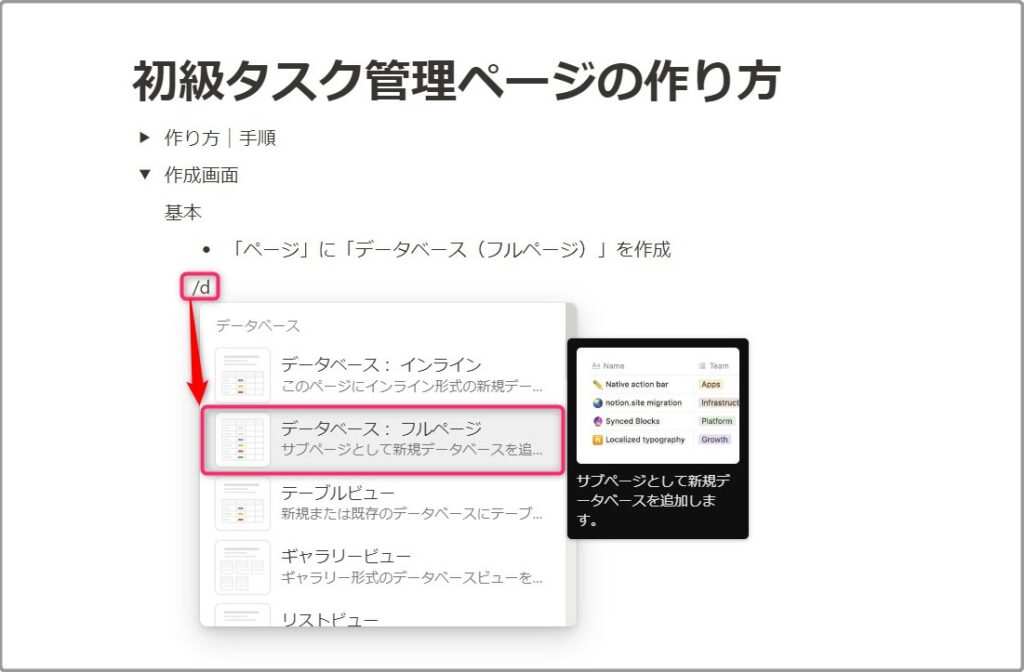
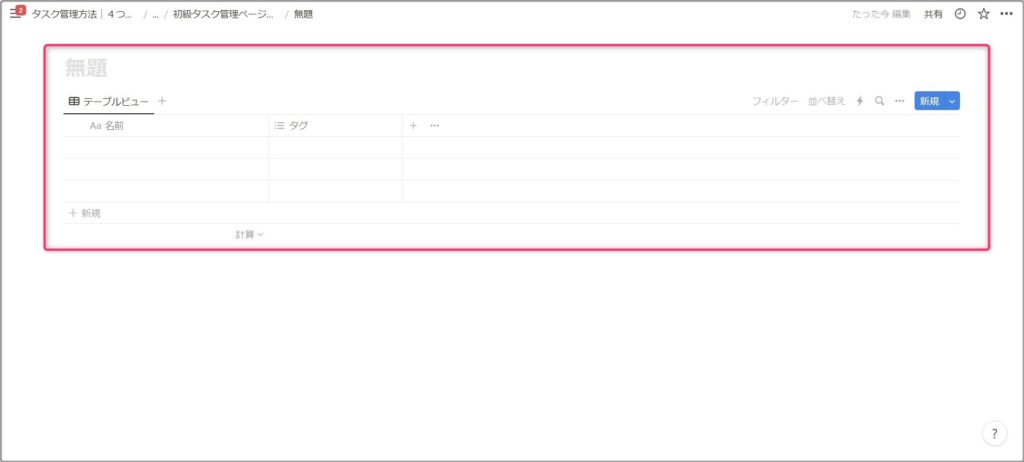
「無題」にデータベースのタイトルを入力します。
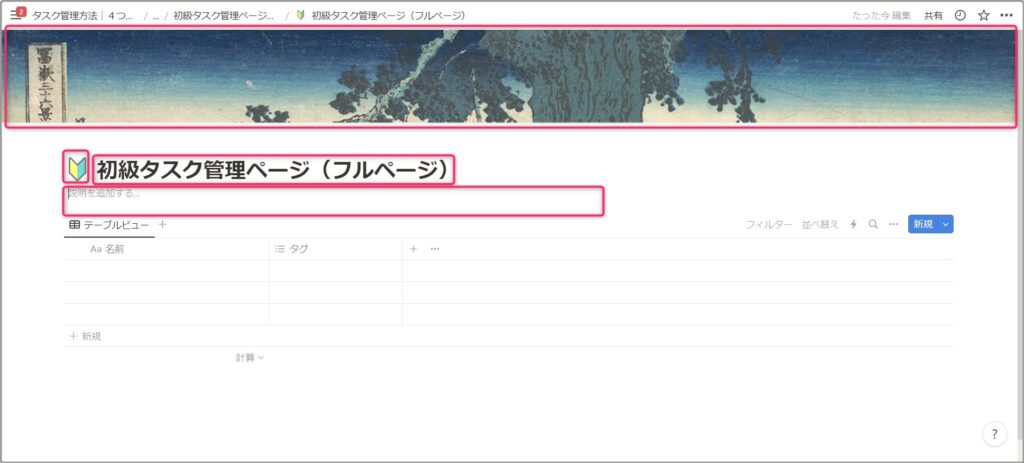
「リスト」ビューを作成
データベース左上「テーブルビュー」の「ビューを編集」を選びます。
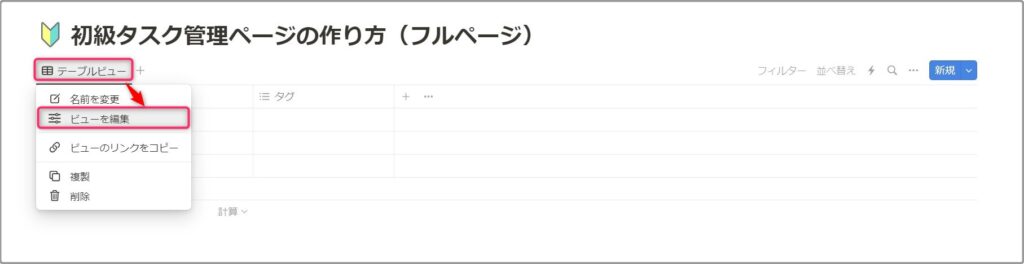
「レイアウト」をクリックします。
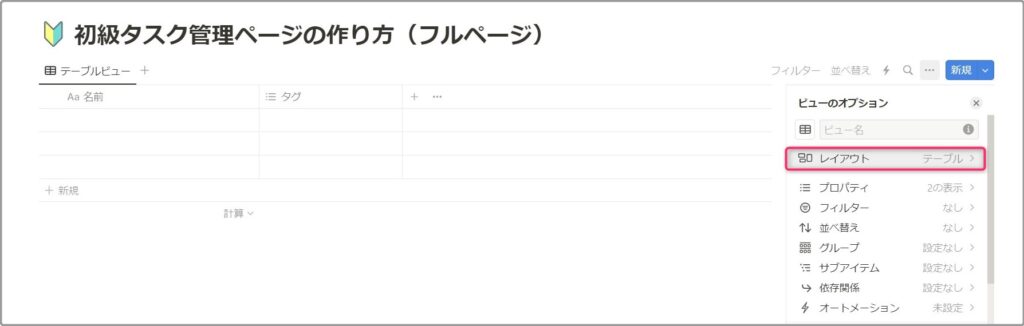
「リスト」を選ぶと「リストビュー」に変わります。
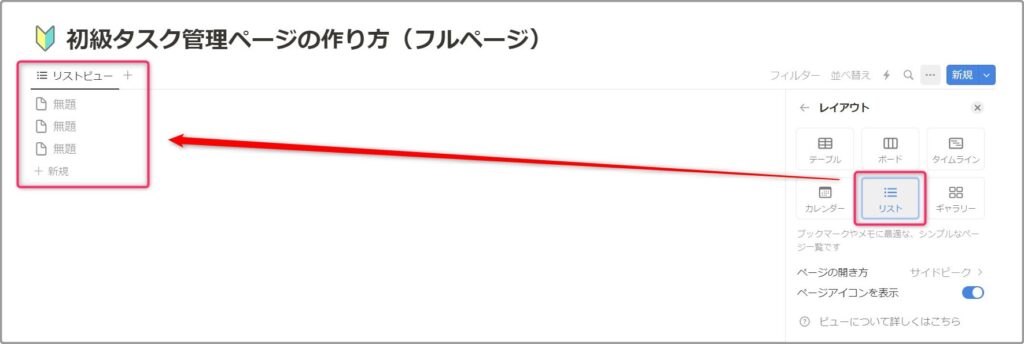
チェックボックスの「プロパティ」を設定
データベース右上「…」ビューのオプションで「プロパティ」を選びます。
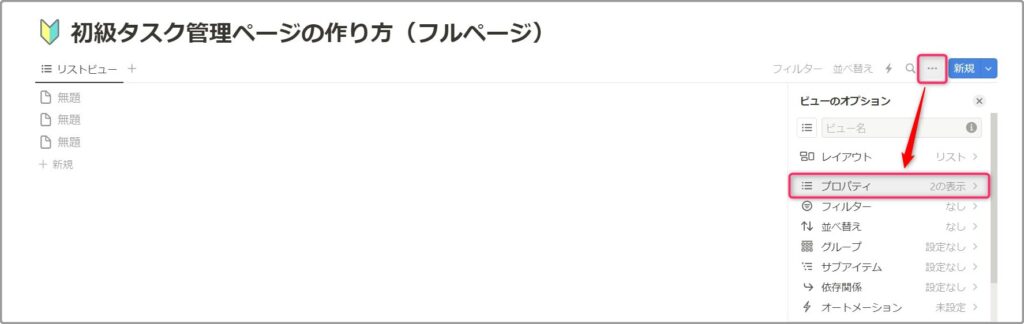
「新しいプロパティ」を作成します。
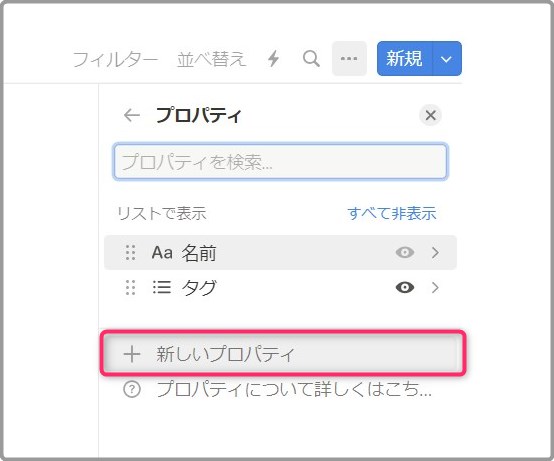
「チェックボックス」を選択します。
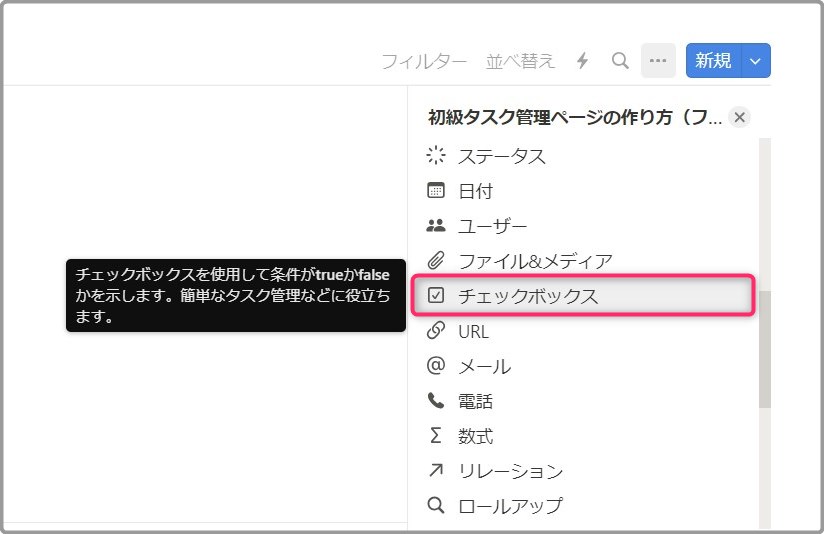
わかりやすい名称に変更します。
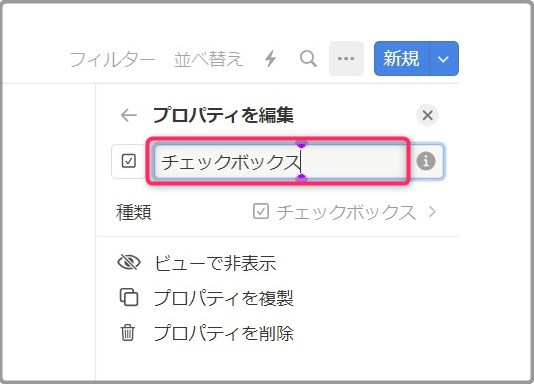
ページ右上「…」の「プロパティ」で先ほどの「チェックボックス」をドラッグ&ドロップで最上部へ移動します。「リストビュー」でチェックボックスが一番左側に配置されます。
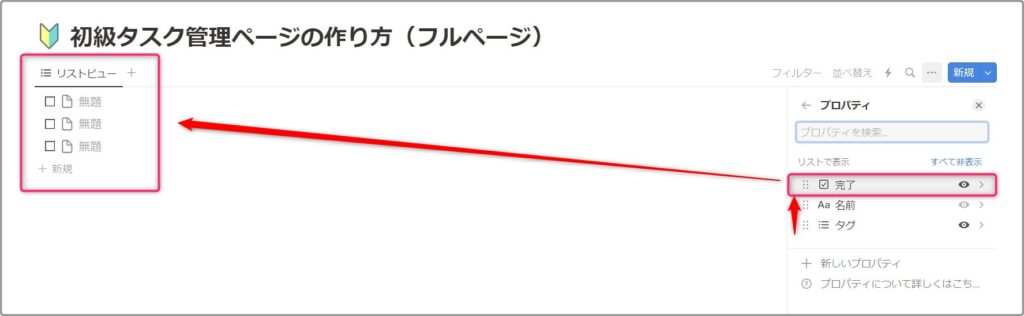
「未完了タスク」のみ表示
データベース左上「リストビュー」から「複製」します。
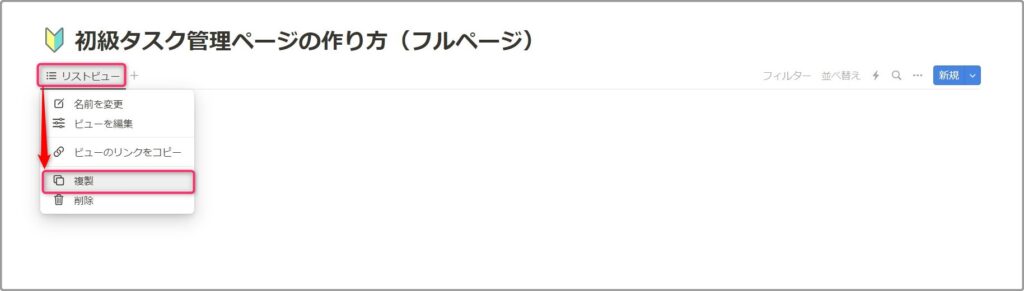
わかりやすい名称に変更します。
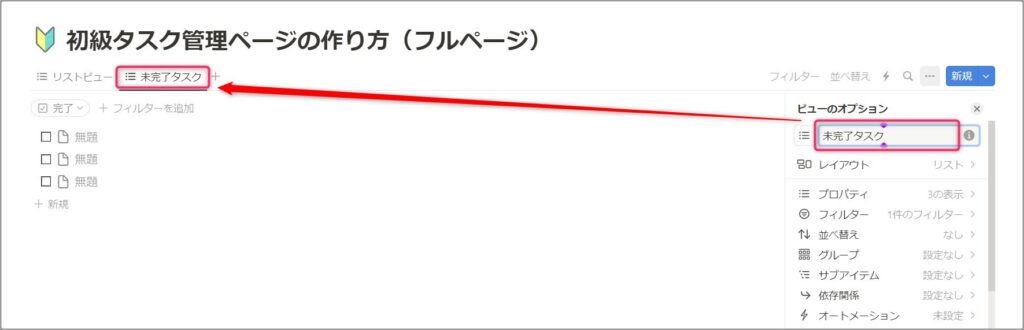
ページ右上「フィルター」の「チェックボックス」を選びます。
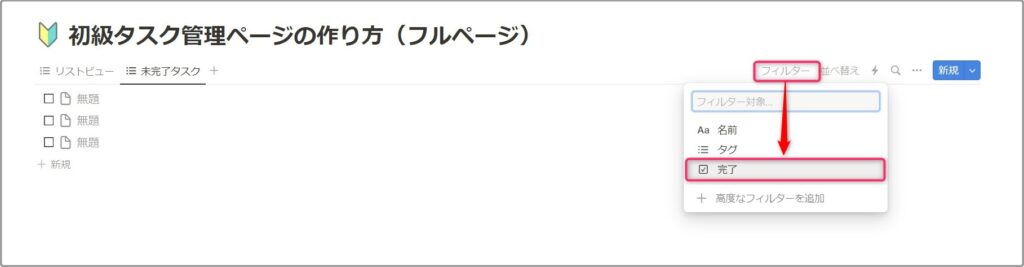
作成したビューで「チェックボックス」にチェックをつけると、画面から消えて非表示に変わります。元のビューではチェック済みのタスクも表示されています。
「サブアイテム」(サブタスク)を設定
ページ右上「…」ビューのオプションから「サブアイテム」を選びます。
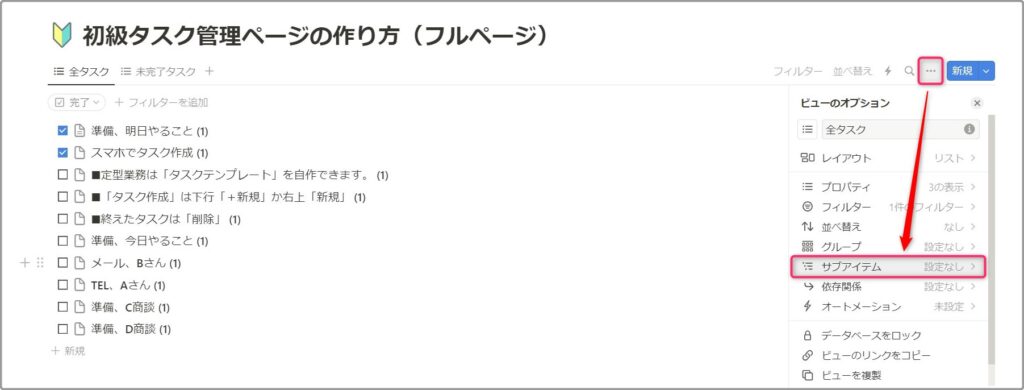
「サブアイテムをオン」をクリックします。
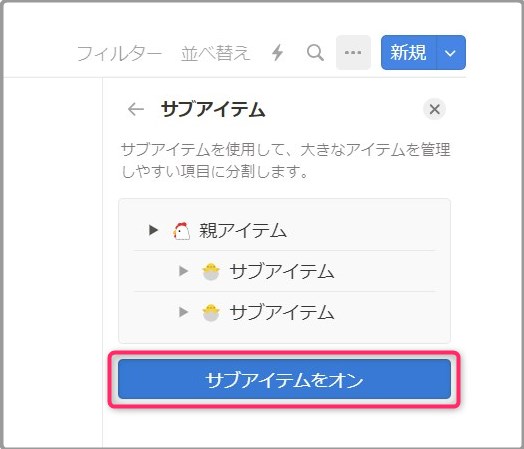
タスク名左に「▶」が表示されて、サブタスクを登録できます。
以上の手順でシンプルなタスク管理データベースを作れます。
高機能なデータベースの作り方
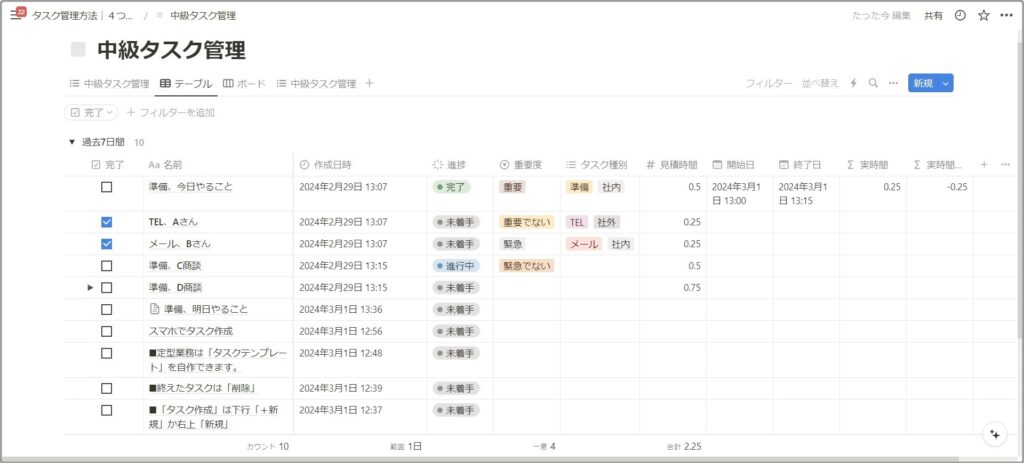
データベースでタスク管理ページを作る方法は以下手順です。
- ビューを追加
…ページ右上「…」の「レイアウト」から選択 - ドキュメントを追加
…ページの下部をクリックして情報を追加 - プロパティを追加
…ページ右上「…」の「プロパティ」から作成 - 並び替え
…ページ右上「並び替え」で該当のプロパティを選択して「昇順」or「降順」 - グループ化
…ページ右上「…」のグループ化で、「プロパティ」の内容ごとに分けて表示 - 依存関係
…ページ右上「…」の「依存関係」で、タスク同士を紐づける - 計算で可視化
…「テーブル」ビュー下部の「計算」or「ボード」ビュー上部の「数字」から設定
- 時間管理
…「日時」「数値」「関数」プロパティを追加 - 時間の振り返り
…「テキスト」プロパティを追加 - スケジュール管理
…「カレンダー」レイアウトでタスク種別の「セレクト」プロパティを「フィルター」 - プロジェクト管理
…別データベース「プロジェクト管理」と「リレーション」 - 進捗管理
…「ボード」ビューに「ステータス」プロパティを設定
応用すると、タスク管理を基点に時間管理・振り返り・スケジュール管理・プロジェクト管理など、あらゆる管理に発展できます。
画像つきでご紹介します。
ビューを追加
データベース左上「+」で「レイアウト」を6種類から選びます。
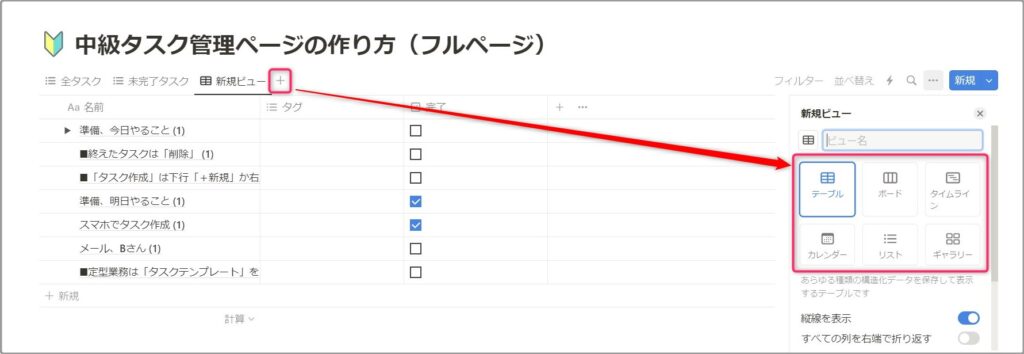
- テーブル
…全ての情報を一覧で見れる - ボード
…カンバン型式で、1四角1タスクで表示されます。直感的な操作ができる - タイムライン
…時系列に表示できて、ガントチャートとしても使える - カレンダー
…日別に表示します。おおまかなスケジュール管理ができる - リスト
…初級タスク管理に使った最もシンプルなタスク管理が可能 - ギャラリー
…「カバー画像」「コンテンツ」を大きな四角で一覧表示でき、内容を一目で表示させたい場合に便利
ドキュメントを追加

追加したタスクに関する詳細を記入します。データベースへのページ追加は右上の「新規」から可能ですが、そのページ内にタスクに関する詳しい情報を記録できます。
プロパティにもメモできますが、長文・表や画像を使いたい場合は、ドキュメントとして記入した方が見やすくておすすめです。手順は以下の通りです。
作成したタスクを「開く」で、開いたページの下部をクリックして情報を追加します。
例えばテキスト・画像・webサイト・他のNotionページ(タスク・Wikiなど)・添付ファイルなどの情報を入れます。
他にもブロックの種類から選び、好きな情報を格納でき、より詳しい情報を記録ます。
プロパティを追加
データベース右上「+」の「プロパティ」25種類から選びます。
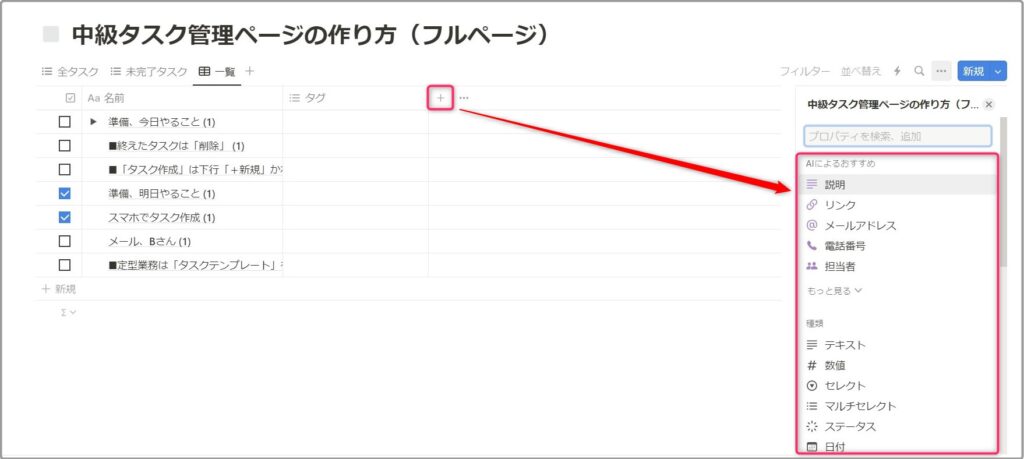
- テキスト
- 数値
- セレクト
- マルチセレクト
- ステータス
- 日付
- ユーザー
- ファイル&メディア
- URL
- メール
- 電話
- 数式
- リレーション
- ロールアップ
- 作成日時
- 作成者
- 最終更新日時
- 最終更新者
- ボタン
- ID
- GitHubプルリクエスト
- Google Drive ファイル
- Figma ファイル
- Zendesk チケット
並び替え
並び替えたいプロパティをクリックして「昇順・降順で並び替え」で表示順を変えれます。
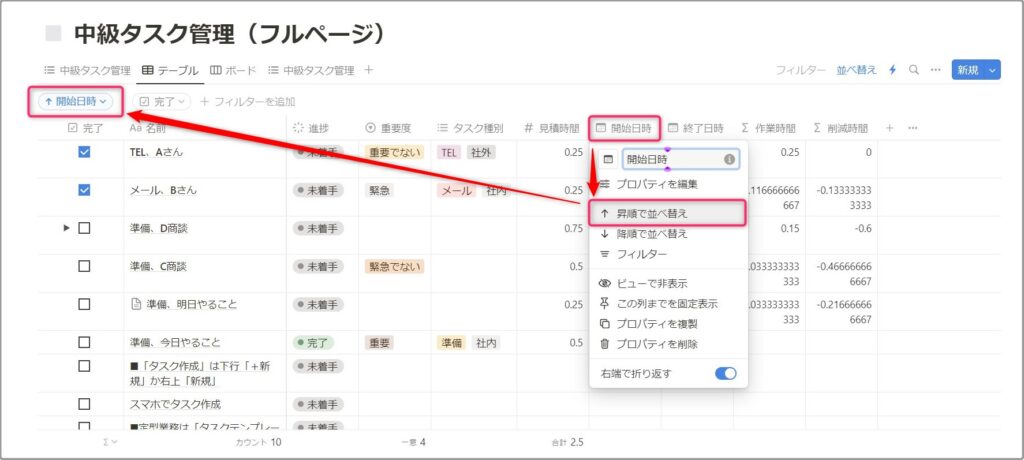
データベース左上から「並び替えを追加」して、複数条件の並び替えもできます。
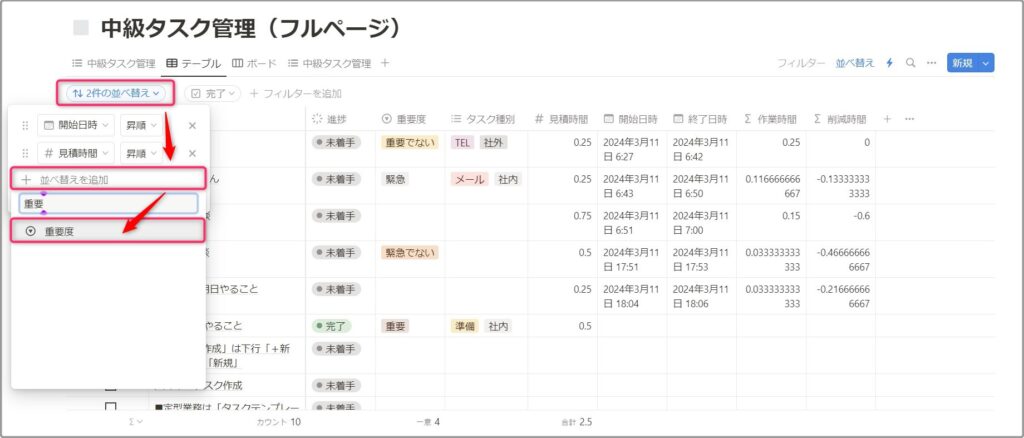
フィルター(プルダウン)

プロパティを追加で特定のプロパティを選ぶと、Excelのプルダウン機能のように情報入力時に既存の項目から選択できます。
以下5種類のプロパティを選ぶとプルダウン機能を使えます。
- ステータス
- セレクト
- マルチセレクト
- ユーザー
- リレーション
グループ化
ページ右上「…」ビューのオプションから「グループ」を選びます。
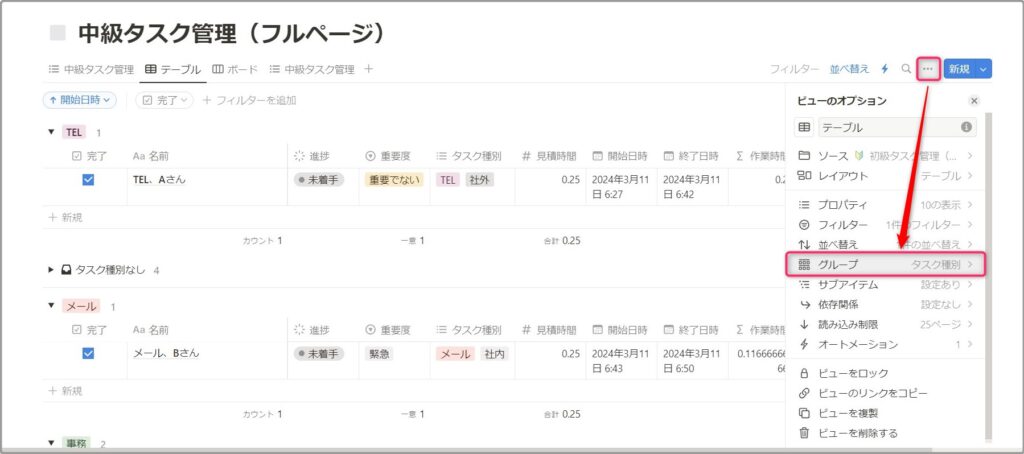
プロパティを選択すると、その項目ごとにグループ化されます。
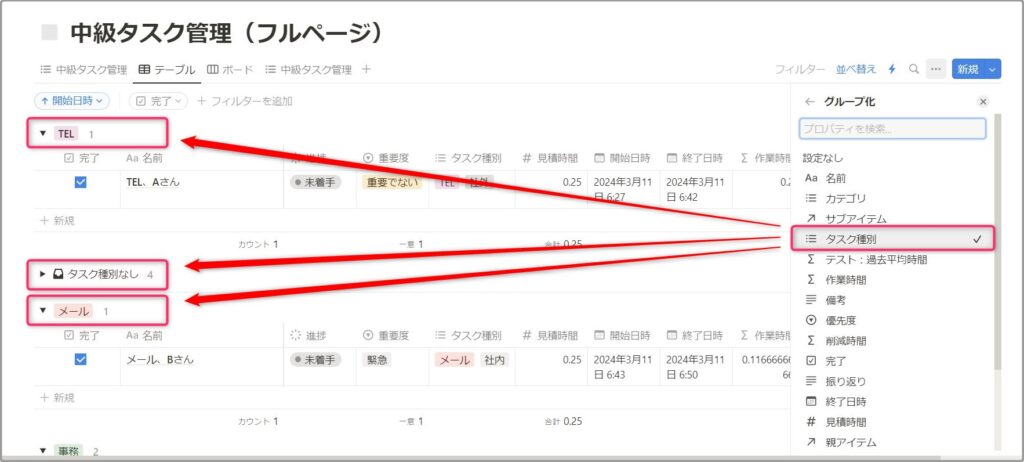
「ボード」レイアウトのみ「サブグループ」も設定できて、2軸で表示できます。
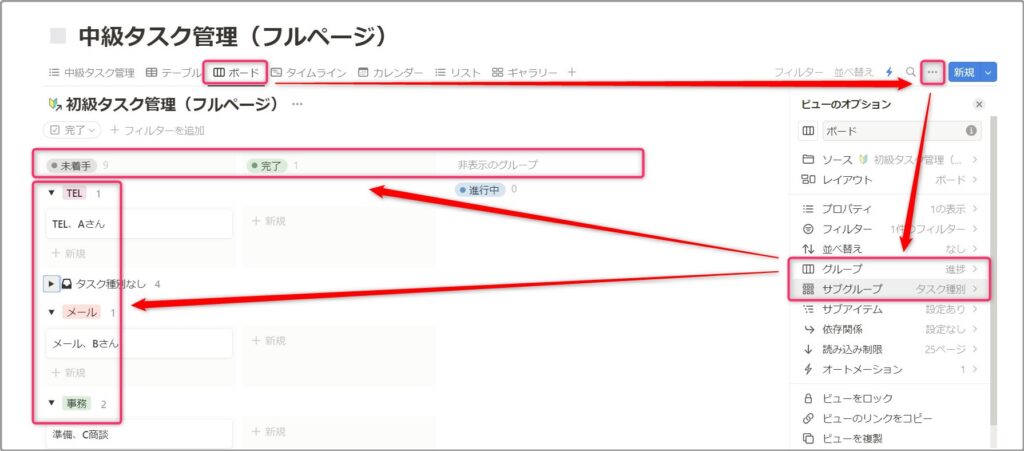
依存関係
「タイムライン」レイアウトだと直感操作で設定できます。タスク枠の右側「→○」を「ドラッグ&ドロップ」でタスク同士を紐づけます。
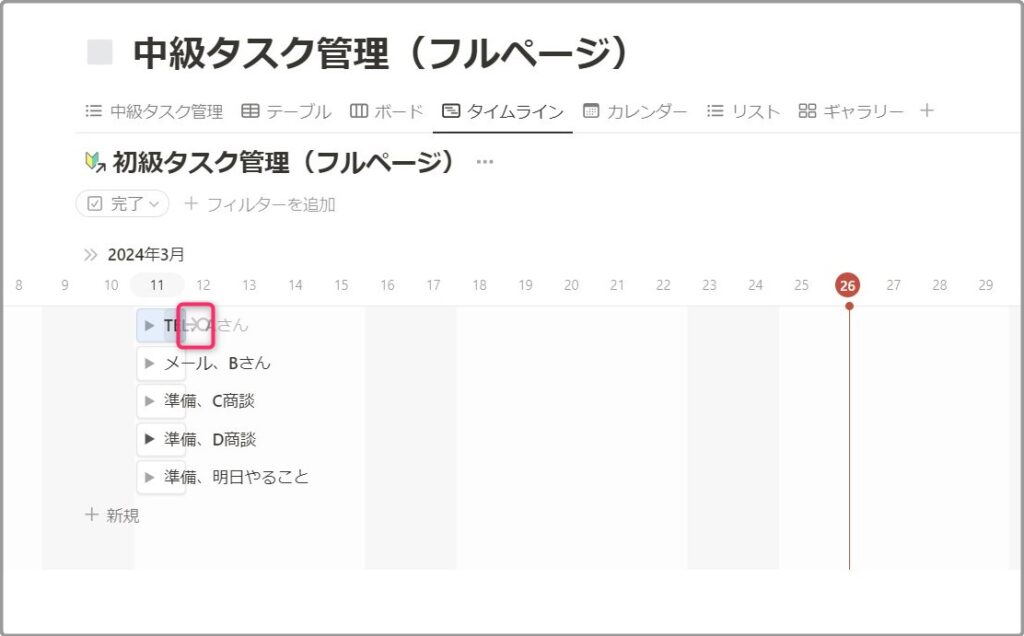
紐づけたいタスクの左側部分までカーソルを「ドラッグ」します。
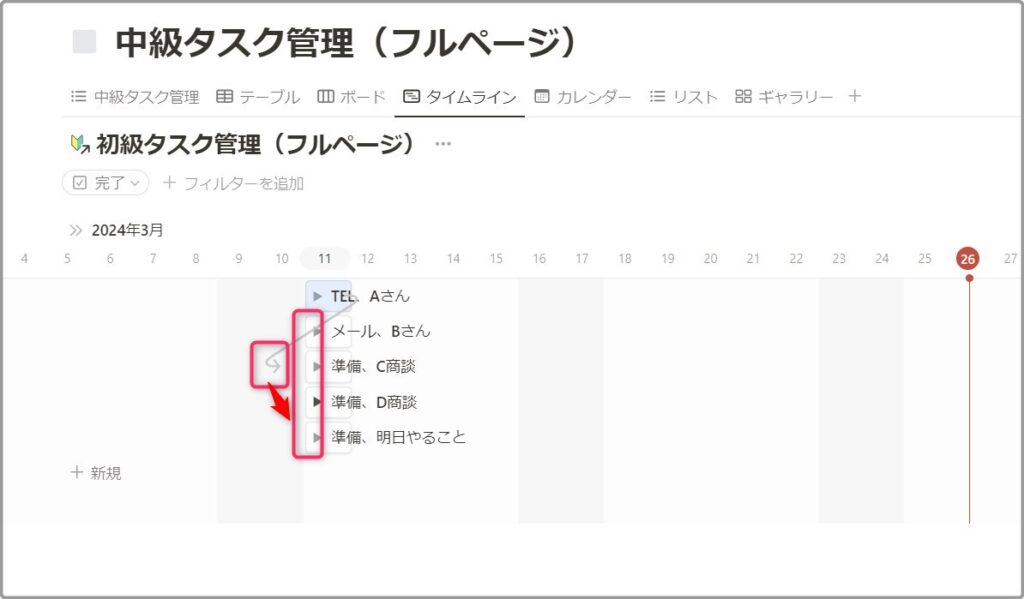
依存関係が紐づいたら「黄色矢印」で結ばれ、画面右「依存関係」が自動で開き、詳細な動きを設定します。
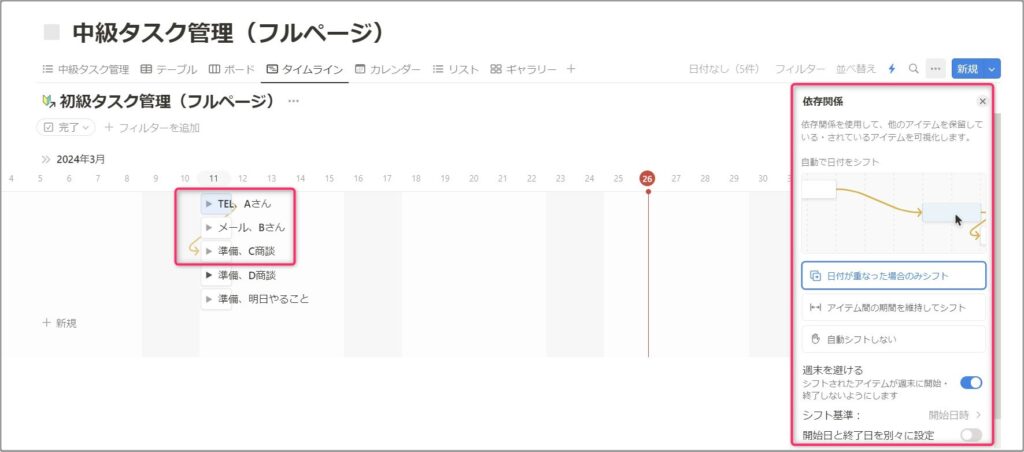
- 日付が重なった場合のみシフト
- アイテム間の期間を維持してシフト
- 自動シフトしない

タスク管理なら「自動シフトしない」がおすすめです。タスクが自動に移動することで抜け漏れが起きません。
計算で可視化
「テーブル」下部の「計算▽」から任意の項目を選びます。
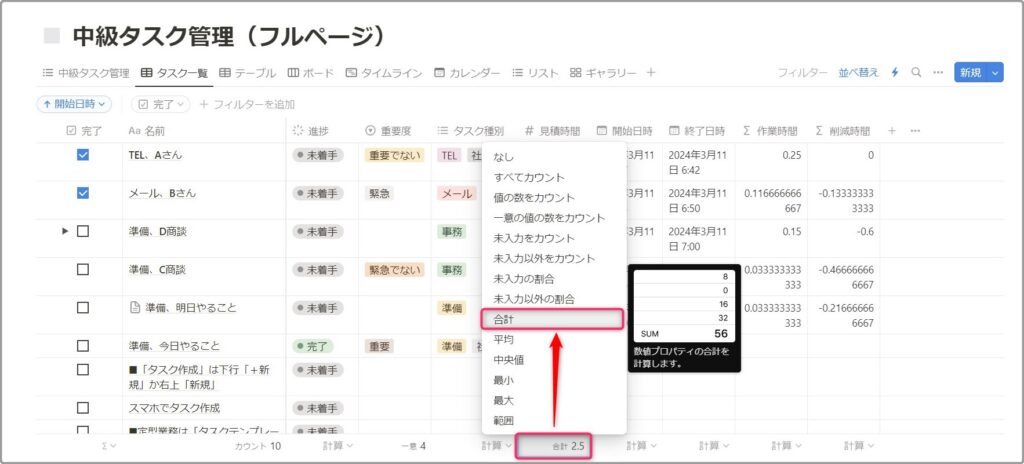
「ボード」レイアウトで「グループ」「サブグループ」を使うと、2軸で同時に表示できます。
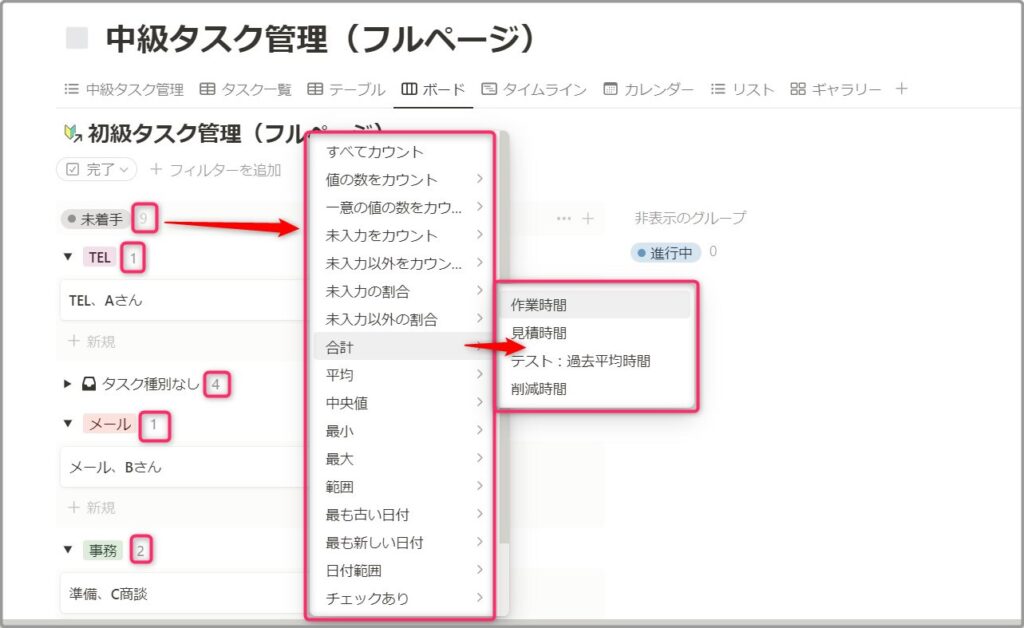
時間管理
プロパティに「開始日時」「終了日時」「作業時間」「見積時間」「削減時間」を作ります。
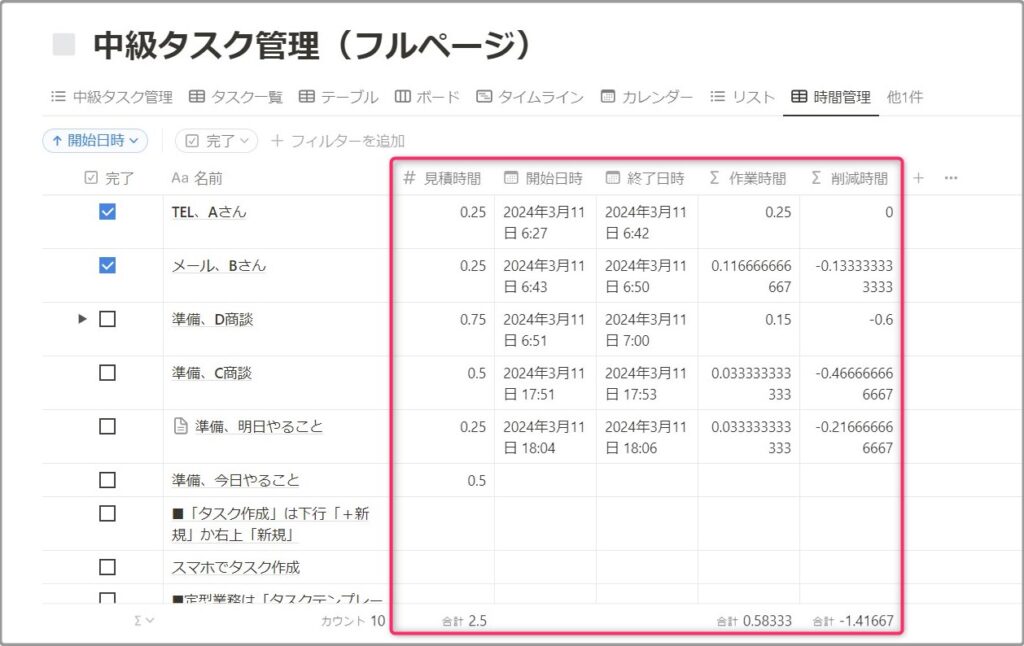
詳細な手順はNotionタスク管理で作業時間を記録する方法でご紹介しています。
振り返り
プロパティに「振り返り」を追加します。
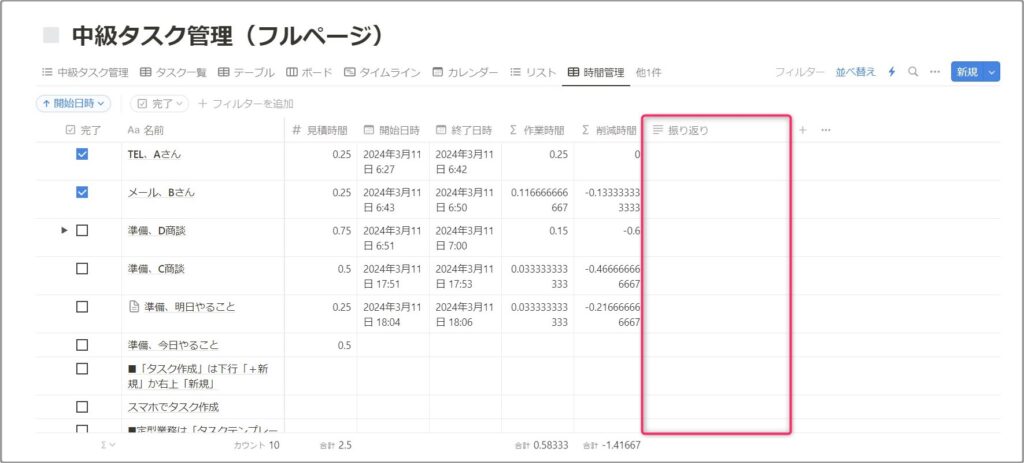
時間の記録とあわせて行うと、定量的な振り返りもできます。
詳細な手順はNotionタスク管理で振り返りをする方法↗でご紹介しています。
スケジュール管理
「カレンダー」レイアウトでタスク種別の「フィルター」を設定すると、人と関連するおおまかな予定のみカレンダーに表示できます。
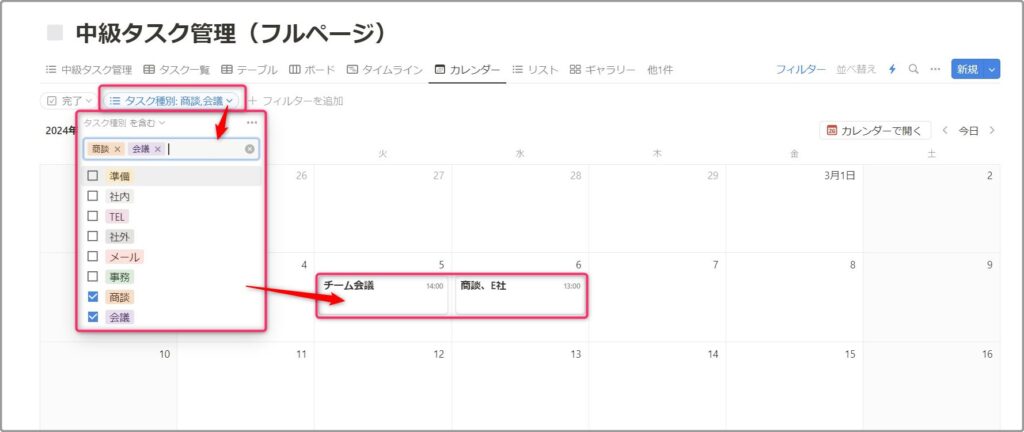
プロジェクト管理
「リレーションプロパティ」で新たなデータベース「プロジェクト管理」を紐づけて、双方向で進捗を確認できます。
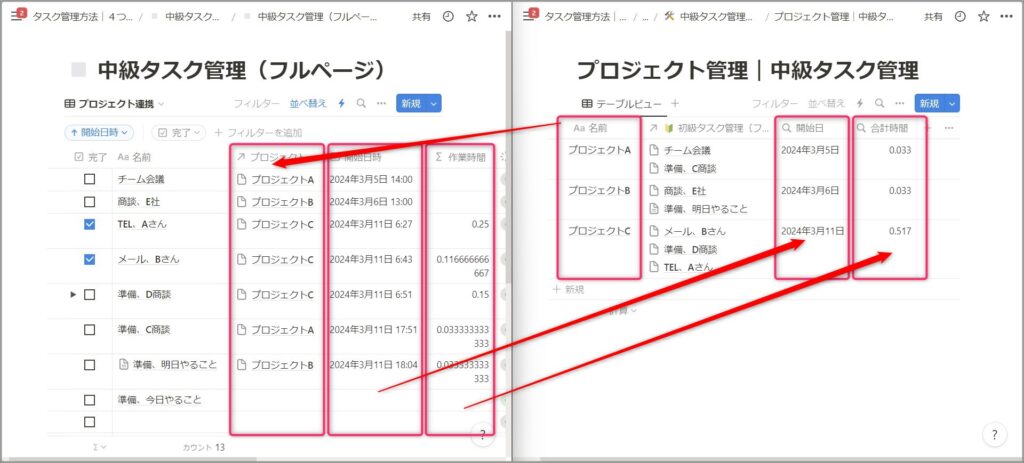
進捗管理
「ボード」レイアウトで進捗を左右に分けて表示します。直感操作が可能で、タスクの四角をドラッグ&ドロップで移動するだけで操作できます。
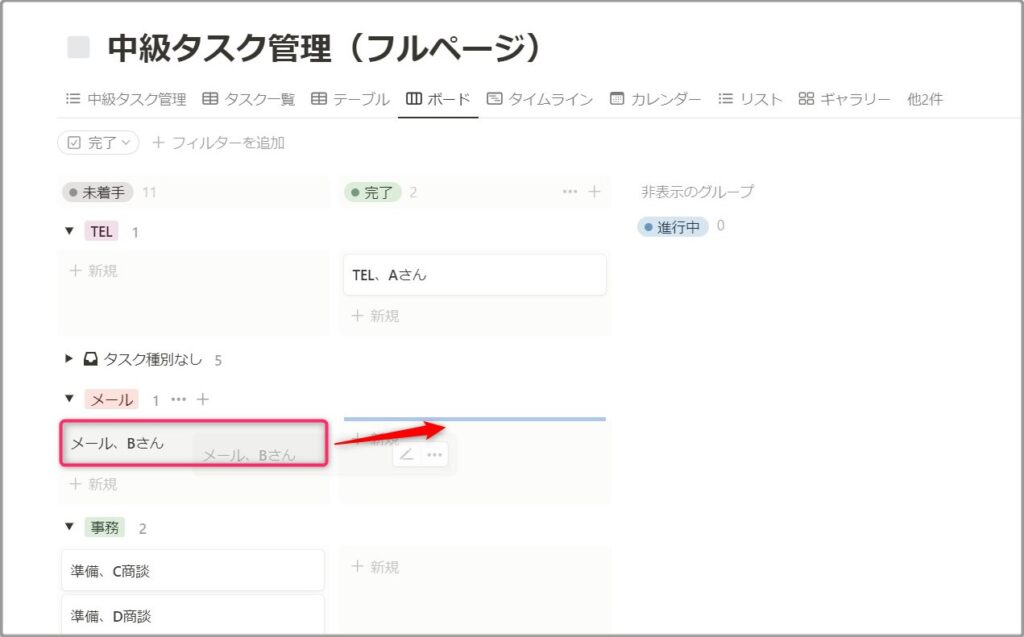
以上の方法を組み合わせて中級タスク管理ページを作れます。
作業効率をあげるデータベースの作り方
データベースで極限まで効率化するタスク管理ページを作ります。操作方法は以下の手順です。
- 「タスクテンプレート」を登録
- 「繰り返し」のタスクテンプレートを設定
- 作業を自動化(有料)
…ページ右上「…」の「⚡オートメーション」で動作を設定 - Notion AIプロパティで自動化(有料)
…「テキスト」で説明・重要情報、「セレクト」で優先度、「マルチセレクト」でカテゴリを自動作成
- Notion Q&Aのアシスタント(有料)
…画面右下「✨」で質問すると「作業時間の振り返り」「今日やること」など要約して教えてくれる
画像付きでご紹介します。
「タスクテンプレート」を登録
ページ右上「新規」右の「▽」で「新規テンプレート」を選びます。
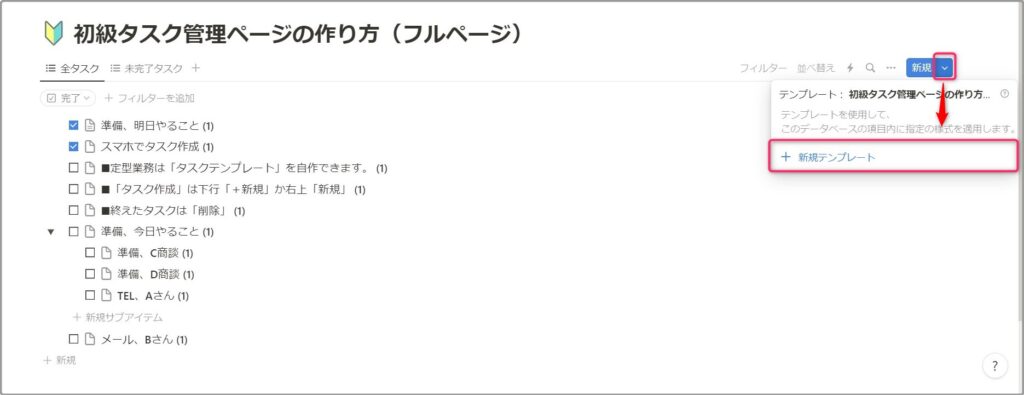
テンプレートとなる情報を入力します。タイトル・プロパティに入力された情報が簡単に呼び出せます。
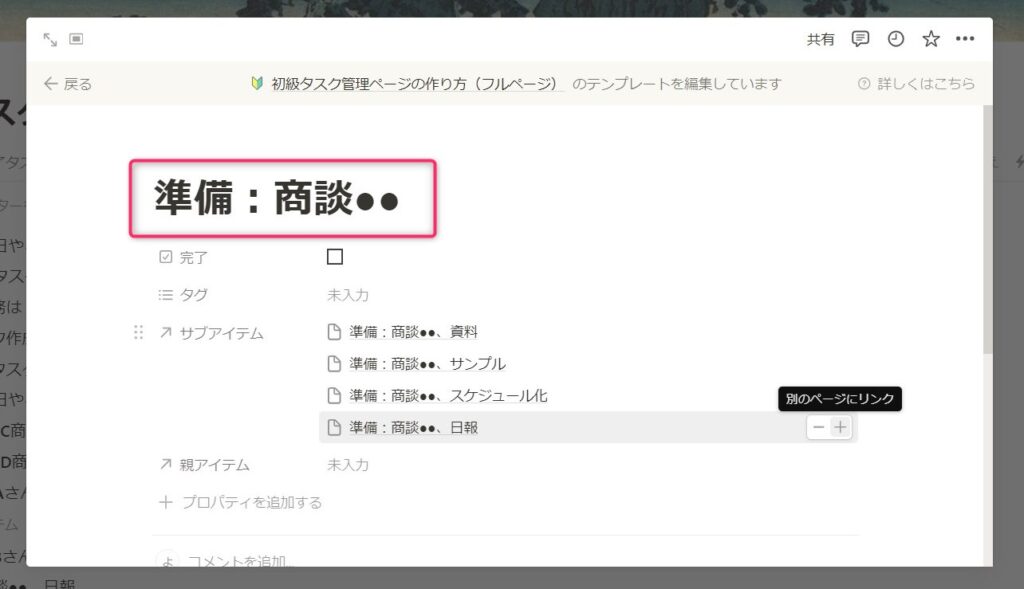
「繰り返し」のタスクテンプレートを設定
登録したタスクテンプレート右端「…」の「繰り返し」で期間を選択して、定期的な作業を自動でタスク化できます。
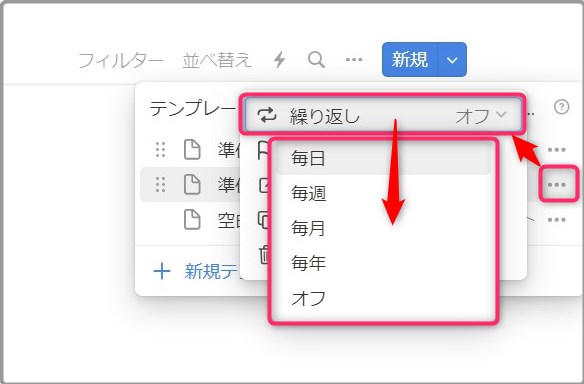
- 毎日の定型業務
…今日やること・昨日の振り返り・日報・メール確認 など - 毎週の定型業務
…今週やること・先週の振り返り・チーム会議 など - 毎月の定型業務
…今月やること・先月の振り返り・会議資料作成・全体会議・経費精算 など - 毎年の定型業務
…今年やること・昨年振り返り・展示会 など
オートメーションで自動化(有料)
データベース右上「⚡」オートメーションで「名称」「トリガー」「アクション」を設定します。
独自の設定は有料プランが必要(月額1,650円~/人)ですが、テンプレートに設定されたオートメーションを使うだけなら無料プランでも可能です。
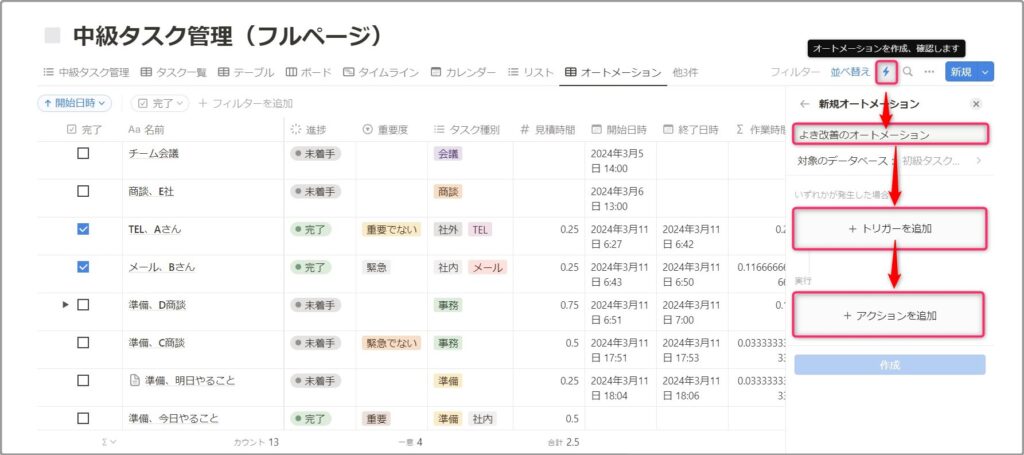
Notion AIプロパティで自動化(有料)
ページ右上「…」の「プロパティ」からNotion AIが使えるプロパティを選択します。
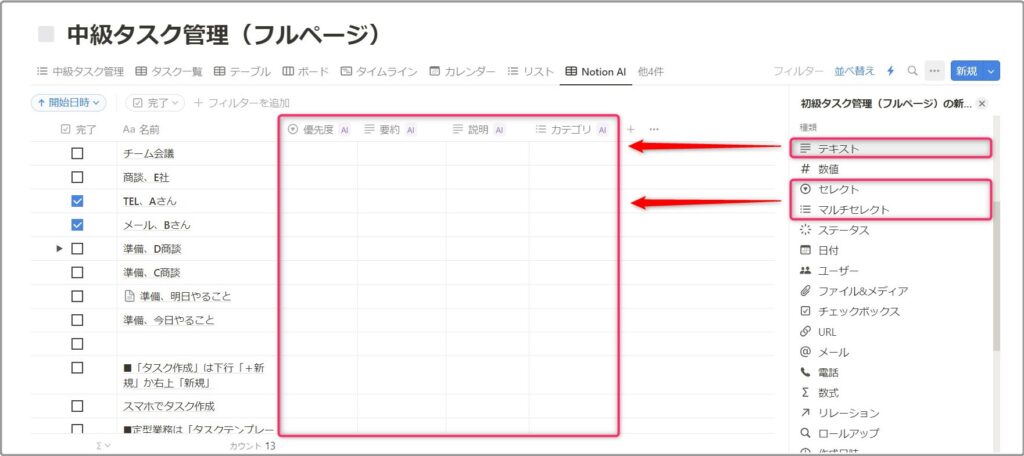
Notion AIが対応するプロパティは「テキスト」「セレクト」「マルチセレクト」の3種類のみです。
Notion Q&Aのアシスタント(有料)
画面右下「✨」に質問を入力すると、自分がアクセスできるページの情報から回答を出力されます。
【2024年3月時点】無料・有料プランを問わず、順次ユーザーごとに機能が解放され、ページ右下「?」が「✨」に変わると使えます。
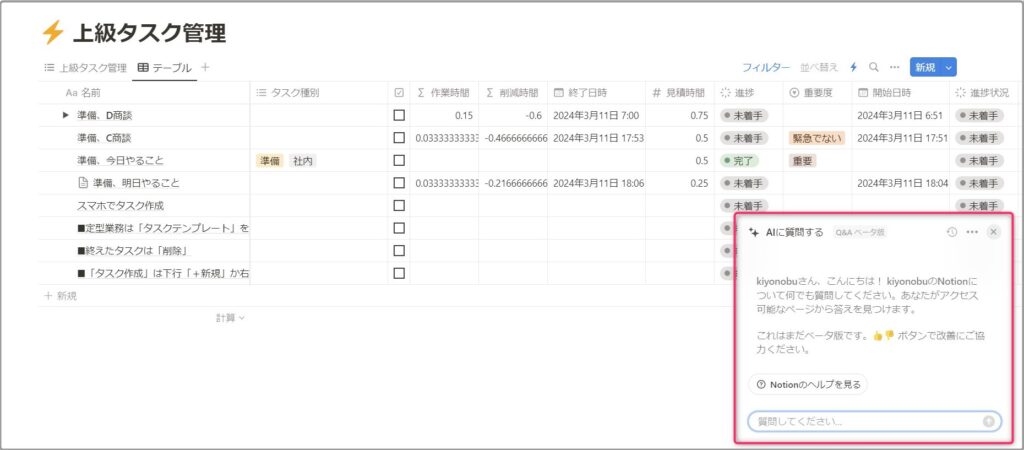
iPhone用タスク管理ページの作り方
Notionにはモバイル版アプリもあり、iPhoneやAndroidスマホを使い外出先でもパソコンと同様の画面を見てシームレスにタスク管理が可能で、いつでもどこでも必要な情報の確認・更新ができます。
モバイルでタスク管理ができると、業務効率があがる・隙間時間の活用・忘れるリスクを回避できるメリットがあります。例えば営業職の場合、商談後の記録や次のタスクを記憶が新しいうちに記録できる・顧客対応が素早くなる・移動中の隙間時間で業務を準備できる・記憶が薄れないうちに重要な情報を記録できます。
ただしモバイル専用の画面を別途構築する手間がかかります。画面の大きさ・動作スピードがパソコン利用時と異なり、操作性が落ちるため、モバイル利用に適した画面構成と設定が必要です。設定時はパソコンのみ可能な操作があり、モバイル画面を確認しながらPCでのページ構築しましょう。
以下の手順でiPhone用タスク管理ページを作ります。
- 既存のページを複製、またはデータベースのリンクドビューを作成
- 「列」はモバイルで非対応のため、順番を注意
- 必要最小限のプロパティのみ表示し、それ以外は非表示に設定
…スマホの画面幅で見やすいページを作ります。ページの動作速度も向上します。 - 読み込み制限を設定
…2025年4月時点でモバイル版アプリでは自動的に上限10ページ、設定できないよう改良されています。 - 外出先で頻繁に見るビューを作成
…例えば営業職の場合、今日のタスク・タスクカテゴリが「電話」のリスト・「優先度」が高いタスクなどの頻繁に見るビューを作ります。 - お気に入りに追加し、頻繁にアクセスするページに即時アクセスできる環境を作成
- ボタン機能を使うと操作性があがります。
- データベーステンプレートを使うと操作性があがります。
さらに以下の機能を使うと効率的です。
- クイック追加
…アプリを長押しし、ページを作成 - ウィジェット機能
…iPhoneのホーム画面によく見るページ・お気に入りセクション・タスクリストを表示できます。 - 音声入力の活用
…手が離せない状況でもテキスト入力が可能です。
これらの機能を活用することで、外出中でもモバイルアプリを使ったタスク管理が可能です。iPhone用タスク管理ページは、営業職にとって「移動を伴う」「細かな情報管理が必要」な職種の方に役立ち、業務効率と成果の向上が期待できます。

実際に私もNotionを使うまでは事務所に戻ってから日報や記録を行い後回しにしていましたが、Notioを取り入れてからは商談直後に5~15分ほどの時間を確保して記録することで、フォローの質が向上しました。
≫NotionのiPhone版タスク管理ページのテンプレート(準備中)
親ページの作り方
Notionはページを親子(メイン・サブ)の階層に格納できます。親ページとはNotionのワークスペース内でのトップページにあたり、PCで表すとデスクトップ上にあるフォルダーの役割で、特定のグループ・用途をひとまとめに集約します。
親ページに分類すると膨大な情報を効率的に見つけることができ、探すための時間を削減できます。
以下の方法で作ります。
- サイドバー右上「新規ページを作成」
…プライベートセクションの最下部に親ページを作ります。 - サイドバー内、チームスペース名の右端「+(●●に追加)」
…チームスペース内に親ページを作ります。 - ページタイトルを入力
…サイドバーにも表示され、ページの内容を一言で表します。例えば営業職の場合、商談記録・日報・社内Wikiなど。 - アイコンを設定
…サイドバーのページ名左端にも表示され、ページを一目で判別するために役立ちます。 - 表紙画像を設定
…ページ最上部(ヘッダー)に画像を配置でき、ページの雰囲気を作れます。 - コンテンツを追加
…ページ内にテキスト・リンク・データベースなどの情報を好きに配置します。
これらの手順で親ページを作ります。さらに、情報量が増えたらデータベース化・列や枠(コールアウト)で見やすさを向上・モバイル版アプリでも見やすい配置を心がけると、なお使いやすいページになります。

例えば営業職の場合、タスク管理・顧客情報・社内Wiki・市場動向・競合他社情報などが役立ちます。
Notionの基本操作
の登録方法|手順を画像つきでわかりやすく解説-3-1024x576.jpg)
Notionの基本操作はまず以下の4つをおさえましょう。
これらの操作を組み合わせると、Notionで自由にページを構築でき、活用の幅が広がります。
サイドバー(画面の左部分)でページの操作・設定を行い、エディター(画面の右部分)でページを構築します。
- サイドバー
…画面の左部分でワークスペースの選択・ページの作成・セクションを編集・設定・テンプレートの選択などを行います。 - エディター
…画面の右部分で文章・画像・データベースなどの「ブロック」を配置して自由にページを作ります。
主に5つの操作を行います。新規ページの作成・Notionテンプレートの導入・インポートでCSVなどの既存データを活用・お気に入りなどのセクションでページを見やすく配置・検索でNotion内の欲しい情報を抽出します。サイドバーが表示されない場合は、カーソルを画面左端に移動すると表示されます。
- ワークスペースの選択
…用途別・アカウント別にワークスペースを分けます。有料プランの場合、料金はワークスペース単位でかかります。 - 受信トレイ
…リマインダー・招待されたページが表示されます。未読の内容がある場合は「赤い丸」がワークスペースに表示されます。 - セクション
…ページを4つのグループ「お気に入り」「チームスペース」「シェア」「プライベート」に分けて整理します。対象のページがない場合は表示されません。 - ページの作成
…新規ページを作成します。 - 設定
…「通知」「連携ツール」「言語」「プランの変更」など利用全般に関する設定を行います。 - テンプレート
…希望の用途に応じた、ページ全体のテンプレートを追加します。 - ゴミ箱
…削除済みのページを確認します。
画面の右部分で主に10個の操作を組み合わせ、好きにページを構築します。ページの作成・ブロックの作成・ブロックとテキストの編集・段落を下げる・ページを整理する・お気に入りに追加する・データベースにページを追加・プロパティを追加・レイアウトを変更・ページをWikiに変換。
- 子ページの作成
…ページ内に新たなページを作ります。 - ブロックの作成
…ページ内にブロックを作成します。 - ブロック・テキストの編集
…ブロック(文章・画像など)を編集できます。 - 段落を下げる
…文頭の位置を下げ、文章のまとまりを作って見やすく表現します。 - ページの整理
…ページをカテゴリごとに分けて、情報を見やすく整理します。 - ページをお気に入りに追加
…サイドバーのお気に入りに表示し、頻繁に見るページへアクセスしやすい環境を作ります。 - データベースに内容と情報を追加
…データベースに内容(ページ)と情報(プロパティ)を追加します。 - データベースのビュー6種類
…データを見たい用途にあわせてビューを作れます。 - ページをWikiに変換
…ページ内にある子ページをデータベースのように扱えて、プロパティ・有効期限を設定できます。
主に3つの操作を行います。別ウィンドウで開く・タブで開く・ショートカットキーとマークダウンを使いこなす。
- 別ウインドウを開く
…複数のNotionを同時に立ち上げて表示できます。 - タブで開く
…頻繁に見るページを開いたままの状態にできます。 - ショートカットキーとマークダウン
…覚えると入力作業の効率があがります。
これらの操作を覚える(あることを知る)と、Notionのページ構築が簡単になります。

例えば、タスク管理なら「データベース」、資料作成なら「ページ」「子ページ」「段落を下げる」「ブロック」を組み合わせます。慣れたら、他ツールと連携・複数人で利用・異なるアカウントを併用もできます。
Notionの始め方
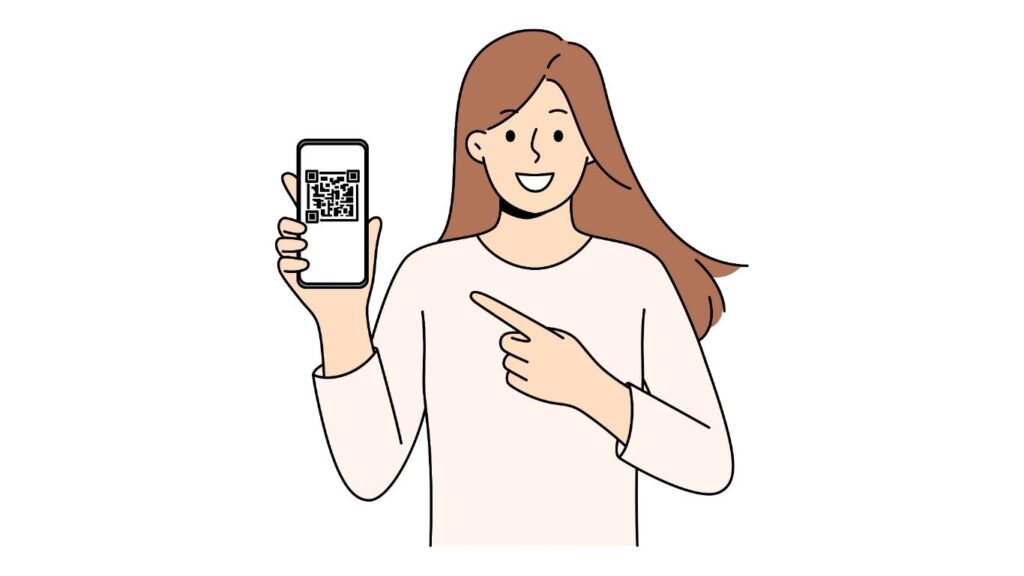
Notionを始める際にやるべき操作は以下の10ステップで、公式サイトからアカウントを作成し、すぐに無料で使い始められます。
初心者は自由度が高いメリットがゆえに「何から始めれば良いか分からない」という場合が多いですが、直感的な操作で操作方法もヘルプページ内に充実し、無料アカウントでも必要に応じて機能を追加できてすぐに慣れるでしょう。
- 目的と用途を決める
- 利用規約の確認
- プライバシーポリシーの確認
- 危険性と社内規定の確認
- アカウントを作成する
- Notionアプリのダウンロード(任意)
- 料金プランの選択(有料の場合)
- Notionテンプレートの導入
- 使い方(画面構成)を把握
- 使い方(基本操作)を把握
これらの手順でNotionを始めましょう。「通知」設定も行うと重要な内容の抜け漏れを防げておすすめです。

最初はシンプルなメモやタスク管理から始め、慣れてきたらデータベース機能を活用すると良いです。
Notionのタスク管理テンプレート4選
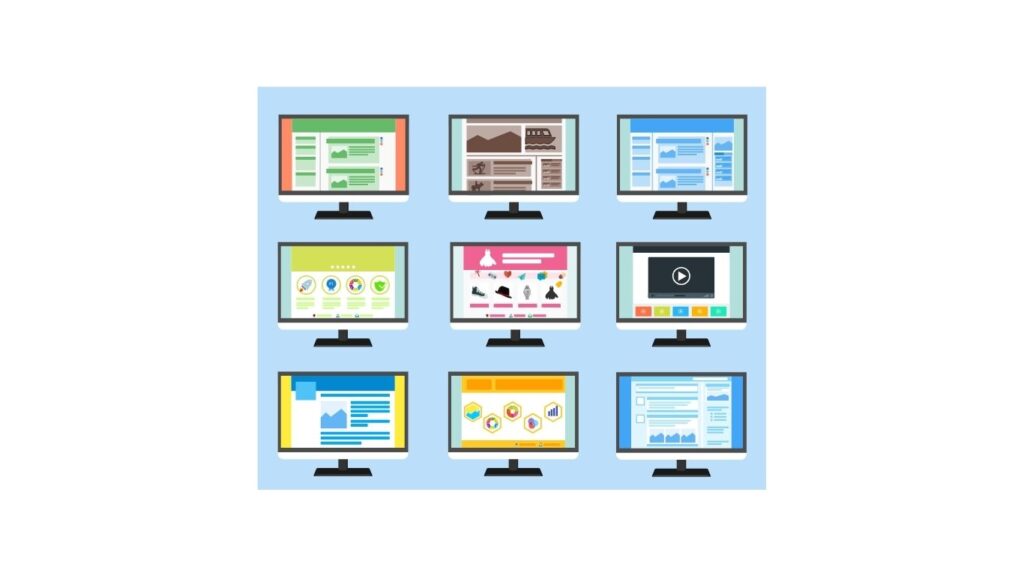
Notionテンプレートは完成されたページを自分のアカウントに複製してそのまま使える機能で、ページ構成を簡素化できるので導入初期に使うことをおすすめします。
タスク管理テンプレートを簡単な順に4つご紹介します。
- 簡易ToDo|Notion公式
…超初級レベルのシンプルに書けるToDoリストです。誰でも簡単に使える反面、応用がきかないデメリットもあります。 - 初級タスク管理|よき改善
…初級レベル、データベースの「リスト」レイアウトでシンプルに使えます。中級レベル以上に汎用できるメリットがありますが、少し操作が難しい点がデメリットです。 - ToDoリスト|Notion公式
…中級レベル、データベースの「レイアウト」「プロパティ」「ビューのオプション」を使いこなすタスク管理です。独自の見せ方に変えれる点がメリットですが、正解がなく難しい点がデメリットです。 - オートメーション3点セット|管理の山田氏
…上級レベル、「オートメーション」「Notion AI」を使って効率化できるタスク管理です。抜け漏れが減り効率化できて仕事の成果をあげやすいメリットがありますが、有料プランが必要な点がデメリットです。
以上のテンプレートを使うと誰でも簡単に自分に合ったNotionタスク管理を始めれます。

他にもカレンダー・プロジェクト管理・スケジュール管理・個人利用などNotion公式ページのテンプレートからも選べます。
Notionテンプレートの複製と使い方
Notionテンプレートの複製方法と使い方を5ステップでご紹介します。
- Notionアカウントを取得する
- テンプレートを見つける
- ページ右上「複製」または「テンプレートを入手」
- (ワークスペースを選択)
※1つのワークスペースしか持たない場合はスキップされます。 - ページが「プライベート」スペースに作成されます。
…チーム利用時でも自分のアカウントでしか見れないページです。
Notion公式サイトからアカウントを取得します。
お気に入りのテンプレートを見つけます。
ページ右上「テンプレートを入手」または「複製」をクリックします。
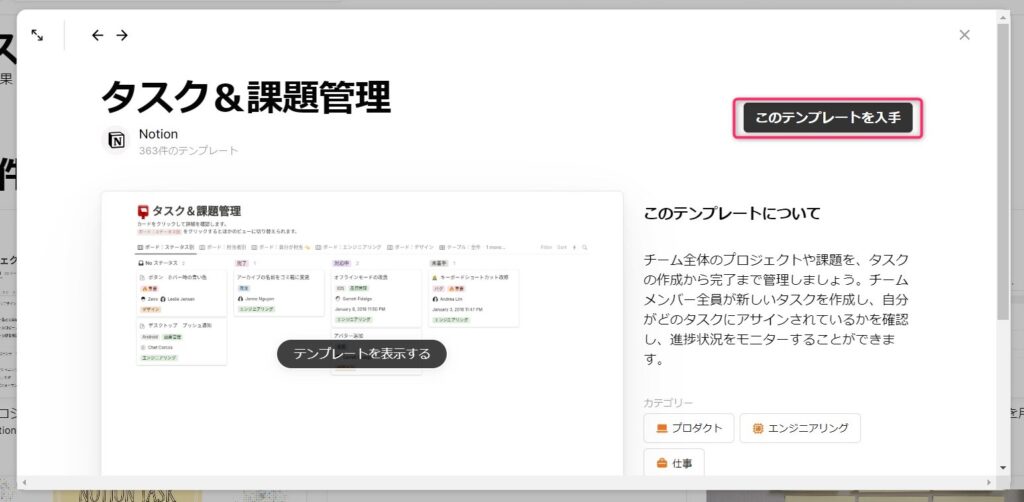
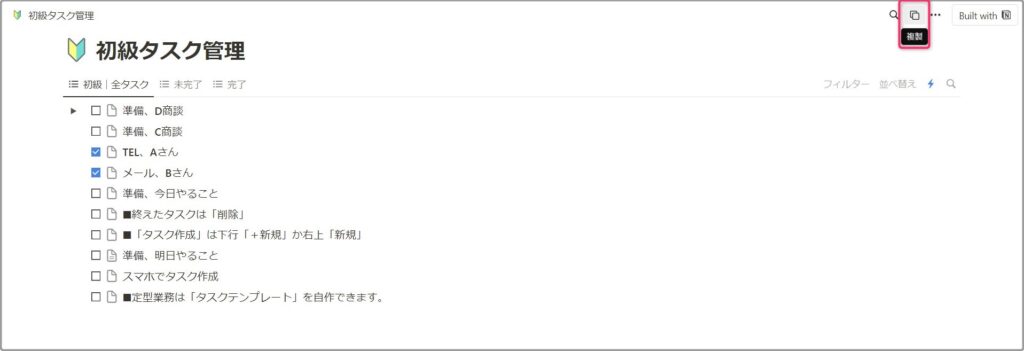
複製されます。
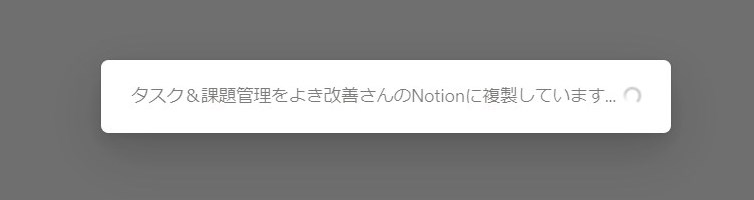
2つ以上のワークスペースがある場合は、いずれかを選択します。
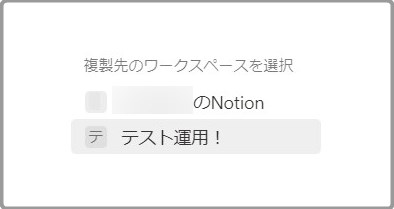
ページが「プライベート」セクションの最上部に作成されます。
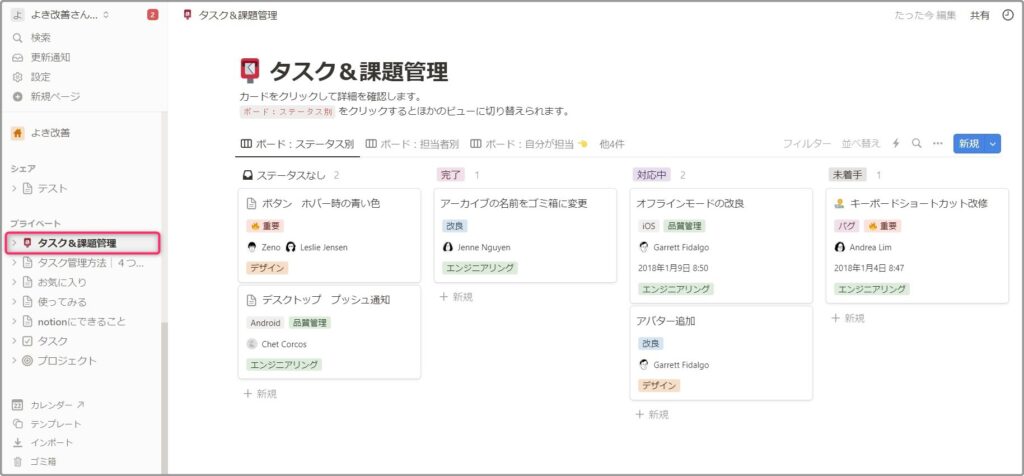
以上の手順でテンプレートを複製して使えます。
よくある質問
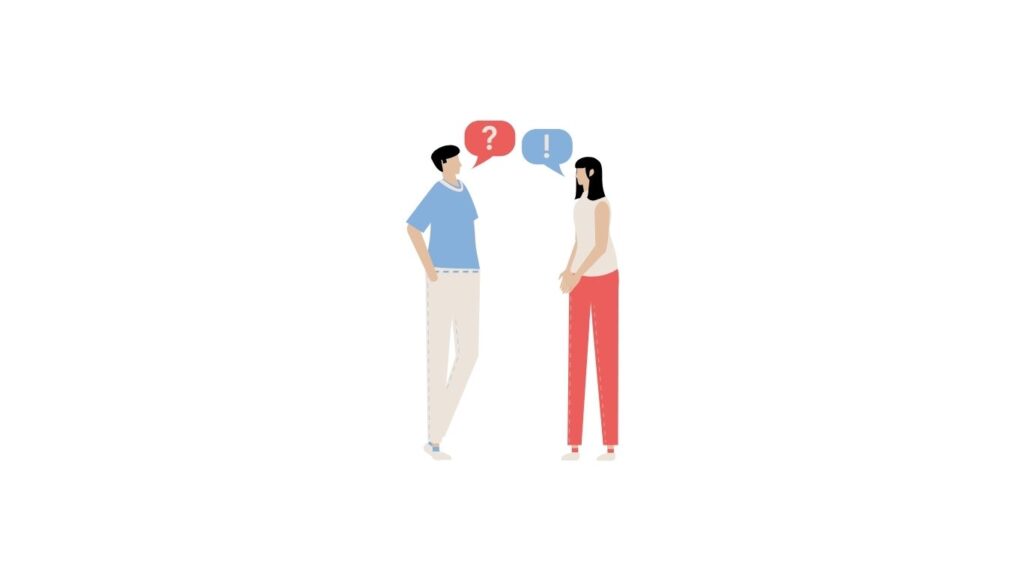
Notionの作り方について、よくある質問に応えます。
Notionを自分で作るには?
Notionを自分で作るには、まず基本操作を知ると良いです。
例えば、画面構成・サイドバーとエディターの機能・操作全般などです。
Notionの料金はいくらですか?
Notionの料金は、永年無料のフリープランから、企業利用におすすめのエンタープライズプラン+Notion AIの追加機能を利用したメンバー1人当たり月額5,800円(月払い)まであります。
Notionの料金プランは2層構造で、プラン・追加機能「Notion AI」の組み合わせで、欲しい機能に応じて選べます。
Notionにはどんな危険性がありますか?
Notionの危険性はWebツール特有のリスク(情報漏洩など)と、ユーザーに起因するリスクに分かれます。
前者はNotion社の万全な対策により守られ、利用時にユーザー自身が対策を行う(2段階認証・共有設定など)ことが重要です。
Notionのページを追加・編集できない場合は?
Notionにページを追加できない場合は主に以下2つの原因があります。
- 編集の権限がない
…ワークスペースのオーナーに権限を依頼しましょう。 - ページがロックされている
…ページ上部に「🔒ロック中」と表示されています。ページ右上「…」の「ページをロック」を解除しましょう。
Notionタスク管理で仕事を効率化!
を利用して仕事の準備にできること9選-7 まとめ|Notionの今後-1024x576.jpg)
Notionでタスク管理ページを作る方法をご紹介してきました。ポイントをおさらいします。
- 超初級|タスク管理ページ
…「ページ」に「ブロック」を羅列して、見やすさを整える - 初級|タスク管理データベースで「リスト」
…「データベース」の「リスト」レイアウトで「チェックボックス」を付ける - 中級|タスク管理データベースを使いこなす
…「データベース」の「レイアウト」「プロパティ」「ビューのオプション」を組み合わせる - 上級|タスク管理データベースを使いこなす
…「データベース」で「オートメーション」「Notion AI」を使い極限まで効率化する
以上の手順でタスク管理画面を作れます。
手っ取り早く始めるならNotionテンプレートの活用がおすすめですが、中級レベル以上になると自分好みの機能を付与・削除する必要があるので、使い方を学んでおいて損はないです。
Notionでタスク管理すると日々の業務を可視化しながら、作業時間の記録とタスクの振り返りができて、仕事で成果をあげる環境を作れます。
Notionでタスク管理して働きやすい環境を作りましょう!
タスク管理ページの作り方|レベル別に解説!.jpg)
とは?機能・料金プラン・注意点を徹底解説-160x90.jpg)
とは?タスク管理アプリの機能もある!ログイン・使い方・危険性も解説-160x90.png)
は何がすごい?ポイント19選とメリットを解説!-160x90.png)
でタスク管理する方法|4つのレベル別に解説-160x90.jpg)
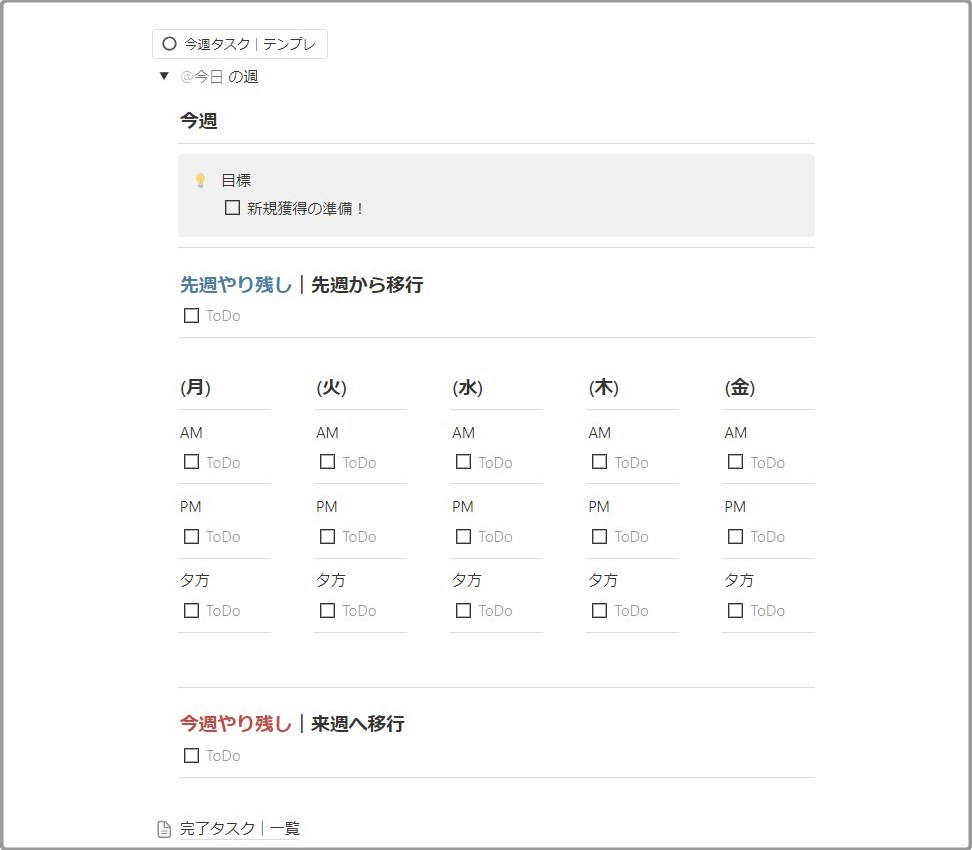

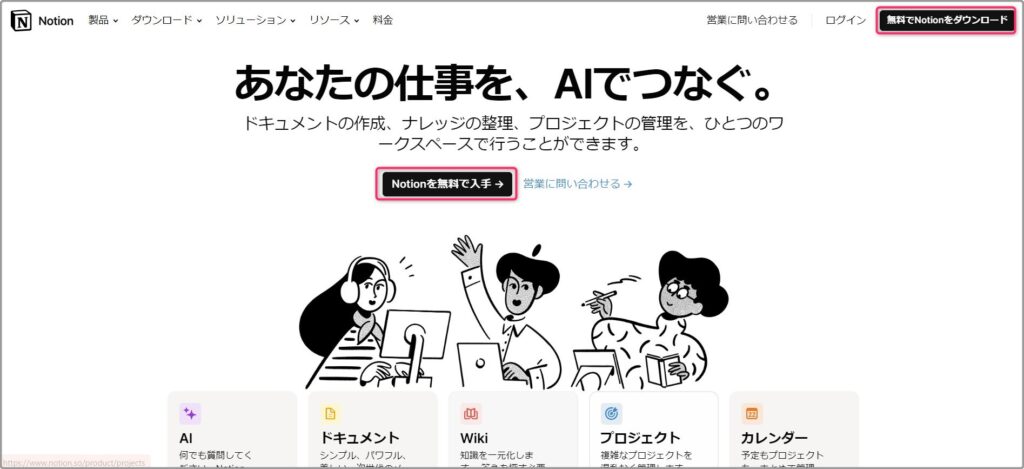




コメント