※このページには広告を含むことがあります。
こんな悩みを解決します。
Notionは難しいと言われますが、タスク管理では初心者から上級者まで様々な使い方ができます。
実際に10年以上タスク管理を実践してきた現役営業職である私の経験をもとに、Notionでタスク管理する方法を4つのレベルに分けてお伝えします。
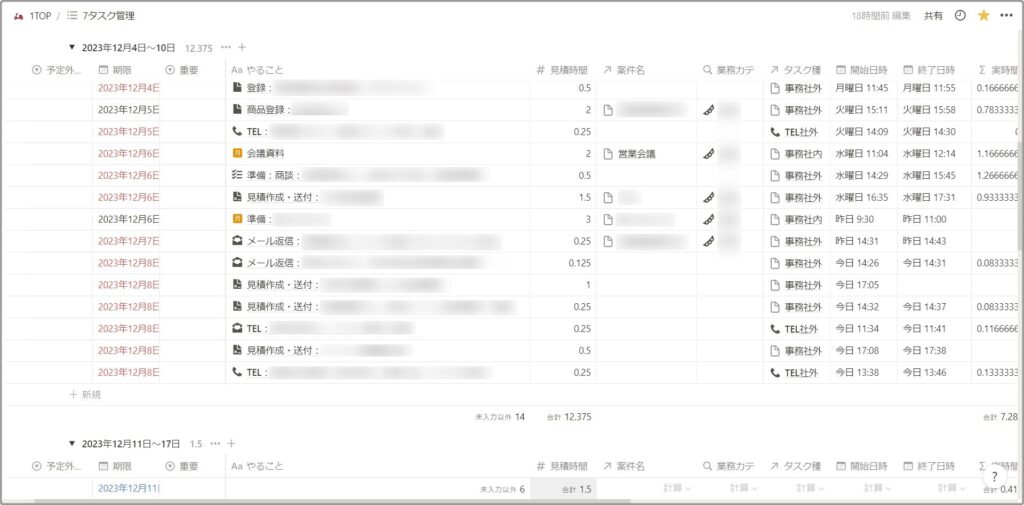
自分にあうタスク管理方法を見つけて実践すると「仕事で抜け漏れが減る」「作業効率があがる」「業務効率化の準備が整う」「あらゆる管理につながる」とメリットだらけです。
さらにNotionはタスク管理以外にも「ドキュメント管理」「情報集約」など他の業務にも役立つとても便利なツールなので、難しくてもチャレンジしてみる価値があります。
Notionタスク管理の4つのレベルを先にポイントだけお伝えします。
- 超初級レベルでは、ノートにメモするように最もシンプルで簡単な操作で使える
- 初級レベルでは、データベースのリストビューでシンプルなタスク管理ができる
- 中級レベルでは、「ビュー」「レイアウト」「プロパティ」「その他オプション」を組み合わせて膨大なタスクを効率的かつ抜け漏れが無いように管理する
- 上級レベルでは、自動化でタスク管理作業を極限まで効率化して抜け漏れも防ぐ(有料プランが必要)
詳しくご紹介します。

-
- 中小メーカーの営業職
…既存顧客100社500名以上、新規営業も行う
≫実務に活かせる!業務効率化のアイデア集
- 中小メーカーの営業職
-
- 業務効率化のために始めたタスク管理歴10年
…手書きメモ→iPhone純正メモアプリ→Googleカレンダー→Notion
≫Notionのおすすめタスク管理テンプレート
- 業務効率化のために始めたタスク管理歴10年
-
- 営業成績
…2023年:前年対比131.9%・目標対比118.3%
…2024年:前年対比99.2%・目標対比89.3%
- 営業成績
Notionとは?タスク管理が高機能!
Notionは仕事に役立つクラウド型の万能ツールで、特にタスク管理機能が豊富です。初回リリースは2016年と他Webツールに比べて歴史は浅いですが他ツールの良さを取り入れ、他のタスク管理ツールと比較しても無料プランにできることが多く(よき改善調べ)、誰でも理想のタスク管理を実現できる可能性が高いです。
Notionが人気な理由は以下3つの「自由度の高さ」です。
- 自由度の高いタスク管理が可能
…3つの基本機能「ブロック」「ページ」「データベース」を組み合わせ、シンプルな「リスト」から高度な「ボード」「カレンダー」を使ったタスク管理まで選べて、最適な方法で管理できる - 利用人数の汎用性が高い
…個人からチーム(一部有料)まで幅広く活用できる - マルチデバイス対応
…パソコン・スマホなど台数制限なく使えて、場所を問わず情報の確認・編集ができる
他にも仕事で使うあらゆる形式のデータ(例えば、文章・画像・動画・Webページ・PDFなどのファイル・Excelのようなデータベースなど)を格納でき、メモ・データベース・ドキュメント作成など、情報の一元管理が可能です。
さらに「Notion AI」が搭載され、画面を切り替えることなくAI機能をシームレスに活用できる点も魅力です。
Excelや紙のToDoリストに比べ、タスクの可視化やチームでの共有がスムーズに行える点が大きなメリットです。
Notion公式サイトでは以前「コネクテッドワークスペース」と表現し、情報・人・チームを繋げる場所として紹介し、個々の業務内容に応じて自由自在に活用できます。

実際に私も営業職の業務全般に活用し、タスク管理から始めて、情報管理(商談準備・記録・提案資料)・メモ・スケジュール管理・時間管理などに拡張して使っています。
タスク管理のレベル4つ
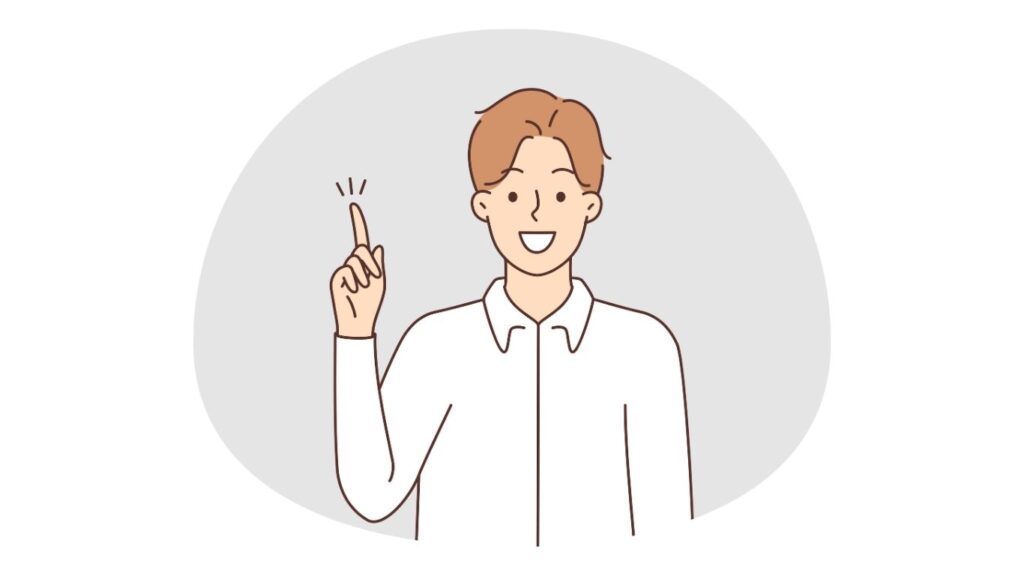
タスク管理は以下4つのレベルに分けて考えます。
一口にタスク管理と言っても必要な機能・管理方法は人によって異なるので、私の実体験も参考に分類しました。
| レベル \ 見分け方 | 超初級 | 初級 | 中級 | 上級 |
|---|---|---|---|---|
| タスク管理経験 | なし | 短い | 長い | 長い |
| 業務経験 | 短い | 短い | 長い | 長い |
| タスク量 | 少ない | 少ない | 多い | 多い |
| タスク管理の自信 | なし | なし | なし | あり |
- 超初級レベル
…タスク管理を初めて実践する段階で、業務経験も短くタスク量が少ない状態。
…まずは抜け漏れを減らすことが目的です。 - 初級レベル
…タスク管理ツールを初めて導入する・慣れていない段階で、業務経験は短く、タスク量も少ない
…まずはタスク管理を定着させたい方向き - 中級レベル
…タスク管理経験があり、業務経験も長くタスク量も多いけどタスク管理には自信がない
…タスク管理を成功させたい方向き - 上級レベル
…中級レベルと同様に、タスク管理経験があり、業務経験も長くタスク量も多いがタスク管理に自信がある
…タスク管理を効率化させたい方向き
タスク管理はおおまかに4つのレベルに分けて考えましょう。

あなたが行うタスク管理は今どの段階でしょうか?
Notionでタスク管理する方法|レベル別

Notionでタスク管理する方法を、超初級~上級の4段階とスマホ利用に分けてご紹介します。
- 超初級レベル
…最もシンプルで簡単 - 初級レベル
…シンプルなデータベース - 中級レベル
…「レイアウト」「プロパティ」「ビュー」「オプション」で高度なタスク管理 - 上級レベル
…タスク管理作業を極限まで効率化(一部有料) - スマホアプリでタスク管理
自分に合うレベルのタスク管理を行わないと「難しくて続かない」「必要な管理ができない」など効果が出ないので、あなたのタスク管理レベルに合う方法を取り入れましょう。
超初級レベル|最もシンプルで簡単
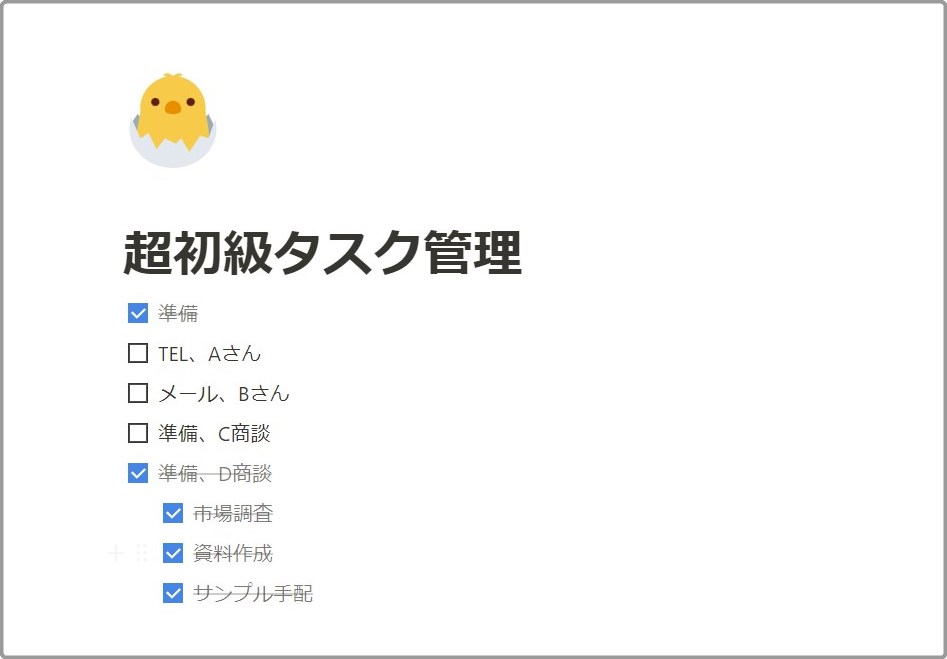
Notionタスク管理の超初級レベルは、ページ上にタスクを羅列するだけの最もシンプルで簡単なタスク管理です。
このレベルだとNotion以外のツールでも同様の操作で扱えますが、今後「タスク量が増える」「必要な機能を追加したい」など初級~中級レベルに移行する前にNotionの基本操作に慣れれるのでおすすめです。
詳しく「特徴」「メリット」「デメリット」「使い方」「応用操作」「スマホ操作」「次のレベルへ移行する方法」をご紹介します。
特徴|簡単操作で抜け漏れを防ぐ
超初級のページ上に羅列するだけのタスク管理はとにかくシンプルで、誰でも慣れ親しみやすい簡単な操作で、まずは仕事の抜け漏れを防げることが特徴です。
紙に手書きで「やることリスト」を書き出すのと同じようにNotion上へ記録できます。
「ノートに書くか」「Notionに書くか」だけの違いなので、誰でもシンプルにタスク管理できます。
メリット|手書きでメモするように記録できる
超初級レベルのタスク管理は以下3つのメリットがあります。
- ノートに書くように、タスク(やること)を簡単にリスト化できる
- 終わったタスクは消せる
- Notionの操作に慣れることができる
以上が超初級レベルのメリットです。
デメリット|複雑な管理ができない
超初級レベルのタスク管理は以下3つのデメリットがあります。
- 次のレベルにそのまま移行できない|一手間かければ可能
- 複雑な管理(並び替えなど)ができない|紙に書き出すよりは融通がきく
- 統計的な振り返りが難しい|簡易な振り返りには使える
以上が超初級レベルのデメリットです。

せっかくNotionでタスク管理するなら、できれば本領発揮できる初級レベル以上のタスク管理に挑戦してほしいですね。
使い方|ページに「ToDoリスト」の「ブロック」を羅列する
使い方は以下2ステップです。
- タスクを作成|「ToDoリスト」ブロック
- 終えたタスクを消す|チェックを入れる
タスクを作成
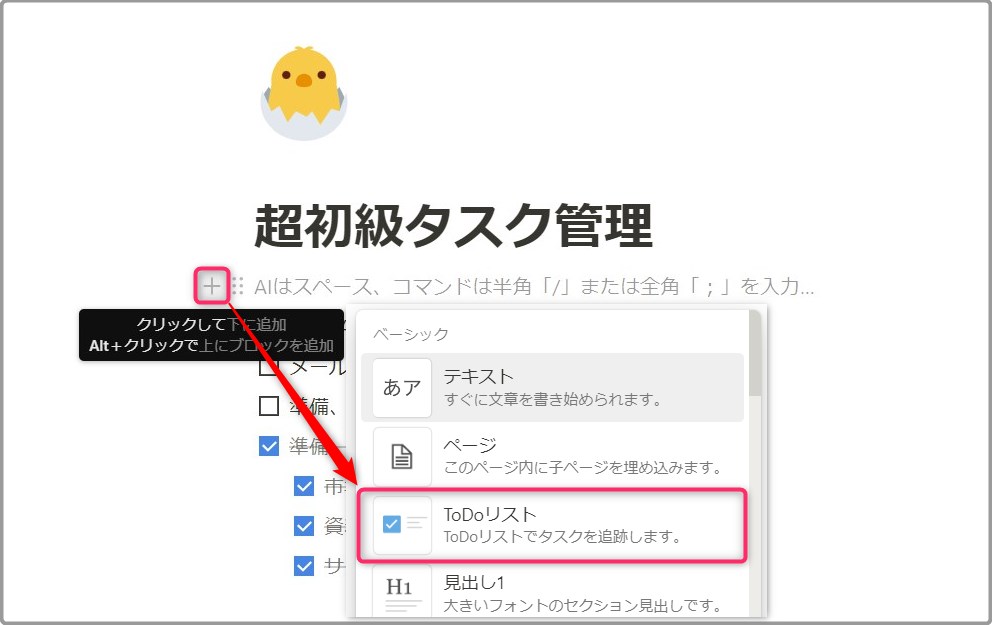
「+」をクリック または 「/」を入力 して「ToDoリスト」を選択します。
タスク名を入力
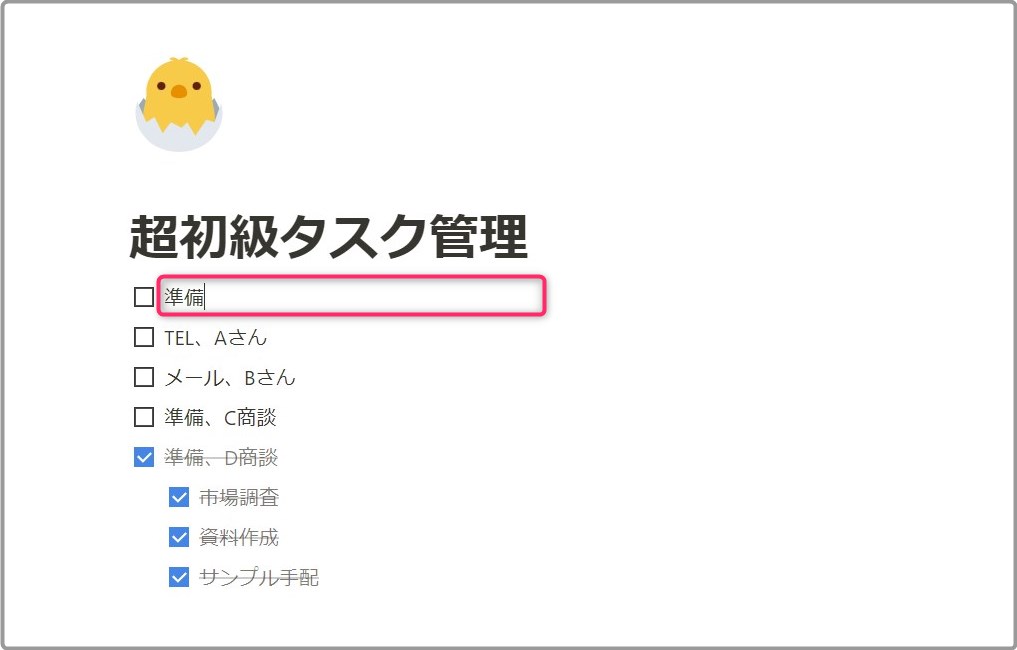
タスク名を入力します。
終えたタスクを消す
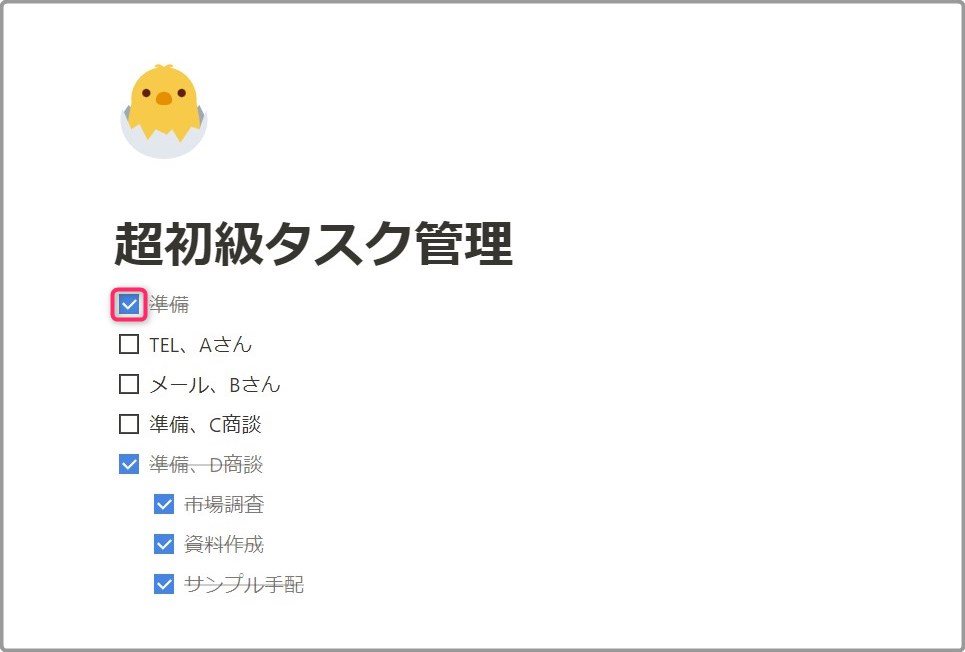
完了したタスクはチェックボックスをクリック または ブロック(またはその一部)を選択して[Ctrl]+[Enter] で消します。
ノートに書くのと同じ見た目で、シンプルで扱いやすいです。
応用操作|日別・ボタンで効率化・デザインでおしゃれに
応用して使い勝手を良くする方法を5つご紹介します。
- 日別、週別に管理する
…「トグル」「ページ」に分けると、日時指定のタスク化・振り返りが可能 - サブタスクをつくる
…段落を下げる - 定型業務に「ボタン」
…1クリックでタスクを作成できて効率があがる - 見やすいデザイン
…「カラー」「列」「書式設定」を変える - 複数選択で一度に編集
…[Shift]を押しながら複数タスクを選択すると、一気にタスク完了できる
日別、週別に管理する|トグル

「トグル」ブロックで日別・週別・月別に管理します。
※配置と色は見やすいデザインに編集しています。
日別、週別に管理する|ページ

「ページ」ブロックで日別・週別・月別に管理します。
※配置と色は見やすいデザインに編集しています。
サブタスクを作る

該当のブロックを選択した状態で[Tab]キーで段落を下げ、サブタスクを作ります。
定型業務に「ボタン」

「ボタン」ブロックを作成し、クリックします。

設定したブロックや動作が自動で実行されます。
見やすいデザイン|「カラー」「列」「書式設定」

「カラー」「列」「書式設定」で見やすいデザインを作ります。

画像上に「💡」が書かれた薄灰色の四角は「コールアウト」ブロックです。
複数選択で一度に編集
複数選択すると一気に情報を編集できて、作業効率があがります。

該当のブロックを選択します。

チェックをつけると、選択したブロック全てにチェックがつきます。
以上の応用操作を取り入れると、見やすい画面が作れて作業効率もあがります。
スマホ操作
スマホでもパソコンと同じように操作できます。
- タスクを作成
…「ToDoリスト」ブロック - 終えたタスクを消す
…チェックをつける

操作は即時同期されるので、外出中にスマホで編集した内容をパソコンでも見れて便利です。
タスクを作成

ブロックをタップして下部「+」の「ToDoリスト」を選択し、タスク名を入力します。
終えたタスクを消す

完了したタスクはチェックをつけます。
以上のようにスマホでも操作できます。

一部の表示方法(「列」など)はパソコンと見た目が異なる点にご注意くださいね。
初級レベルへ移行する方法|データベースにドラッグ&ドロップ
超初級レベルのタスク管理から初級レベルに移行するには、ブロックごとデータベース内にドラッグ&ドロップします。
作成したタスクをそのまま移行できて」簡単です。
手順は以下4ステップです。
- 「データベース」ブロックを作成
…まずはフルページが見やすくておすすめ - 移行するブロックを複数選択
…ドラッグ&ドロップ または [Shift]+[↑]or[↓] で選択 - データベースをドラッグ&ドロップ
…ブロック左端「⋮⋮」をドラッグ&ドロップで1で作成した「データベース」ページの上へ移す - 完了
…念のため内容が同じように表示されているか確認します
以上の手順で初級のタスク管理へ簡単に移行できます。

「チェック」されている・されていない内容もそのまま引き継がれるので、ご安心ください。
以上のように超初級レベルではページ上にタスクを羅列するだけの最もシンプルで簡単なタスク管理で、業務の抜け漏れを防げます。
初級レベル|シンプルなデータベース
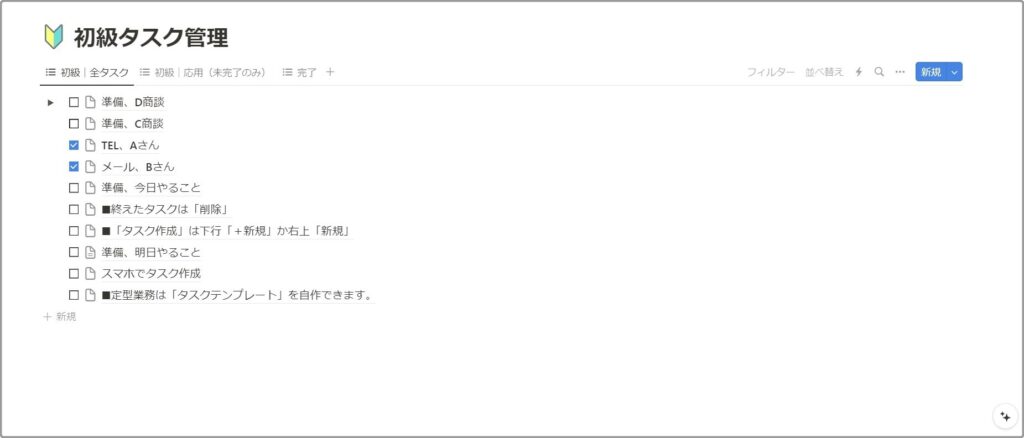
Notionタスク管理の初級レベルでは「データベース」の「リスト」ビューでシンプルかつ応用可能なチェックリスト状のタスク管理ができます。
ここで入力したタスクリストはそのまま中級・上級レベルでも使えるので、ぜひチャレンジしてほしいステップです。
詳しく「特徴」「メリット」「デメリット」「使い方」「応用操作」「スマホ操作」「次のレベルへ移行する方法」をご紹介します。
特徴|データベースで最も簡単な「リスト」ビュー
初級レベルのタスク管理は「データベース」を使いながらもシンプルな見た目で簡単操作の「リスト」ビューで、仕事の抜け漏れを防ぎながら中級レベル以上の高機能なタスク管理に移行する準備もできます。
超初級レベルと同様に紙に手書きで「タスク」を書き出すのと同じように使えます。
各タスクに情報(プロパティ)を追加できますが、ここでは扱わず、まずは「データベース」に慣れるだけなので、誰でも取り入れやすいです。
メリット|手書きのようにメモできる
初級レベルのタスク管理は以下6つのメリットがあります。
- ノートに書くように、やることをリスト化できて誰でも簡単
- サブタスクを非表示にできる
…「サブアイテム」で開閉できる - 終えたタスクを非表示にできる
…「フィルター」を使うとリストが見やすい - 同じデータベースのまま中級・上級へ応用(レベルアップ)できる
…欲しい機能を途中から追加できる - 長く使える
…機能を追加できて初心者~上級者まで使える - 機能の拡張を求めたツールの移行が少ない
…手間がかからない
以上のメリットがあります。
デメリット|複雑な管理ができない
デメリットは以下3つです。
- 操作が少し複雑
…テンプレートを活用すると良い - 画面のボタンが多くてややこしい
…慣れてから触ること - 複雑な管理ができない
…中級レベル以降で「プロパティ」を追加すれば可能
以上のデメリットがありまず。

難しいと感じる方はもう少し慣れが必要、物足りないと感じる方は次の中級レベルが必要な段階です。
使い方
使い方は以下2ステップです。
- タスクを作成
…リスト下部の「+新規」またはページ右上「新規」でタスク名を入力 - 終えたタスクを消す
…「チェック」をつける
以上ステップでタスクを管理できます。

間違った操作はショートカットキー[Ctrl]+[Z]で元に戻せます。
応用操作
応用操作を5つご紹介します。
- 消したタスクを非表示
…「フィルター」でみやすい - サブタスクを有効化
…ページ右上「…」の「サブアイテム」で「オン」 - サブタスクを非表示
…タスク名左端「▼」で開閉 - 完了タスクを1クリックで確認
…「フィルター」表示した「ビュー」を追加 - 定型タスクの登録作業を効率化
…「タスクテンプレート」を設定
以上の応用操作で、使い勝手が良くなります。
スマホ操作|同じページを見て記録・削除できる
スマホの操作はパソコンと変わりありませんが、一部画面が切り替わる点にご注意ください。
操作方法は以下5ステップです。
- タスクを作成
- タスク名を入力
…ここで画面が切り替わる点に注意!1タスク1ページで表示されます - リスト画面に戻る
…作成後はページ左上「◁」でリストに戻れます - 終えたタスクを消す
…チェックをつける - 元に戻す
…間違った操作は画面右上「…」の「元に戻す」で直前の動作をキャンセルできます
基本操作はスマホ・パソコンともに同じなので、外出中のスマホ操作も苦になりません。

ただ「1度に見えるタスク数が少ない」「タスク作成時に画面が切り替わる」「複数選択はできない」点はご注意くださいね。
中級レベルへ移行する方法
初級から中級レベルへ移行するのに必要な作業は特にありません。
中級レベルではデータベースの機能を使いこなすので、作成したデータベース上のタスク一覧をそのまま引き継いで使えます。
以上初級レベルでは、「データベース」に慣れながらタスク管理し、業務の抜け漏れを防ぎます。

慣れてくると、「優先順位」で「並び替え」・「絞り込み検索」など、少し高度なタスク管理の必要性がでてきます。
中級レベル|高度なタスク管理
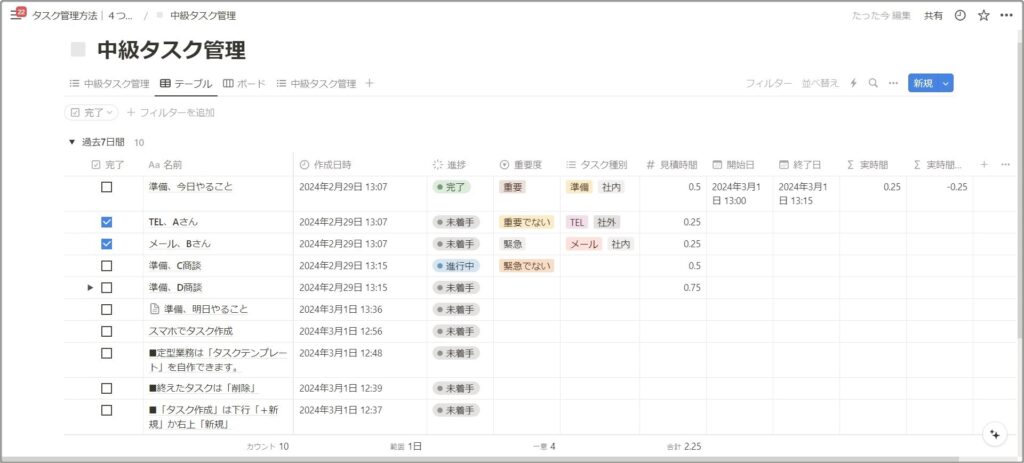
Notionタスク管理の中級レベルでは「レイアウト」「プロパティ」「その他オプション」機能を組み合わせて、膨大なタスクを管理しやすい環境を作ります。
無料で使える「6種のレイアウト」「21種のプロパティ」「6種のオプション」を組み合わせると、慣れるまでは難しいですが自分に合った管理方法を独自で作れ、他のあらゆる管理にも拡張できます。
詳しく「特徴」「メリット」「デメリット」「使い方」「応用操作」「スマホ操作」「次のレベルへ移行する方法」をご紹介します。
特徴|自分好みにカスタマイズ
中級レベルの「プロパティ」「レイアウト」「オプション」機能を組み合わせるタスク管理は、膨大な量のタスクを「見やすく」「作業に取り掛かりやすい」環境を自分好みにカスタマイズできます。
該当の「ビュー」でプロパティを見せる・見せないを変えたり、プロパティの表示順まで自由自在に変えることができ、Notionの本領が発揮されます。
業界・役職・職務経験など人それぞれ異なる細かい要望に合わせて作り変えれるので、皆さんに合う最適なタスク管理を実現できます。
メリット|自由自在で効率UP
メリットは以下2つです。
- プロパティを自分好みに追加でき、自分好みの観点でタスク管理できる
- プロパティの並び順も変えれて、地味に作業効率があがる
以上のメリットがあります。
デメリット|難しい
デメリットは以下3つです。
- 自分好みの機能を考えることが難しい
- プロパティの種類が多くて、最適なものがどれかわかりにくい
- はまると沼る(満たしたい画面を作ることに必要以上に時間を取られる)
以上がデメリットです。
使い方
使い方は以下4ステップです。基本的なタスク作成・完了の操作は初級レベルと同じです。
- 新規ビューを追加する
…ページ名下「+」で異なる見方を設定して、1クリックで見れる - レイアウトを変更
…6種のレイアウトから選択 - プロパティを追加
…21種のプロパティから選択(その他に外部接続4種も選べる) - その他ビューのオプションを設定
…「フィルター」「並び替え」「グループ」「サブアイテム」「依存関係」を設定
以上を組み合わせて使います。
応用操作|あらゆる管理に拡張
応用編では、タスク管理に追加して「他に拡張できる管理」をご紹介します。
- 時間管理
- Notionタスク管理で時間の記録↗
…「開始日時」「終了日時」「作業時間」で現状把握
…「削減時間」で効果測定 - 「見積時間」を設定して1日に終えるタスクを決める
- Notionタスク管理で時間の記録↗
- 時間の振り返り
- Notionタスク管理で振り返り↗
…終えたタスクを振り返り|定性的
…作業時間・タスク数を振り返り|定量的 - 「実時間」と「見積時間」の差を「関数」で算出
- 「タスク種別」ごとに使った「実時間」を可視化|どのタスク種別に時間を費やしたか、次回どう改善するか検討する
- Notionタスク管理で振り返り↗
- スケジュール管理
- 「カレンダー」に商談・会議など他人が関わる予定を「フィルター」で表示
- プロジェクト管理
- 別途「プロジェクト」データベースを作成し「タスク管理」と「リレーション」で進捗管理
- 「ロールアップ」でプロジェクトごとにかかったタスク時間の合計を確認
- 進捗管理
- 「ステータス」プロパティに進捗を記載して、「ボード」ビューの「グループ」で進捗を可視化
以上、様々な管理ができます。
スマホ操作
スマホ操作もパソコン同様に以下4ステップです。
- 新規ビューを追加する
…ページ名下の「ビュー名称▽」から異なる見方を設定して、1クリックで見れる - レイアウトを変更
…6種のレイアウトから選択 - プロパティを追加
…21種のプロパティから選択(その他、AI10種(有料)・外部接続4種も選べる) - その他ビューのオプションを設定
…「フィルター」「並び替え」「グループ」「サブアイテム」「依存関係」
スマホでもパソコンと同じように使えますが、一部操作は非対応で見やすいページ構成には工夫が必要です。

ページ設計はパソコンがおすすめです。画面が大きく操作もスムーズにでき、作業効率が良いです。
上級レベルへ移行する方法
中級から上級レベルに移行するには、有料プランに加入します。
有料機能「Notion AI」「オートメーション」を中心に作業を極限まで効率化するために必要です。
有料プランへのアップグレードは以下6手順で可能です。
- サイドバー下部「設定」の「アップグレード」
- プランを選択して「アップグレード」
…個人ワークには「プラス」プラン+「Notion AI」アドオンがおすすめ - 支払情報(クレジットカード)を入力
…銀行引き落としは、日本の銀行には非対応です。 - 請求オプション(月払い・年払い)を選択
…10か月以上使うなら「年払い」が割安 - アドオン(Notion AI)を選択
…プランが年払いだと月額1,350円/人で割安に使えます。 - 「プランにアップグレード」で完了
以上で上級タスク管理の準備が完了です。
中級レベルのタスク管理は、データベース上で「ビュー」「レイアウト」「プロパティ」「その他オプション」を組み合わせて膨大なタスクを効率よく管理できます。
上級レベル|極限まで効率化(有料)
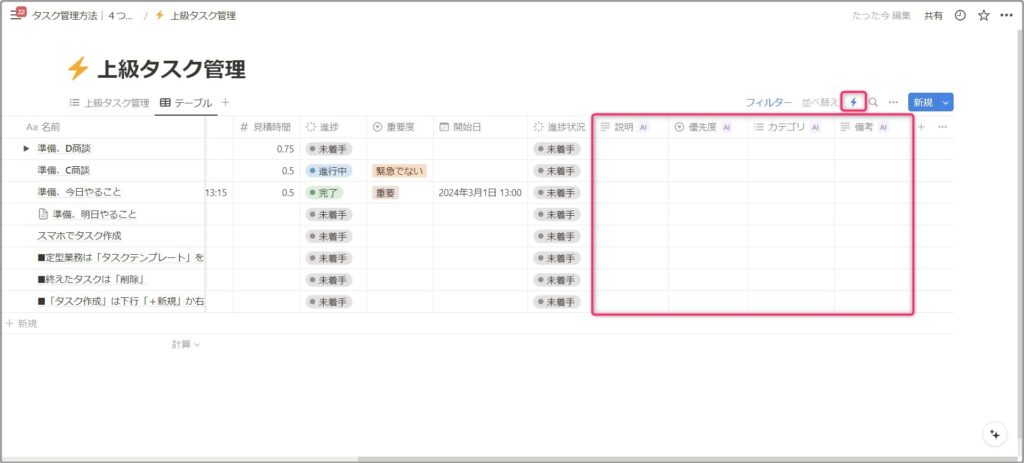
タスク管理の上級レベルでは、中級レベルまでに行ったタスク管理作業を極限まで効率化します。
タスク管理作業は仕事で成果をあげるための手段で、本来時間をかけるべきではないからです。
詳しく「特徴」「メリット」「デメリット」「使い方」「応用操作」「スマホ操作」をご紹介します。
特徴|有料機能を活用
Notion有料機能「オートメーション」「AI」を中心に使い、タスク管理作業を極限まで効率化します。
仕事の手段である「タスク管理」の作業を簡素化して、業務を効率化できます。
無料機能では扱えないため、有料プランにアップグレードで課金して効率化する必要があります。

特にNotion AIはタスク管理以外の業務でも幅広く使える機能で、誰でも無料で20回まで試せます。
メリット
上級レベルのメリットは以下2つです。
- タスク管理作業を極限まで効率化できる
…仕事で本来取り組むべき業務に時間を割ける - Notion AIは他の業務にも役立つ
…資料作成・メール作成・戦略立案・翻訳・要約など
以上メリットがあります。
デメリット
上級レベルのデメリットは以下4つです。
- 有料プランが必要
…ワークスペースのメンバー1人につき最低月額1,650円以上 - 有料プランは2層構造
…「プラン」(オートメーション)と「Notion AI」を両方使うには、最低1人3,000円(1,650円+1,350円)以上かかる ドルベースでの支払いのみ対応
…為替相場により支払う金額が変わる
→2025年3月時点、日本円支払いに対応しています。- 事前に費用対効果を検討しづらい
以上のデメリットがあります。
使い方
使い方は以下2ステップです。
- 「オートメーション」を独自で設定する
…特定のアクションが起きたときに、他プロパティの情報を変更させて、作業を自動化できる
…作成は有料プランが必要ですが、テンプレートで作成されたオートメーションを利用するだけなら無料プランでも使える - Notion AIで「自動入力」「タスク抽出」「要約」
…AIプロパティで自動入力できて、作業を簡素化できる
以上ステップでタスク管理作業の一部を自動化できます。

無料で使える作業効率化は、中級レベルまでに扱った「タスクテンプレート」「ボタン」がおすすめです。
応用編|Q&A(Notion AI)がアシスタント代わり
さらに以下の機能を使うとさらに効率的です。
- Q&A(Notion AI)をアシスタントとして活用
…「作業時間の振り返り」「今日やること」などを問いかけると要約して教えてくれる
これらの機能を使うとさらに効率的です。
スマホ操作
スマホ操作はパソコンと同様に、以下の手順で使えます
- 「オートメーション」を独自で設定する
…特定のアクションが起きたときに、他プロパティの情報を変更させて、作業を自動化する
…作成は有料プランが必要ですが、テンプレートで作成されたオートメーションを利用するだけなら無料プランでも使える - Notion AIで「自動入力」「タスク抽出」「要約」
…AIプロパティで自動入力できて、作業を簡素化できる
以上の手順でスマホ操作でも使えます。
以上のように上級レベルでは主に有料機能「オートメーション」「Notion AI」を使ってタスク管理作業を極限まで効率化できます。
スマホアプリでタスク管理
Notionのモバイル版アプリを活用すると、外出中でもPC版と同じ「ページ」や「データベース」の内容を確認・編集が可能で、直感操作にも対応した高機能なタスク管理が可能です。誰でも無料でダウンロードでき、iOS・Androidに対応しています。
ただし画面が小さい・1画面ずつしか表示できない(サイドピークなど2画面表示に非対応)・読み込み速度が遅いなどの点がパソコンと異なり、スマホでも操作しやすいページを構築することがポイントです。
使い方は以下の通りです。
- モバイル版アプリをダウンロード
…≫モバイルアプリのダウンロード|公式サイト - アカウントを作成(未登録の場合)
…アプリ上からも可能ですが、ブラウザからNotionのアカウント登録も可能です。 - タスク管理ページを作成する
…超初級・初級・中級・上級を参照 - タスクを作成
…スマホからの音声入力や画像添付も簡単です。 - リマインダーを設定
…外出中にも抜け漏れなく便利です。 - タスクを編集
…例えば、商談直後にメモを追加・移動中にリスト更新など - タスクを完了
- スマホでも見やすい画面構成に変更(随時)
…パソコンでの操作が必要(プロパティの幅などはスマホで操作できないため)。1ページの情報量を少減らす・読み込み制限・ボタンプロパティの活用がおすすめです。
以上の手順でスマホアプリを活用したタスク管理が可能で、業務効率があがります。

スマホのウィジェット機能を活用すると、ホーム画面からすぐにタスクを作成・確認できます。
あなたのレベルにあったNotionのタスク管理方法を見つけて実践しましょう。
Notionでタスク管理するコツ
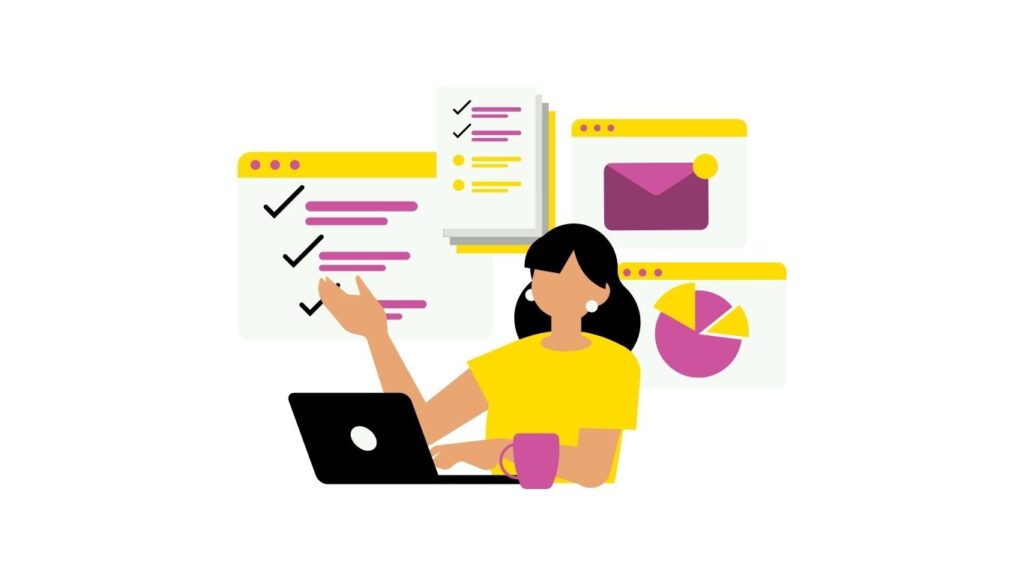
Notionでタスク管理するコツは以下17個をおさえると、成功しやすいです。
特に、おすすめの機能を使いこなすとNotionでタスク管理しやすい環境が作れます。
- なるべく初心者のうちから「データベース」を使ったタスク管理に慣れる
…そのまま中級レベル以上にカスタマイズできる - シンプルに使うには「リスト」ビューを使う
- 「プロパティ」の追加は中級レベルになってからやる
…慣れないうちから使うと難しくて挫折する - 視覚的な時間管理には「タイムライン」ビュー
…ガントチャートとしても使える - スケジュール管理には「カレンダー」ビュー
…おおまかな予定の管理に便利 - 直感操作には「ボード」ビュー
…唯一「サブグループ」が使えて2軸で情報を管理できる - 定型業務には「タスクテンプレート」の「繰り返し」
- 定型作業には「ボタン」ブロック・プロパティ
…1クリックで操作できて作業効率があがる - 進捗率は「関数」プロパティ
- 粒度の大きいタスクは「親子アイテム」(サブタスク)で分解する
- 完了タスクは「フィルター」で非表示にする
- 重要なタスクには「日付」プロパティで「期限」と「リマインド」で通知設定
- タスクの分類わけは「グループ」化
- プロジェクト管理との紐づけには「リレーション」と「ロールアップ」
- 慣れたら「オートメーション」で自動化(有料)
- 一部のタスク管理ツールと同期させる
…情報が散らばらない - 他タスク管理ツールを埋め込んで表示
…同期できなくても、情報を集約できて、抜け漏れが起きにくい
以上のアイデアを参考に、タスク管理を成功させましょう。
Notionのおすすめタスク管理テンプレート
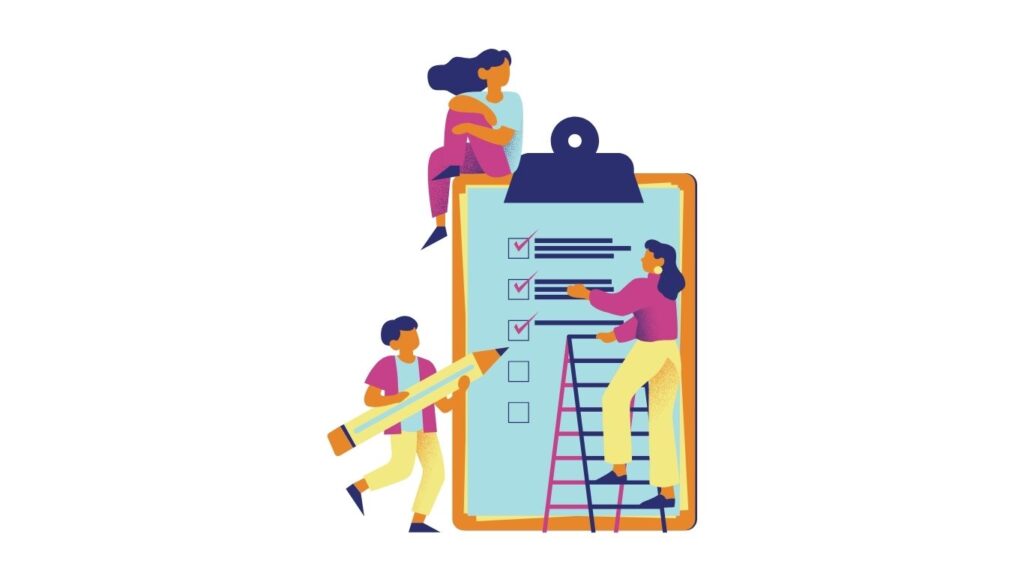
Notionのおすすめタスク管理テンプレートをレベル別にご紹介します。
Notionを始める際は、テンプレートを活用すると初期導入コスト(学習時間)が抑えれて効果的です。
- 超初級レベル
…簡易ToDo|Notion公式 - 初級レベル
…初級タスク管理|よき改善 - 中級レベル
…ToDoリスト|Notion公式 - 上級レベル
…オートメーション3点セット|管理の山田氏
全18種のテンプレートから各レベルで一番わかりやすいテンプレートを厳選しました。
その他全18種のタスク管理テンプレートは、以下の通りです。操作が簡単な順に(よき改善調べ)上から並べています。
| No | テンプレート名 | レベル | タスク管理以外に できること | レイアウトの種類 |
|---|---|---|---|---|
| 1 | 簡易ToDo | 1超初級 | ||
| 2 | 2024. Weekly ToDoリスト | 1超初級 | ||
| 3 | ウィークリーToDoリスト | 1超初級 | ||
| 4 | 【公開用】◯/◯週のやることリスト @shin_sasaki19作成配布用 | 1超初級 | ||
| 5 | ジャーナリング×ToDo管理 (オートリレーションVer) | 1超初級 応用 | ジャーナリング | |
| 6 | ToDoリスト | 2中級 | ボードビュー | |
| 7 | タスク整理/記憶の本棚 | 2中級 | テーブルビュー ボードビュー | |
| 8 | 声でタスク登録テンプレート | 2中級 | テーブルビュー カレンダービュー | |
| 9 | 📮タスク&課題管理 | 2中級 | テーブルビュー ボードビュー | |
| 10 | 🎒ToDo | 2中級 | ボードビュー カレンダービュー | |
| 11 | 週間横断タスクリスト | 2中級 | ボードビュー カレンダービュー テーブルビュー | |
| 12 | Notion × GTD タスク管理 モジュールシステム v2.2 | 2中級 応用 | 振り返り | テーブルビュー ボードビュー |
| 13 | タスク管理 | 2中級 応用 | スケジュール管理 | テーブルビュー カレンダービュー ボードビュー |
| 14 | プロジェクト管理 | 2中級 応用 | プロジェクト管理 議事録管理 資料管理 | テーブルビュー |
| 15 | WORKS | 2中級 応用 | スケジュール管理 プロジェクト管理 売上管理 | カレンダービュー テーブルビュー |
| 16 | ホーム | 2中級 応用 | プロジェクト管理 スケジュール管理 議事録管理 | ギャラリービュー テーブルビュー カレンダービュー |
| 17 | オートメーション3点セット | 3上級 | テーブルビュー | |
| 18 | タスク管理テンプレート (オートメーション機能付き) | 3上級 | プロジェクト管理 振り返り | テーブルビュー タイムラインビュー |
皆さんに合ったテンプレートを選んで、まずは使い始めてみましょう。
Notionタスク管理ページの作り方
の登録方法|手順を画像つきでわかりやすく解説-3-1024x576.jpg)
Notionタスク管理ページの作り方↗をご紹介します。
使い始めて慣れるまではNotionテンプレートの活用がおすすめですが、タスク量が増えて中級レベル以上の管理が必要になるとNotion技術も求められるので、学んでおいて損はないです。
ここでは簡潔にご紹介します。
超初級レベルのタスク管理ページ
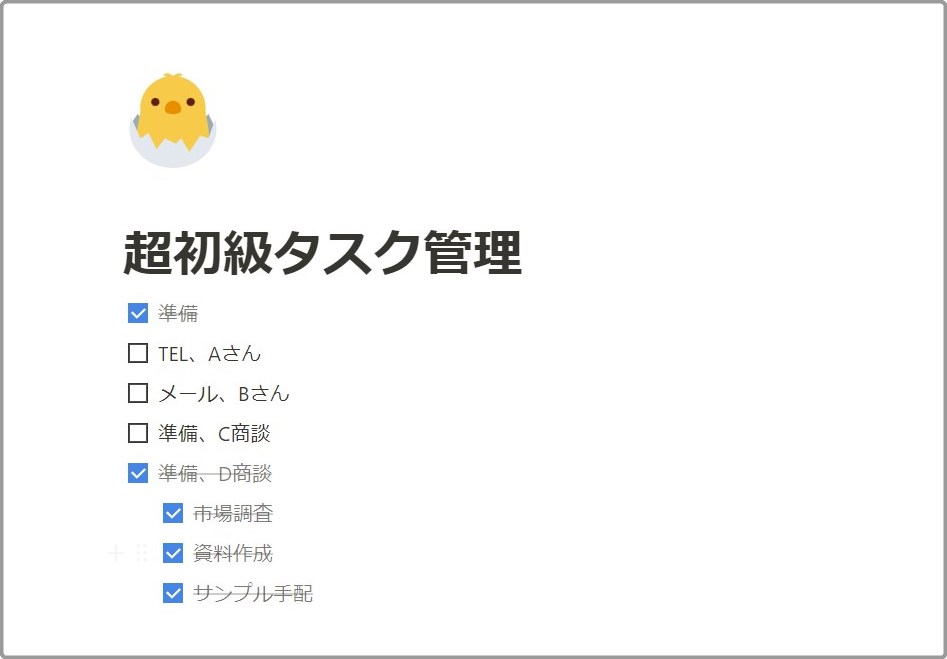
- 基本
- 「ページ」に「ToDoリスト」ブロックを配置する
- 応用
- 「列」ブロックで左右に分ける
- 「トグル」ブロックでサブタスクを作る
- 「カラー」「見出し」「書式設定」「区切り線」で見やすさUP
- 「ボタン」で定型作業の自動化
初級レベルのタスク管理ページ
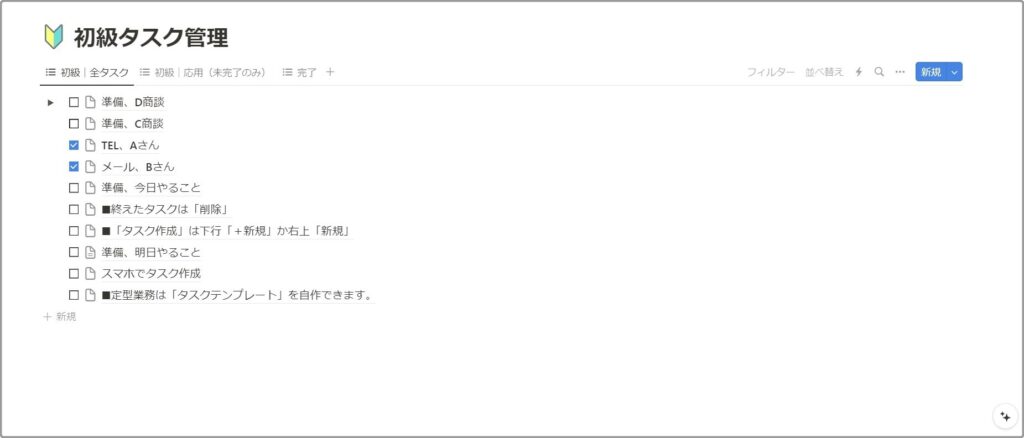
- 基本
- 「ページ」に「データベース(フルページ)」を作成
- ページ右上「…」の「レイアウト」で「リスト」を選択
- ページ右上「…」の「プロパティ」で下部「新しいプロパティを作成」から真ん中あたりの「チェックボックス」を選択(任意で名称変更)
- ページ右上「…」の「プロパティ」で先ほどの「チェックボックス」左端「⋮⋮」をドラッグ&ドロップで最上部へ異動
- ページ右上「フィルター」の「チェックボックス」の「チェックなし」を選び、右端「このフィルターを保存」の右にある「▽」から「新規ビューとして保存」し名称を「未完了」
- 応用
- ページ右上「…」の「サブアイテム」でサブタスクを登録
- ページ右上「…」の「新規」右の「▽」で「タスクテンプレート」を登録
中級レベルのタスク管理ページ
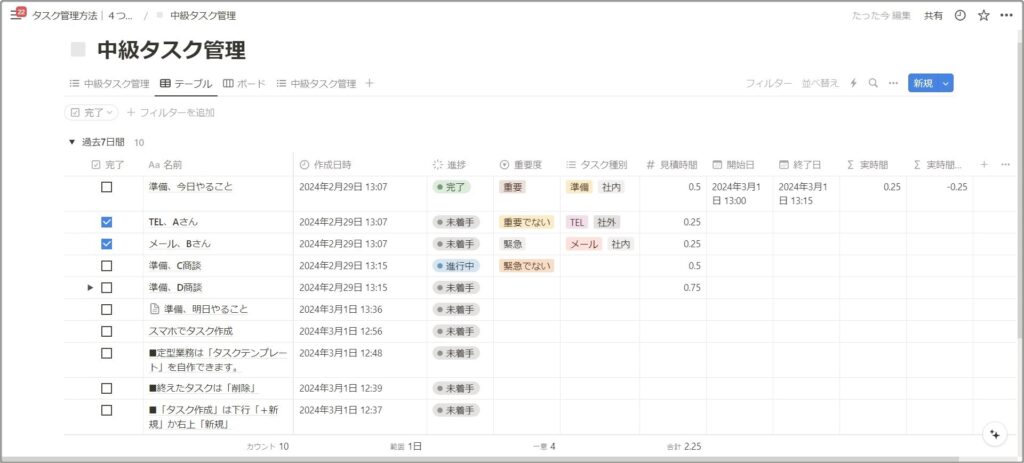
- 基本
- ビューの追加
…ページ右上「…」の「レイアウト」から選択 - プロパティの追加
…ページ右上「…」の「プロパティ」から作成 - 並び替え
…ページ右上「並び替え」で該当のプロパティを選択して「昇順」or「降順」 - 依存関係
…ページ右上「…」の「依存関係」から作成 - データ数の計算
…「テーブル」ビュー下部の「計算」or「ボード」ビュー上部の「数字」から設定
- ビューの追加
- 応用
- 時間管理
…「日時」「関数」プロパティを追加 - 時間の振り返り
…「日時」「関数」プロパティを追加 - スケジュール管理
…「カレンダー」ビューでタスク種別の「セレクト」プロパティで「フィルター」 - プロジェクト管理
…別データベース「プロジェクト管理」と「リレーション」 - 進捗管理
…「ボード」ビューに「ステータス」プロパティを設定
- 時間管理
上級レベルのタスク管理ページ
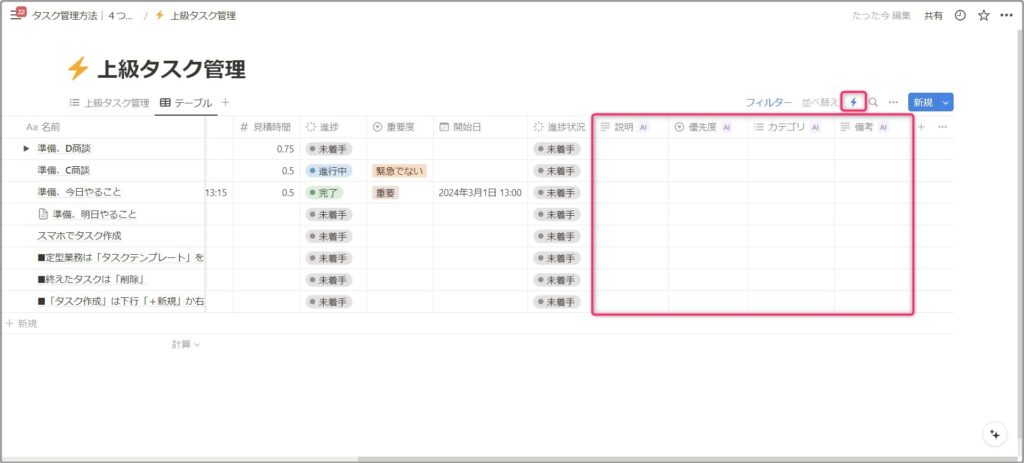
- 基本
- 作業を自動化(有料)
…ページ右上「…」の「⚡オートメーション」で任意の作業を登録 - Notion AIプロパティで自動化(有料)
…「テキスト」で説明・重要情報、「セレクト」で優先度、「マルチセレクト」でカテゴリを自動作成
- 作業を自動化(有料)
- 応用
- Notion Q&Aのアシスタント(有料)
…画面右下「✨」で質問すると「作業時間の振り返り」「今日やること」など要約して教えてくれる
- Notion Q&Aのアシスタント(有料)
以上の方法でタスク管理ページを作れます。
Notionでタスク管理するメリット
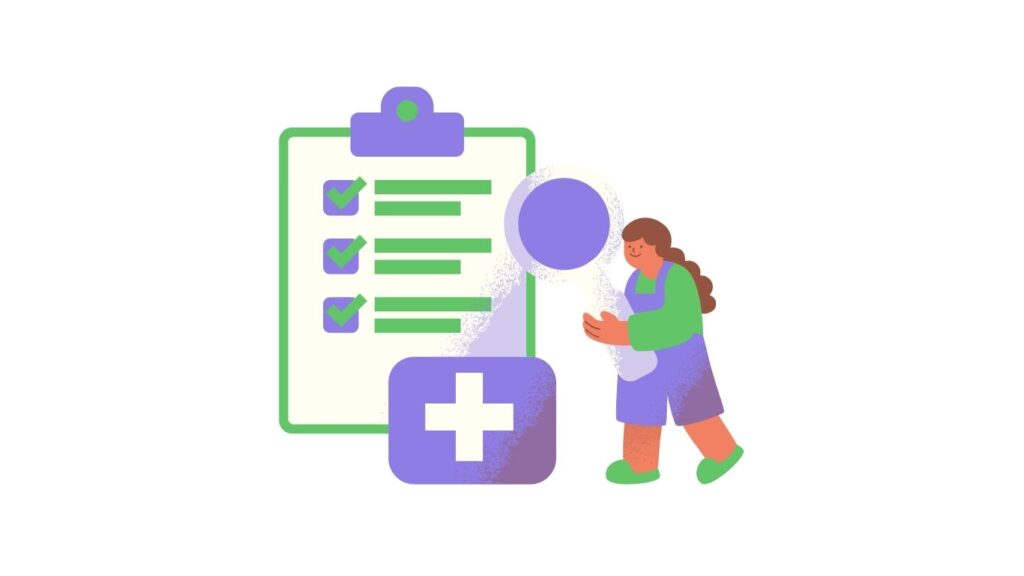
Notionでタスク管理するメリットは以下4つです。デメリットもありますがそれを上回るメリットがあります。
タスク管理ツール業界では後発組の2016年に初回リリースしたNotionですが、その分他ツールの良さを取り込んでユーザーの人気を獲得している印象です。
- あらゆる管理の基点になる
…時間管理・進捗管理・プロジェクト管理・スケジュール管理など、情報を追加して管理の幅を広げれる(業務効率化も可視化しながら進めれる) - 無料で高機能に使える
…他のタスク管理ツールと比べても、無料プランにできることが圧倒的に多い
≫タスク管理ツールの比較2023年|よき改善↗
≫タスク管理ツールの比較2024年|よき改善↗ - 長く使える
…超初心者から上級者まで使えて、ツールを移行する手間もかからない - 他の用途に拡張できる
…使い方によって「ドキュメント管理」「ナレッジベース(チームWiki)」「ポータルサイト(Webサイト)」など仕事全体で役立つ可能性がある
これらのメリットがあり、仕事のタスク管理はNotion一択です。
Notionでタスク管理するデメリット
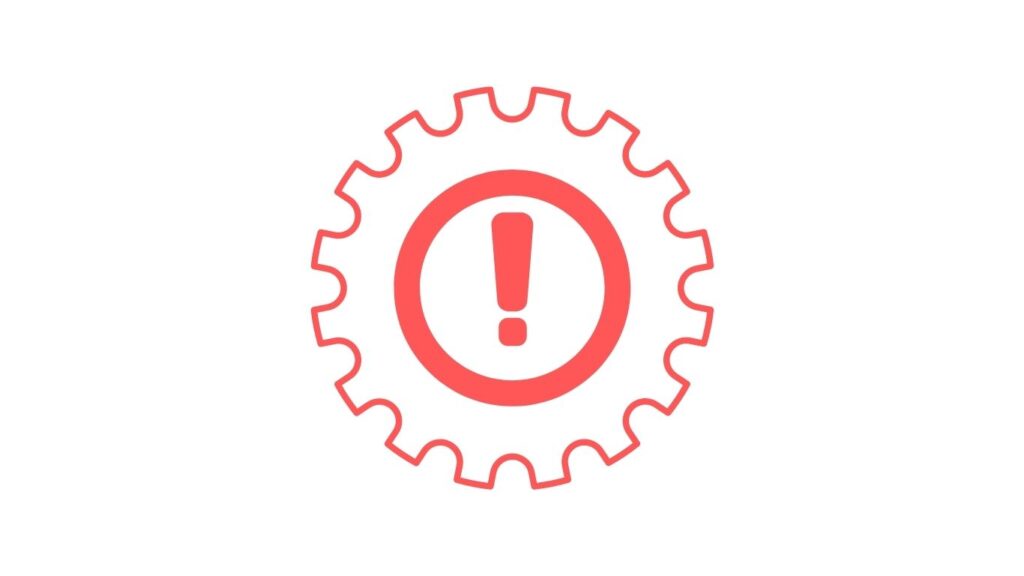
Notionでタスク管理するデメリットは以下4つです。
- 慣れるまで難しい
…テンプレートの活用がおすすめ - 慣れるとさらに使いやすくカスタマイズしたくて、必要以上に時間を取られる(通称「沼る」)
…時間を設定すると良い - 正解がない
…自分で使いやすい状態が正解 - 他ツールにしかできない機能もある
…「マップビュー」など無いが、他ツールをNotionに埋め込むと一元管理できる
以上のデメリットがあります。
Notionでタスク管理する注意点

Notionでタスク管理をする際の注意点は以下20個です。
利用シーン別に「導入時」「慣れてきた頃」「チーム利用時」に分けて紹介します。
- タスク管理画面は自分で1から作る必要がある
- 高機能すぎて、学習・慣れに時間がかかる
- オフライン環境では機能が限られる
- プランにより埋め込めるファイルのサイズが異なる
- パソコンとスマホでは画面の見え方が異なる
- モバイルアプリで使えない機能がある
- 誤操作でタスクを見失うことがある
- 入力したデータが消えるリスクがある
- アカウントが乗っ取られるリスク
- 情報漏洩のリスク
- その他セキュリティのリスクがゼロではない
- 依存しすぎると、サービス停止時に仕事が止まる
- ページ設計とカスタマイズに時間をかけすぎて非効率になる
- 情報を無限に追加でき、煩雑な画面になりがち
- 優先順位が細分化されがち
- ページ構成によっては動作が重くなる
- メンバーにより使い方が異なる
- 無料プランのチーム利用にはブロック数に制限がある
- 初心者メンバーによる情報漏洩のリスク
- メンバー招待による想定外の出費
これら20項目に注意しましょう。
≫Notionタスク管理の注意点20選(対策と手順まで徹底解説)|よき改善
Notionのタスク管理によくある質問
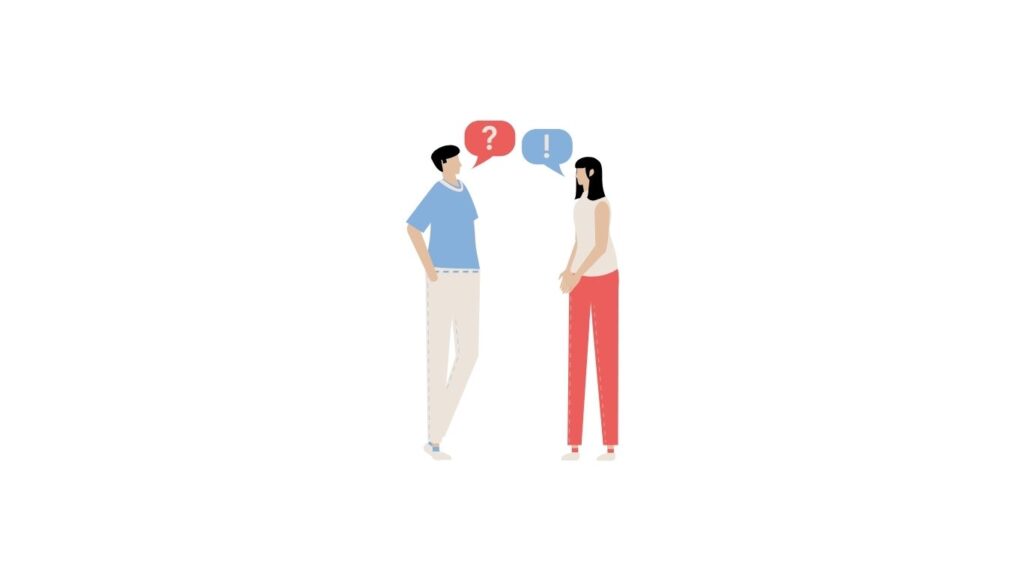
Notionで行うタスク管理について、よくある質問に応えます。
- QNotionは無料で使えますか?
- A
Notionは基本機能を無料で継続的に利用できます。
チーム(メンバー)での共同編集や高度な機能(自動化・AIなど)を使うには、有料プラン・追加機能「Notion AI」へのアップグレード必要です。
- QNotionのタスク管理は初心者でも使えますか?
- A
Notionは初心者でもタスク管理が可能です。ページ内に「ToDoリスト」を作成し、終えたらチェックをつけると、ノートにメモを取るように使えます。
慣れると「データベース」に転換して高機能(リスト・テーブル・ボード・カレンダー・タイムラインなど)に活用することもでき、長く使えてツール移行の手間もかかりません。
- Qスマホでも使えますか?
- A
Notionはスマホ(iOS・Android)でも使えます。モバイル版アプリをダウンロードすることで、PC・ブラウザと同じ画面を見られ、外出先でもタスク管理が可能です。
ただし画面の狭さ・サイドピーク(2画面表示)で開くことができず、スマホに適した使い勝手に改良することをおすすめします。
- Q他のタスク管理ツールと比べて何が優れていますか?
- A
Notionは他のタスク管理ツールと比べて、無料プランからできることが多く(よき改善調べ)、カスタマイズ性が高くて自分好みに最適化できます。
例えば時間管理(見積時間・開始日時・終了日時)・タスクのテンプレート・ガントチャート・サブタスク・前後関係・詳細検索・追加情報(プロパティ)の編集などができ、自由度が高いです。
他にも、メモ・データベース・AIなどの機能を統合し、一元管理できる点も魅力です。
- QNotion AIはタスク管理に役立ちますか?
- A
Notion AIはタスク管理に役立ちます。
例えば、タスクの作成・要約・自動分類など、ページ・データベース内にAI機能が組み込まれてシームレスに使えて、作業効率があがります。
- QNotionのタスク管理でコメント欄を消す方法は?
- A
タスク管理ページでコメント欄を消すには、以下の方法で可能です。
①タスク管理ページを開く
②ページ右上「…」の「レイアウトをカスタマイズ」をクリック
③ページ「ページ設定」の「オプション」から「コメント(ページ内)」・「コメント(画面上部)」で「最小化」を選択
Notionは、タスク管理を中心に幅広い用途で活用できる強力なツールです。特に営業職にとっては、情報整理や業務効率化の面で大きなメリットがあります。
- Qセキュリティは大丈夫?
- A
Notionは外部認証の取得(SOC・ISO27001)・サービス上の対策(暗号化・デバイス管理など)・社内の対策(セキュリティ監査・ベンダーリスクマネジメントなど)に取り組み、安全に利用できる環境が整っています。
さらにユーザーにできる対策(2段階認証・アクセス権限の設定など)も行うことで、より安全に利用できます。
Notionをタスク管理以外に活用する方法
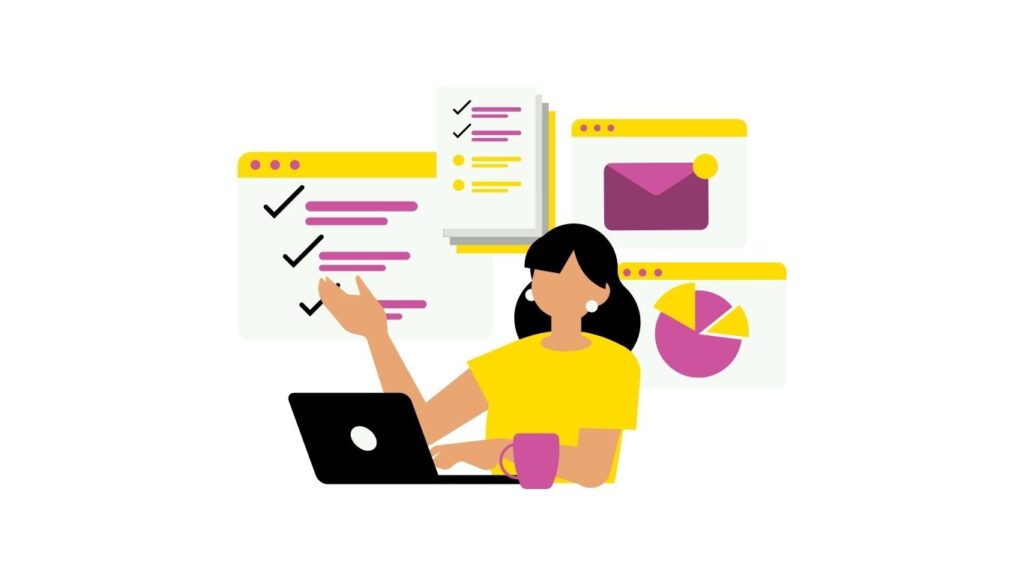
Notionはタスク管理だけでなく、メモ・ドキュメント管理・ナレッジ共有など様々な業務に活用でき、仕事全般に役立つ多機能ツールです。特に「Notion AI」を使うとさらに業務を効率化でき、作業の負担を軽減できます。
最大の特長は自由度の高さと柔軟性で、「ページ」「ブロック」「データベース」を好きに組み合わせ、独自に使いやすい画面を構築できます。例えば営業職の場合、メモ・顧客情報の管理・市場動向の管理・社内の業務マニュアルなど、個人からチームまで活用できます。
タスク管理以外で以下の用途に使えます。
- 仕事の準備と振り返り
…手順をチェックリスト形式で追跡し、業務時間を効果的に活用する準備を行います。 - タスク管理
…「ページ」にタスクを記載するシンプルなリスト形式から、データベースに期限・カテゴリなどを用いた複雑な管理まで対応し、画面の設定まで自由自在。 - メモ
…パソコン・モバイルで場所を問わず使えるうえ、保存ボタンを押さずに記入した時点で即同期され、保存忘れでメモが消えません。 - ドキュメント管理
…例えば会議の議事録やマニュアル(社内)・営業の提案資料(社外)・市場動向(外部)などの情報をページやデータベースにまとめ、チームで共有も可能です。 - 時間管理
…例えば、作業の見積時間・実際の稼働時間を記録し、業務にかかる時間を把握することで取り組める業務の精度をあげます。 - プロジェクト管理
…案件の進捗と優先度を可視化できます。タスク・顧客情報とリンク(リレーション)させることも可能です。 - Notion AI…例えば文章作成・要約・タスクの抽出・検索・データベース上で情報整理などがNotion上でシームレスに使えて、情報整理や文書作成の時間を削減できます。
- ツールの集約…例えば、Google Drive・Slack・Asanaなど様々なツールと連携でき、Notion内に集約して表示できます。
- ホームページ作成…Web公開機能を活用し、手軽にWebサイトを作成できます。
これらの業務に活用でき、Notionはタスク管理に限らず、仕事のあらゆる場面で活用できます。

実際に私はタスク管理ツールとして使い始め、プロジェクト(案件管理)・ドキュメント管理などの用途にも拡張して実務に使っています。
Notionタスク管理で働きやすい環境作り
を利用して仕事の準備にできること9選-7 まとめ|Notionの今後-1024x576.jpg)
Notionでタスク管理すると働きやすい環境を作れます。タスク管理方法の特徴をおさらいします。
- 超初級レベルでは、ノートにメモするように最もシンプルで簡単な操作で使える
- 初級レベルでは、データベースのリストビューでシンプルなタスク管理ができる
- 中級レベルでは、「ビュー」「レイアウト」「プロパティ」「その他オプション」を組み合わせて膨大なタスクを効率的かつ効果的に管理する
- 上級レベルでは、自動化でタスク管理作業を極限まで効率化して抜け漏れも防ぐ(有料プランが必要)
業務効率化にはタスク管理が必須です。
まずは現在の業務内容と所要時間を可視化するだけでも、無駄な時間に気づけて行動が変わります。さらにどの業務・作業時間を改善すべきか判断しやすいです。
Notionのタスク管理で働きやすい環境を作りましょう!
でタスク管理する方法|4つのレベル別に解説.jpg)
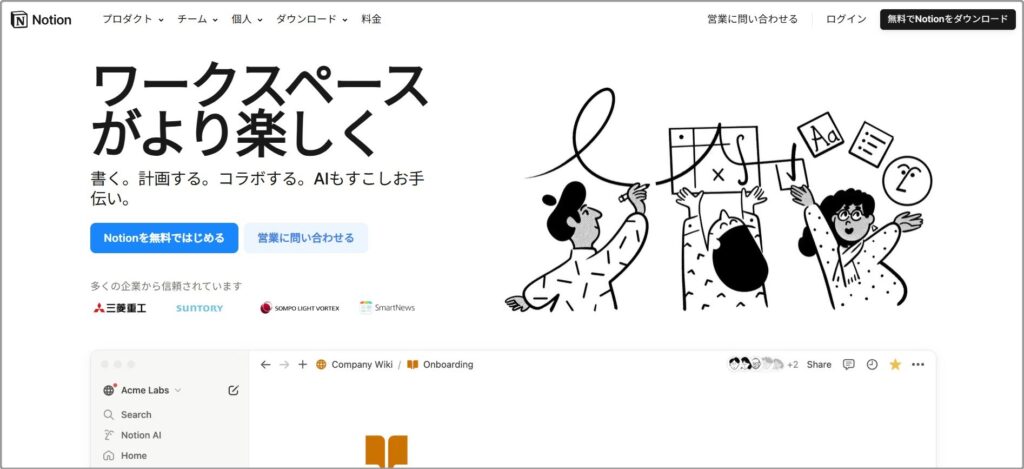

タスク管理ページの作り方|レベル別に解説!-160x90.jpg)
は何がすごい?ポイント19選とメリットを解説!-160x90.png)
のデメリット13選と対策|実体験から判明!202412-160x90.png)
とは?機能・料金プラン・注意点を徹底解説-160x90.jpg)
-Softwareとは?機能・料金・他ツールとの徹底比較-120x68.jpg)
のタスク管理で作業時間を記録する方法-1-120x68.jpg)

コメント