※このページには広告を含むことがあります。
こんな悩みを解決します。
Notion↗は仕事に役立つ万能ツールです。ただ注意点もあることを知っていますか?
メリットだけでなく注意点まで把握しておかないと、十分に使いこなせないだけでなくセキュリティリスクがあり、仕事で使うには危険です。

私は営業職に務めて10年以上タスク管理を実践し、2023年2月よりNotionを使い始めてから危険性や注意点を目の当たりにしてきました。
そこでこのページでは私の実体験もふまえて、Notionでタスク管理を実践してきたからこそわかる注意点を、対策とその手順まで解説します。
このページを読むと、これからNotionでタスク管理を始める皆さんが、安心して使えるヒントが簡単にわかります。
先に概要を紹介します。
- Notionでタスクを管理する注意点は「導入時」「慣れてきた頃」「チーム利用時」で異なる
- 利用環境により一部機能が使えない
- 作業効率が悪くなる可能性がある
- セキュリティのリスクに注意が必要
- タスク管理は4ステップで始められる
- タスク管理ページを作るには19の操作を組み合わせる
詳しく解説します。

-
- 中小メーカーの営業職
…既存顧客100社500名以上、新規営業も行う
≫実務に活かせる!業務効率化のアイデア集
- 中小メーカーの営業職
-
- 業務効率化のために始めたタスク管理歴10年
…手書きメモ→iPhone純正メモアプリ→Googleカレンダー→Notion
≫Notionのおすすめタスク管理テンプレート
- 業務効率化のために始めたタスク管理歴10年
-
- 営業成績
…2023年:前年対比131.9%・目標対比118.3%
…2024年:前年対比99.2%・目標対比89.3%
- 営業成績
- Notionでタスク管理する注意点20選
- タスク管理画面は自分で1から作る必要がある
- 高機能すぎて、学習・慣れに時間がかかる
- オフライン環境では機能が限られる
- プランにより埋め込めるファイルのサイズが異なる
- パソコンとスマホでは画面の見え方が異なる
- モバイルアプリで使えない機能がある
- 誤操作でタスクを見失うことがある
- 入力したデータが消えるリスクがある
- アカウントが乗っ取られるリスク
- 情報漏洩のリスク
- その他セキュリティのリスクがゼロではない
- 依存しすぎると、サービス停止時に仕事が止まる
- ページ設計とカスタマイズに時間をかけすぎて非効率になる
- 情報を無限に追加でき、煩雑な画面になりがち
- 優先順位が細分化されがち
- ページ構成によっては動作が重くなる
- メンバーにより使い方が異なる
- 無料プランのチーム利用にはブロック数に制限がある
- 初心者メンバーによる情報漏洩のリスク
- メンバー招待による想定外の出費
- Notionでタスク管理の始め方4ステップ
- Notionのタスク管理ページの作り方
- Notionタスク管理の基本操作と使い方19選
- よくある質問
- Notionのタスク管理で働きやすい環境づくり!
Notionでタスク管理する注意点20選
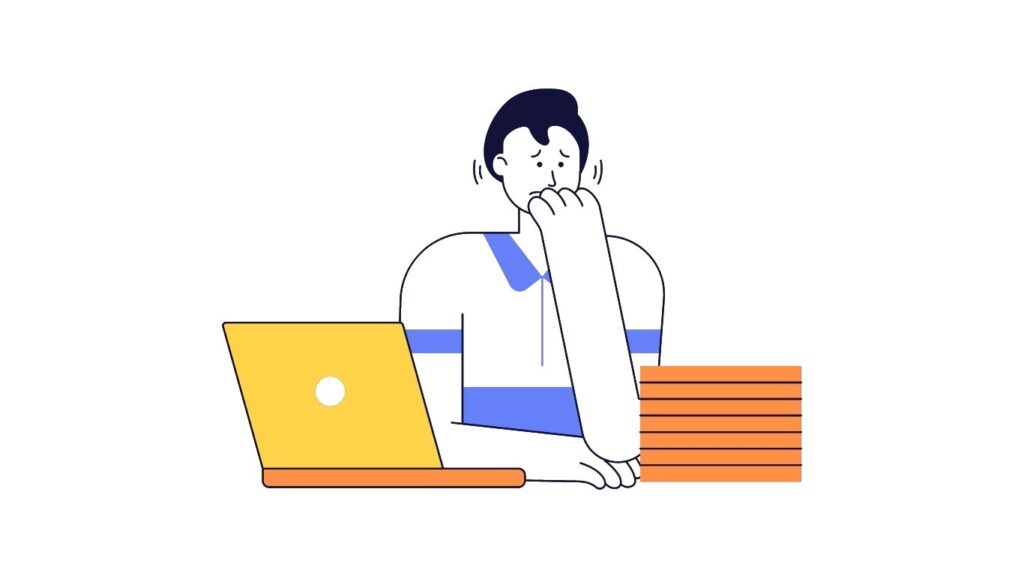
Notionでタスク管理を行う際の注意点は以下20項目です。利用シーン別に「導入時」「慣れてきた頃」「チーム利用時」に分けて紹介します。
私自身が2023年2月にNotionを導入して利用してきた実体験をふまえて、注意すべきポイントの詳細と対策・手順を解説します。
これら20項目に注意しましょう。詳しく解説します。
タスク管理画面は自分で1から作る必要がある
Notionはタスク管理画面をユーザー自身で作る必要があり、他のツールのようにすぐタスク管理を始めることができません。
Notionはタスク管理専用のツールではなく、多用途で好きにデータを配置できることが特長な反面、アカウント作成直後のページは真っ白です。ここで定着できないと、挫折してNotionの利用をやめてしまいます。
対策:テンプレートを活用する
テンプレートを活用すると、タスク管理画面を自身で構築する手間を省くことができます。
自身に最適なテンプレートを探す手間はかかりますが、ページを1から作るより簡単で、使い始めてから改良もできます。
対策の手順
Notionのタスク管理テンプレートを使うには以下2ステップです。
- 好みのテンプレートを探す
≫参照:Notionのタスク管理テンプレート|よき改善 - ページを複製する
…ページ右上の「複製」(Duplicate)をクリックします。
この2ステップでタスク管理テンプレートを活用できます。
以上の対策を実践して、タスク管理画面を作る負担を削減できます。
高機能すぎて、学習・慣れに時間がかかる
Notionのタスク管理は高機能すぎるため、学習や慣れに時間がかかる点に注意が必要です。
導入初期にNotionの全機能を使いこなすことは極めて困難です。Notionの利用に疲れてしまい、モチベーションが下がります。
実際に私がNotionを使い始めた当初、以下の点で難しさを感じていました。
- 空白のページにタスク管理表をどう配置すれば見やすいか?
- タスク管理ページに何の項目が必要か?
- 今の自分に最適なタスク管理の方法は?
対策:用途を厳選する
まず自身に必要なタスク管理の機能・使い方に特化して慣れましょう。
Notionにできること↗は多すぎて、私がタスク管理を実践する際も使いこなすことができなかったので、まずは自身に必要な機能だけを使うことを目指すべきです。
対策の手順:タスク管理機能をレベル別に選ぶ
自身に最適なタスク管理機能の学び方は、レベル別に以下4種類から選ぶと良いです。
- 超初級タスク管理
…「ページ」でまずは「何をやるか」「作業を終えたか」をノートにメモするように管理します。
≫参照:超初心者向けタスク管理ページの使い方 - 初級タスク管理
…「データベース」で膨大なタスクを管理し、業務量が増えてきたビジネスパーソンの抜け漏れを減らします。
≫参照:初心者向けタスク管理ページの使い方 - 中級タスク管理
…ツールの機能を用いて作業を簡素化し、タスク管理に慣れてきた中級者の効率化に役立ちます。
≫参照:中級者向けタスク管理ページの使い方 - 上級タスク管理
…タスク管理を振り返り、業務全体の効率化につなげ、タスク管理の記録を業務全体の改善に活用します。
≫参照:上級者向けタスク管理ページの使い方 - チームでタスク管理
…複数人でタスクを管理し、チームでの業務を円滑化します。
≫参照:チーム用タスク管理ページの使い方
これらの対策を取り入れると、必要な機能に集中して学ぶことができ、短期間で習得できます。
オフライン環境では機能が限られる
Notionはオフライン環境で使える機能に制限があります。理解して対策をすれば、制限つきで使うことができます。
Notionはクラウド型Webツールで、ページ(ブロック)に記載した内容が即時同期されますが、オフラインだと同期できません。作業が後回しになることで二度手間となり、時間を浪費します。
実際に私も移動中にタスク管理を行った際、「タスクカテゴリ」のリレーションを選択・過去タスクの確認ができず、業務を進めれずにイライラした経験があります。
| できる | できない |
|---|---|
| 新規ページの作成 | 編集内容の同期 |
| 新規ブロックの作成 | リレーションの呼び出し・選択 |
| ブロックの編集 | 作成済みの別ページを開く |
対策
対策は2つあります。
- オフライン環境に入る前に準備する
…準備しておくと、一定の操作は可能です。 - オンライン環境を整える
…外出中でもオンライン環境を確保します。
対策の手順
対策の手順は以下のとおりです。
- 使うと想定されるページをあらかじめ開いておく
…例えば「タスク一覧」「タスクボタン」「リレーション(タスクカテゴリなど)のデータベース」など
以下3つの方法からメリット・デメリットを考慮して選びましょう。
- 町中のフリーWi-Fi
…場所が制約され、セキュリティのリスクもあるが、手軽に使えます。 - スマホのテザリング機能
…スマホの通信容量を使うが、場所を問わずセキュリティ面も安心して利用可能。 - ポケットWi-Fi
…費用と持ち運ぶ手間がかかるが、場所・セキュリティ・通信容量を気にせず使えます。
これらの対策を行うと、オフライン環境でもある程度の機能を使うことができます。
プランにより埋め込めるファイルのサイズが異なる
Notionは「コネクテッドワークスペース」で、参考にしたいあらゆる情報を埋め込み一元管理できる点が1つの特長ですが、プランにより埋め込めるファイルの上限サイズが異なる点に注意が必要です。
Notionはクラウド型Webツールのため、データ容量が大きいほどサーバーの負担が増えるため、プランごとに1ファイルあたりのサイズが制限されています。プランによってはファイルサイズの大きいデータを添付できず、用途が限られる可能性があります。
実際に私もファイルブロックに添付した「Excel」「パワーポイント」ファイルの容量が上限を超え、添付できませんでした。
| プラン | 1ファイルサイズの上限 |
|---|---|
| フリー | 5MB |
| プラス | 5GB |
| ビジネス | 5GB |
| エンタープライズ | 5GB |
対策
対策は以下2つです。
- 小容量(分割・画像など)に加工する
…上限サイズ以下になるよう、分割したり画像に変えて埋め込みます。 - 有料プランを契約する
…有料プランだと1ファイルサイズの上限が5GBまで増えます。
対策の手順
対策の手順は以下のとおりです。
小容量(分割・画像など)に加工する
- 埋め込みたい情報を表示する
- 画像に加工する
…おすすめは[Win]+[Shift]+[S]で指定範囲を画像コピーできます - Notionページに貼り付ける
- 最適なプランを選択する
…有料プラン3種の違いは、主に「ページ履歴の日数」「セキュリティ対策」です。 - 設定からアップグレードを行う
…サイドバー下部「設定」の「プランをアップグレード」から手続き可能です。
このように、用途に応じてファイルサイズの上限を増やすか?分割するか?を選びましょう。
パソコンとスマホでは画面の見え方が異なる
パソコンとモバイルでは同じ機能でも画面の見え方が異なります。
デバイスごとに画面の大きさが異なるため、使い勝手を考慮して仕様が設定されています。どちらかに依存した画面設計だと利用シーンの変化に対応できず、使いづらいです。
実際に私も社内はPC・社外はスマホでNotionを使いますが、操作画面に若干の違いがあり、スマホ用のページを作りました。
| デバイス別の違い | パソコン | スマホ |
|---|---|---|
| 列ブロック | 横並び | 縦並び |
| 横幅 | 広い | 狭い |
| 縦の長さ | 長い | 短い |
対策
対策はスマホで見やすいページを作ることです。
対策の手順
対策の手順は以下のとおりです。
- 列ブロックの順番を変える
…パソコンでは列ブロックは横並びですが、モバイルでは縦並びです。頻繁に見る・利用する内容は上部(左部)へ配置しましょう。 - データべースはフルページで表示する
…トグル・コールアウトの中にデータベースを入れると横幅が狭くて見づらいため、データベースブロック[⋮⋮]の「ページとして開く」or「フルページに変換」し、ページ右上「☆」からお気に入りに追加しましょう。 - ページの横幅を狭める
…例えば、データベースのプロパティを厳選し、不要なプロパティは非表示に設定します。 - ページの縦の長さを縮める
…例えば、データベースの読み込み制限を少なく(最小10ページ)設定します。
以上の対策を取り入れ、パソコンとモバイルの両方で使いやすい環境を整えましょう。
モバイルアプリで使えない機能がある
Notionにはモバイルアプリで使えない機能があります。
デバイスごとに操作感が異なるため、モバイルアプリだけの利用だと機能・設定が最大限に活用できず、タスク管理に使いづらいです。
Notionのモバイルアプリにできない操作は以下のとおりです。
- タスクの一括編集
- テーブル(表)・データベースの列幅を変更
≫参照:スマホ利用にできないこと(Notionにできないこと)|よき改善
対策
対策は、パソコンで操作してモバイルアプリでも使いやすい環境を構築することです。
対策の手順
パソコンで操作・設定すべき項目を、特にモバイル操作に影響する内容を中心に紹介します。
- 一括編集の操作を「ボタン」に置き換える
…例えば「完了」にチェックが入っていないタスクの開始日を「今日」に変更する、など。 - テーブル(表)・データベースの列幅を整える
…例えば「チェックボックス」の幅を縮める、など。
以上の対策を行い、モバイルアプリでも使いやすい画面を作りましょう。
誤操作でタスクを見失うことがある
Notionは誤った操作により一瞬のうちにタスクを見失うことがあります。主に「日時が変わった」「削除した」ことで発生します。
NotionはWebツールのため、1クリックの操作で簡単に情報が変更されます。見失ったことすら気づかず抜け漏れが発生し、クレームにつながる恐れがあります。
実際に私も「期日までにメールを返信する」タスクで「期日」の日時が1か月後にずれ、顧客からの連絡で遅れに気づいたことがあります。
対策と対処法
対策と対処法は5つです。
- 操作に気を付ける
…特にパソコン動作が遅いときの「日時の変更」「削除」([Delete]キー)に注意する - 対処法:直前の操作を「元に戻す」
- 対処法:編集履歴を確認する
- 対処法:ゴミ箱を探す
- 対処法:検索する
対策と対処法の手順
対策と対処法の手順を紹介します。
- 日時の変更に注意する…例えば、日付の変更・依存関係が設定されたタスクの日時変更、など。
- 削除[delete]に注意する…例えば、「日時」「進捗」など。
対処法:元に戻す
- 元に戻す([Ctrl]+[Z])で直前の動作を取り消す…「何か操作してしまったかも」と不安なら操作しましょう。 ただし操作直後に他ページを開くなど移動した後では使えません。
対処法:編集履歴を確認する
- ページ右上「履歴マーク」で確認…誤操作の履歴を見つけることができます。
対処法:ゴミ箱を探す
- サイドバー下部「ゴミ箱」で確認…削除した覚えのないタスクを見つけます。
- 紛失したタスク名で検索します…サイドバー上部の「検索」またはデータベース右上の「🔍」(検索)でキーワードを入力します。
これらの対策と対処法を組み合わせ、タスクを見失うことによるリスクを減らしましょう。
入力したデータが消えるリスクがある
NotionはWebツールのため、万全なセキュリティ・データ保護対策が取られていたとしても何らかのトラブルによりデータが紛失するリスクがゼロではありません。
未来のタスクを閲覧できず抜け漏れが発生する・過去のタスクから得られる業務データを活用できない、などの機会損失が起きる可能性があります。
実際に私はデータを紛失したことはありませんが、たまに発生する同期のエラー表示・2021年に発生したNotionのデータ紛失を知ると、対策の重要性を感じます。
対策
対策はオフライン環境へバックアップを取ることです。
対策の手順
対策の手順は以下5ステップです。
- バックアップを取るスペース・データベース・ページを決める
- 該当のページで右上「…」の「エクスポート」をクリック
- 形式などを選択する
…形式・データベースのビュー・対象コンテンツ・ページサイズ・スケール率・サブページを含める(有料ビジネスプラン以上)・サブページのフォルダーを作成 - フォルダ・ファイル名を指定して「保存」
- バックアップ完了!
…指定したフォルダ―にあるファイルを開き、内容を確認します。
以上の対策を行い、情報が消えたときでも内容を確認できるようリスクヘッジを行いましょう。
アカウントが乗っ取られるリスク
Notionはアカウントが第三者に乗っ取られ、サービスを利用できなくなるリスクがあります。
NotionはWebツールのため、ログイン情報を盗まれるとアカウントごと乗っ取られる可能性があります。タスク情報に書かれた機密情報が漏洩するリスクもあります。
私はアカウントを乗っ取られたことはありませんが、1回の情報漏洩による被害額は平均4億円(IBMが年次レポート発表)という情報もあり、ビジネスユーザーは特に注意すべきです。
対策
対策と対処法は以下2つです。
- 2段階認証を設定
- 複雑なパスワードに変更
対策の手順
対策の手順を紹介します。
- サイドバー「設定」の「マイアカウント」で「二段階認証」を3種「認証システム」「SMS」「ワンタイムバックアップコード」から選び設定します。
- サイドバー「設定」の「マイアカウント」で「パスワード」から変更します。
以上の対策を行い、アカウントが乗っ取られるリスクを減らしましょう。
情報漏洩のリスク
Notionは入力したデータを第三者に共有できる機能(招待・Web公開)があり、操作を間違うことで機密情報が漏洩する可能性があります。
実際に操作するとわずか数クリックで共有でき、便利な反面、誤操作のリスクもあります。
対策
対策は以下3つです。
- 共有時のメールアドレスを確認する
- 不要なページのWeb公開を停止する
- 共有の詳細
対策の手順
対策の手順を紹介します。
- 共有するページ右上「共有」で入力するメールアドレスに間違いがないか確認します。
- サイドバー「設定」の「サイト」内にある「公開サイト一覧」で、非表示にするページ名の右「…」から「設定」で「公開停止」をクリックします。
以上の対策で情報漏洩のリスクを減らします。
その他セキュリティのリスクがゼロではない
Notionではその他に起こりうるセキュリティ上のリスクがゼロとは言い切れません。
NotionはWebツールのため、Notion側の万全な対策・ユーザー自身の対策を取り入れたとしても、個人情報や機密情報の漏洩リスクがあります。
実際に私はWeb上で危険にあったことはありませんが、有事が起こってからでは遅いので、常時最新のセキュリティ環境と情報が入る環境を整えています。
対策
対策は以下3つです。
- 利用デバイスにパスワードを設定する
…デバイスを紛失した際のリスクを軽減します。 - 利用デバイスのセキュリティ機能をアップデートする
…デバイス自体のセキュリティを強めて、リスクを軽減します。 - Notionサービスにトラブルが無いか確認する
…Notion側に問題が発生している可能性もあります。
対策の手順
対策の手順は以下のとおりです。
デバイスを紛失した際のリスクを軽減します。
- パソコンにパスワードを設定する
…例えば、「暗証番号」「指紋認証」「顔認証」など。 - スマホにパスワードを設定する
…例えば、「パスコード」「指紋認証」など。
- パソコンのアップデートを行う
…例えば、Windows PCは「設定」の最下部「Windows Update」で行います。 - スマホのアップデートを行う
…例えば、iPhoneは「設定」の「一般」で「ソフトウェアアップデート」で行います。
- 稼働状況をメールで受け取る
…Notion Statusのページ右上「Subscribe To Updates」でメール通知が可能です。 - Notion StatusのXで確認する
これらの対策を行うことで、セキュリティの強度を高めることができます。
依存しすぎると、サービス停止時に仕事が止まる
Notionに依存しすぎるとサービス停止時に業務が止まる点に注意が必要です。
Notionはクラウド型Webツールのため、障害発生時などシステムサービスが一時的に使えなくなる場合があります。やるべき作業を確認できず業務が止まる場合があります。
対策
対策としてNotionカレンダーを活用します。NotionカレンダーはNotion社が提供するサービスで、万が一Notionが使えない状況に陥ってもNotionカレンダーからタスクを確認できます。
「エクスポート」でバックアップを取ることも有効な対策ですが、毎日の業務確認には頻繁にエクスポート作業が必要なため、おすすめできません。
対策の手順
対策の手順は以下のとおりです。
- Googleアカウントを作成する
…NotionカレンダーはGoogleアカウント(カレンダー)のログインが必須です。Google公式サイトから作成します。 - Notionカレンダーにサインイン
…Notionカレンダー公式サイトからサインインします。 - アカウントを連携
…Notionカレンダーのサイドバー「カレンダーアカウントを追加」の「Notion」からワークスペースと接続します。
以上の対策を行い、サービス停止時にもNotionカレンダーを活用してタスクを確認できる環境を作りましょう。
ページ設計とカスタマイズに時間をかけすぎて非効率になる
Notionに慣れると画面設計やカスタマイズに時間を費やしがちな点に注意が必要です。
Notionは高機能で自由度が高いため、自分の使いやすい画面に細かく設定ができ、必要以上に時間を費やしがちです。仕事の成果や効率化を追求・「好みにあわせて改良したい」「こんなこともできそう」とページ作りが楽しくなるため、時間が取られて非効率になります。
実際に私も以下のように、Notion歴半年で使い慣れてきた頃、仕事の成果には直結しないNotionの使い勝手の改良に1日1時間以上も費やしていました。
- タスク管理のデータベースで、管理したいプロパティを作る
- リレーションを設定し、タスクとプロジェクト・商品・タスク種別などを紐づける
- ページのデザインに凝り、トグル・引用・カラー・列・コールアウト(枠)など様々なブロックを活用して見やすいページを作る
- 仕事・プライベート・家族など様々なことをNotionで管理したくなり、たくさんのページを作成する
対策
対策は、時間と目的を決めてからページ設計に取り掛かります。
対策の手順
対策の手順は以下のとおりです。
- 時間を設定する
…例えば、1日15分・週に30分など、他業務とのバランスを考慮して決めます。 - 目的を定める
…例えば「ボタンの設置」「業務カテゴリの設定」「スマホ利用時の画面を改善」など明確にします。
以上の対策を行い、限られた時間で使いやすいページを作りましょう。
情報を無限に追加でき、煩雑な画面になりがち
Notionはプロパティに追加できる情報に制限がなく、煩雑な画面になりがちです。
各タスクにどの情報を付与するか、目的と使い方を定めないと作業効率が悪くなり、時間を浪費してしまいます。
実際に私もタスク管理の方法が定着するまであらゆるプロパティを追加し、見づらいタスク管理画面が1年以上続きました。
対策
対策は、タスク管理に不要な項目は作らないことです。
対策の手順
対策の手順は以下のとおりです。
- タスク管理の目的を明確化する
…例えば「抜け漏れを減らす」「時間を管理する」「カテゴリで優先順位を決める」など - 必要な情報を厳選する
…例えば、時間を管理する場合は「見積時間」「開始日時」「終了日時」「実時間」「予実差」など - 決めた情報をプロパティに設定する
…データベース右上「…」の「プロパティ」で下部「新しいプロパティ」から作成します。 - 過去に使ったプロパティを非表示に設定
…過去に使っていたが現在見ていないプロパティは「非表示」または「作治」し、スリム化します。- …データベース右上「…」の「プロパティ」で「👁」をクリック、または、プロパティ名をクリックし「削除」
以上の対策を行うことで、タスク管理に必要な情報のみ表示された、見やすい画面を作れます。
優先順位が細分化されがち
Notionのタスク管理では優先順位を細分化しがちな点に注意が必要です。
Notionは1つのプロパティに設定できる項目を無限に増やすことができます。優先順位を細分化した結果、どの優先順位をつけるか検討する手間が増え、時間を浪費します。
実際に私も優先順位を細分化していた時期もありましたが、今は2種類だけです。
対策
対策は、優先順位の数を減らす(できれば2-3個まで)です。
対策の手順
対策の手順は以下のとおりです。
- 「優先」の定義を決める
…例えば「1最優先:今すぐやる」「2優先:今日やる」「3優先でない:今日はやらない」など。 - 優先順位のプロパティを設定する
…データベース右上「…」の「プロパティ」で「新しいプロパティ」から「セレクト」を選び「オプションを追加」します。
以上の対策により優先順位をつける手間を減らします。
ページ構成によっては動作が重くなる
Notionはページ構成によってデバイスの動作が重く(遅く)なる点に注意が必要です。
Notionは高機能で自由度が高い反面、1ページに表示する情報量が複雑で多いほど読み込みに時間がかかり、作業効率が落ちます。特にモバイル利用時の影響は顕著で、1ページの表示に数十秒かかることもあります。
実際に私が普段パソコンで使う毎日のタスク管理ページは10個以上の「データベース」「同期ブロック」を並べ、通信環境により読み込みに5~30秒ほどかかります。
対策
対策は、日常的に使うページは用途に分け、1ページあたりの情報量を減らします。
対策の手順
対策の手順は以下のとおりです。
- 用途ごとの「ビュー」に分ける
…例えば「過去のタスク」「未完了のタスク」「電話のタスク」など。 - 読み込み制限を設定する
…データベース右上「…」の読み込み制限を「10ページ」を選び、行数を減らします。 - 不要なプロパティを非表示に設定
…データベース右上「…」の「プロパティ」で「👁」をクリックして不要なプロパティを非表示に設定します。
以上の対策を行い、スムーズに使えるページを作りましょう。
メンバーにより使い方が異なる
チーム利用時はメンバーにより使い方が異なる点に注意が必要です。
Notionは高機能で自由度が高い反面、人により捉え方が異なり、情報を一元管理できず管理コストがかかります。
対策
対策は、使い方のルールを決めます。
1度決めたルールも随時見直せるので、まずは一度取り決めを作り、必要に応じて修正しましょう。
対策の手順
対策の手順は以下のとおりです。
- 目的を明確化する
…例えば「タスクの進捗を可視化する」「上司への完了報告の手間を減らす」など。 - 必ず行う操作を決める
…例えば完了報告の手間を減らす場合は、タスク完了時点でステータスを「チェック」(完了)する、など。 - タスク作成の方法を決める
…例えばタスク作成時は「誰に」「何をする」「期限」「担当者」は必須入力、など。
以上の対策を行い、利用するメンバー間で共通の認識を持ちましょう。
無料プランのチーム利用にはブロック数に制限がある
Notionは無料プランのチーム利用時のみブロック数に上限(1,000)があります。
Notionは通常ブロック数を無制限に使えますが、無料のチーム利用時にのみ上限が設定されています(個人利用時は無制限です)。Notionの利用は継続できますが、1,000ブロック以上のデータは追加できず、業務での使用には実用的ではありません。
実際に「1,000ブロック」はタスク名だけを書いた(プロパティなしの)タスク1,000個分で、1日50庫のタスクを作成すると20日分で、1か月も賄えません。タスクページ内にメモを書くと1行につき1ブロックを使うため、さらにブロック数を圧迫します。
| 利用人数 \ プラン | 個人 | チーム |
|---|---|---|
| 無料プラン | 無制限 | 上限1,000ブロック |
| 有料プラン | 無制限 | 無制限 |
対策
対策は以下2つです。
- 無料プランでは「ゲスト」を活用する(上限10人)
- 有料プランを契約する
対策の手順
対策の手順は以下のとおりです。
- ゲストを招待する
…実質無料でチーム利用が可能です。ただし、各ページごとに招待が必要で手間がかかるうえ、他のチームスペースにアクセスできないなどの制限があります。
≫参照:ゲストとは|Notion公式ヘルプページ - 有料プランを契約する
…メンバー1名ごとに料金が発生しますが、チーム利用時にもブロック数を無制限に利用できます。
以上の対策を行うことで、チーム利用時にも上限なく活用できます。
初心者メンバーによる情報漏洩のリスク
初心者のメンバーが誤操作で招待・Web公開してしまうリスクに注意が必要です。
Notionは数クリックで外部と共有できて便利な反面、操作を間違えることで情報漏洩のリスクになります。特に初心者は機能を知らずに操作してしまい気づかないことがあるため、管理者側で把握しておく必要があります。
私はメンバーによる漏洩のリスクは経験していませんが、有事を想定して権限を設定し、リスクを回避しています。
対策
対策には適切なアクセス権限を設定することが重要です。
対策の手順
対策の手順は以下のとおりです。
- メンバーが閲覧可能なページを把握する
…サイドバー「設定」の「ユーザー」から「アクセス」でページの一覧を確認します。 - 「共有」「招待」できない権限を設定する
…権限を設定するページ右上「共有」のユーザー名の右部で「フルアクセス権限以外」を選びます。
以上の対策を行い、招待・Web公開によるリスクを減らしましょう。
メンバー招待による想定外の出費
メンバーを招待することで発生する予期せぬ出費に注意が必要です。
Notionはワークスペースごとにオーナーが全メンバー分の料金を支払う仕組みです。この仕組みを知らずにメンバーを招待すると、多額の請求が発生するリスクがあります。
実際に口コミで確認できた事例もあり、注意が必要です。不安な場合は、まず月額プランで始めるとリスクを最小限に抑えられます。
対策
対策は以下のとおりです。
- まずは「ゲスト」として招待
- 料金プランを理解し、請求額を確認する
対策の手順
対策の手順は以下のとおりです。
- ゲストとして招待する
…共有するページ右上「共有」で「メールアドレスを入力」し「招待」で「今はスキップ」をクリックします。 - 請求を確認する
…サイドバー「設定」に「請求」から料金を確認できます。「請求」の項目が表示されていなければ、料金は発生していません。
以上の対策を行い、適切な費用でNotionを活用しましょう。
これらに注意してNotionを活用しましょう。
Notionでタスク管理の始め方4ステップ

Notionでタスク管理を始める際の手順を、アカウント作成~利用開始の4ステップで紹介します。
実際に私が始める際に気を付けたポイントも紹介します。
- アカウントを作成
…Notion公式サイトから仕事で使うメールアドレスで登録します。Google・Appleアカウント・SSOでもログイン可能です。
≫参照:Notionの新規アカウント作成10ステップ|よき改善 - テンプレートを選ぶ
…用意されたテンプレートから、自身の用途に合うものを選びます。0から自分でページを作りたい場合は次のステップに移ります。
≫参照:Notionのタスク管理テンプレート|よき改善 - タスク管理ページを作成・編集する
…自身の使いやすいページを作ります。
≫参照:Notionタスク管理ページの作り方|よき改善 - タスク管理の利用開始!
…実務に活用しつつ、使いやすいページ設計になるよう随時修正しましょう!
Notionのタスク管理ページの作り方
の登録方法|手順を画像つきでわかりやすく解説-3-1024x576.jpg)
Notionのタスク管理ページの作り方を、タスク管理レベル4つ「超初級タスク管理」「初級タスク管理」「中級タスク管理」「上級タスク管理」に分けて紹介します。
私が2023年2月にツールを切り替え、自身でタスク管理の画面を1から作ってきた経験をふまえて紹介します。
≫参照:Notionのタスク管理ページの作り方(画像つき)|よき改善
「ページ」にタスクを羅列して、ノートに書きだすように管理します。
- 「ページ」に「ToDoリスト」ブロックを作成
- 【応用編】
- 見やすさUP
…「カラー」「見出し」「書式設定」「区切り線」「コールアウト」ブロックを使う - 左右に分ける
…「列」ブロックを作成 - サブタスクを作る
…「トグル」ブロックを使う - サブタスクを作る
…「インデント」を下げる - 定型作業を自動化
…「ボタン」に操作を登録する - 完了したタスクを貯める
…「親ページ」「子ページ」を作成する
- 見やすさUP
「データベース」を活用したシンプルなタスク管理です。
- 「ページ」に「データベース(フルページ)」を作成
- 「リスト」レイアウトを作成
- チェックボックスの「プロパティ」を設定
- 【応用】
- 「未完了タスク」のみ表示
…「フィルター」でチェックボックスの「チェックあり」を選択 - 「サブアイテム」(サブタスク)を設定
…データベース右上「…」の「⚙カスタマイズ」で「サブアイテム」を設定 - 「タスクテンプレート」を登録
…データべ-ス右上にある新規の右部「▽」の「新規テンプレート」から作成 - 「繰り返し」のタスクテンプレートを設定
…データべ-ス右上にある新規の右部「▽」で繰り返すテンプレート名の右「…」の「繰り返し」で頻度を選択
- 「未完了タスク」のみ表示
データベースを使いこなしてタスク管理の作業効率をあげます。
- ビューを追加
…データベース上部「+」で新規ビューを選択 - プロパティを追加
…データベース右上「…」の「プロパティ」で「新しいプロパティ」から作成 - 並び替え
…データベース右上「…」の「並び替え」で該当のプロパティを選択して「昇順」or「降順」を設定 - グループ化
…データベース右上「…」の「グループ」で、分類したい「プロパティ」を選択 - 依存関係
…データベース右上「…」の「⚙カスタマイズ」で「依存関係」から設定 - 計算で可視化
…データベースの「テーブル」ビュー下部の「計算」or「ボード」ビュー上部の「数字」から設定 - 【応用】
- 時間管理
…「日時」「数値」「関数」プロパティを追加 - 時間の振り返り
…「テキスト」プロパティを追加 - スケジュール管理
…「カレンダー」レイアウトでタスク種別の「セレクト」プロパティを「フィルター」 - プロジェクト管理
…「セレクトプロパティ」を追加して案件名を入力、または、別データベース「プロジェクト管理」と「リレーション」を設定 - 進捗管理
…「ボード」ビューの「グループ」で「ステータス」プロパティを設定
- 時間管理
データベースでタスク管理作業を極限まで効率化します。
- 作業を自動化(有料)
…ページ右上「…」の「⚡オートメーション」で動作を設定 - Notion AIプロパティで自動化(有料)
…「テキスト」で説明・重要情報、「セレクト」で優先度、「マルチセレクト」でカテゴリを自動作成 - 【応用】
- Notion Q&Aのアシスタント(有料)
…画面右下「✨」で質問すると「作業時間の振り返り」「今日やること」など要約して教えてくれる
- Notion Q&Aのアシスタント(有料)
これらの手順でタスク管理ページを作ります。
≫参照:Notionのタスク管理ページの作り方(画像つき)|よき改善
Notionタスク管理の基本操作と使い方19選
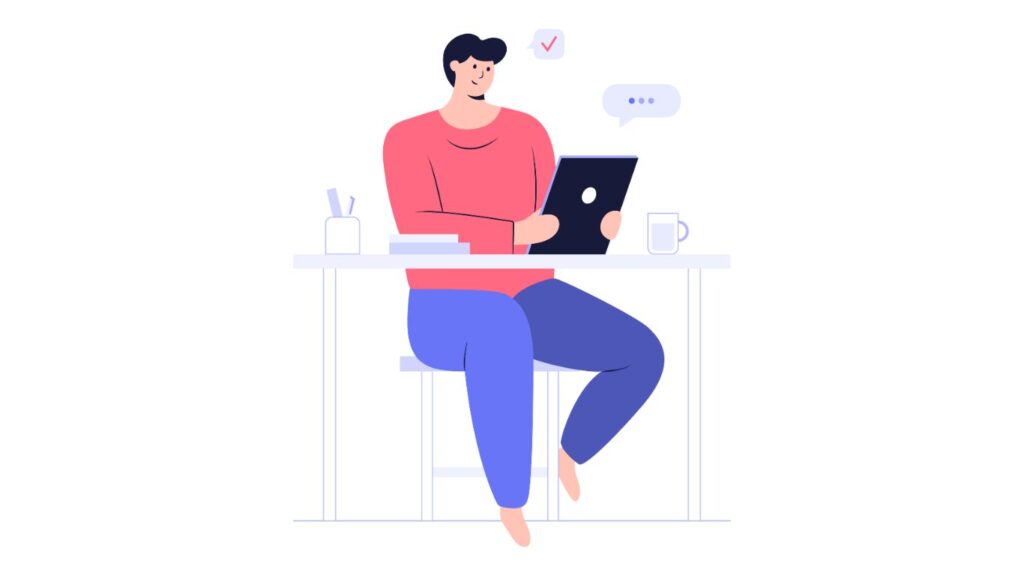
Notionタスク管理の基本操作と使い方を19個、習熟度別に6種類「基本操作」「超初心者」「初心者」「中級者」「上級者」「チーム」に分けて紹介します。
私が実際に2023年2月に導入してから活用してきた実体験をふまえて習熟度別に解説します。
基本操作4ステップ
基本操作はログイン~タスク管理を始めるまでの4ステップです。
- アカウントにログイン
…Notion公式サイトからログインします。アプリをダウンロードしておくと便利です。 - 画面構成
…画面は2部分から構成されます。
≫参照:画面構成(Notionの基本操作)|よき改善 - ページを作成
…超初級タスク管理で使います。
画面左上「新規ページを作成」で作ります。
≫参照:ページを作成(Notionの基本操作)|よき改善 - データベースを作成
…初級タスク管理以上で使います。
エディター内「+」または[/data]と入力し「データベース:フルページ」を選びます。
≫参照:データベースを作成(Notionの基本操作)|よき改善
超初心者向け3ステップ
「ページ」で「何をやるか」「作業を終えたか」をノートにメモするように管理でき、タスク管理超初心者が仕事の抜け漏れを減らすのに役立ちます。
他のツールでも代用できますが、Notionだと中級・上級と習熟度があがるにつれてそのままタスク情報を活用できてオススメです。
- ToDoリストブロックを作成
…エディター内「+」または[/todo]と入力し「ToDoリスト」ブロックを選択 - タスク名を入力
…作成したToDoリストブロックにタスク名を簡潔に書きます。 - 完了したタスクにチェックをつける
…完了したタスク名の左端「□」をクリック、または、テキストにカーソルをあわせて[Ctrl]+[Enter]でチェックをつけます。
初心者向け6ステップ
「データベース」で膨大なタスクを管理し、業務量が増えてきたビジネスパーソンの抜け漏れを減らします。
- タスクに情報を追加
…データベース右上「…」の「プロパティ」で必要最低限の情報を追加し、優先順位をつけやすい環境を作ります。 - タイムライン(ガントチャート)
…データベース右上「…」の「レイアウト」で「タイムライン」を選び、タスク時間の長短を横棒で視覚化できます。 - カレンダー
…データベース右上「…」の「レイアウト」で「カレンダー」を選び、カレンダー形式でタスクを確認できます。- 例えば「商談」「会議」など他人が関わる予定だけを表示させると、スケジュール管理に活用できます。
- スマホ用ビュー
…スマホ専用のビュー(情報量を少なくアクセスしやすい)を作成します。 - 表示方法を変更
…データベース右上「…」の「レイアウト」でビューを7種類「リスト」「テーブル」「タイムライン」「カレンダー」「ギャラリー」「チャート」「ボード」から選びます。 - サブアイテム(タスク)の追加
…データベース右上「…」の「カスタマイズ」から「サブアイテム」で作成し、複雑なタスクを細分化して作業に取りかかりやすい環境を作ります。
中級者向け3ステップ
ツールの機能を用いてタスク管理作業を簡素化し、増えたタスクの管理作業を効率化できます。
- 一括編集
…複数のタスクを選択し、右クリックでプロパティ(進捗・開始日・担当者など)を一括で変更し、作業を効率化します。 - 自動化(一部有料)
…データベース右上「…」の「オートメーション」で「+新規オートメーション」から「トリガー」「アクション」を設定し、管理作業の手間を削減します。 - AI(一部有料)
…データベース右上「…」の「プロパティ」でAI機能を追加(要約・自動入力・翻訳・キーワードなど)、または、ページ右下ボタンからAIに問い合わせ、作業を簡素化します。- 例えば「タスクカテゴリの入力作業を自動化」「今日やるべきタスクをチャット形式で出力」など。
上級者向け3ステップ
タスク管理の記録による振り返り通じて、業務全体を改善します。
- 作業時間を記録する
…タスクに「見積時間」「開始日時」「終了日時」「実績時間」を記録し、想定と現実の差をあぶりだします。 - タスク管理を振り返る
…記録した作業時間・タスクカテゴリなどを振り返り、改善できる次の一手を検討します。 - 業務を改善する
…振り返りで判明した課題を実践し、業務を改善します。
チームでタスク管理する3ステップ
複数人でタスクを管理し、チームでの業務を円滑化します。
- メンバーを招待する(一部有料)
…「ゲスト(無料)」「メンバー(有料)」を招待し、権限を設定します。 - 担当者の割りあて
…各タスクに担当者を割り当てます。 - コメント
…タスクにコメントし、意見交換を行います。
以上の操作を組み合わせて使いましょう。
よくある質問
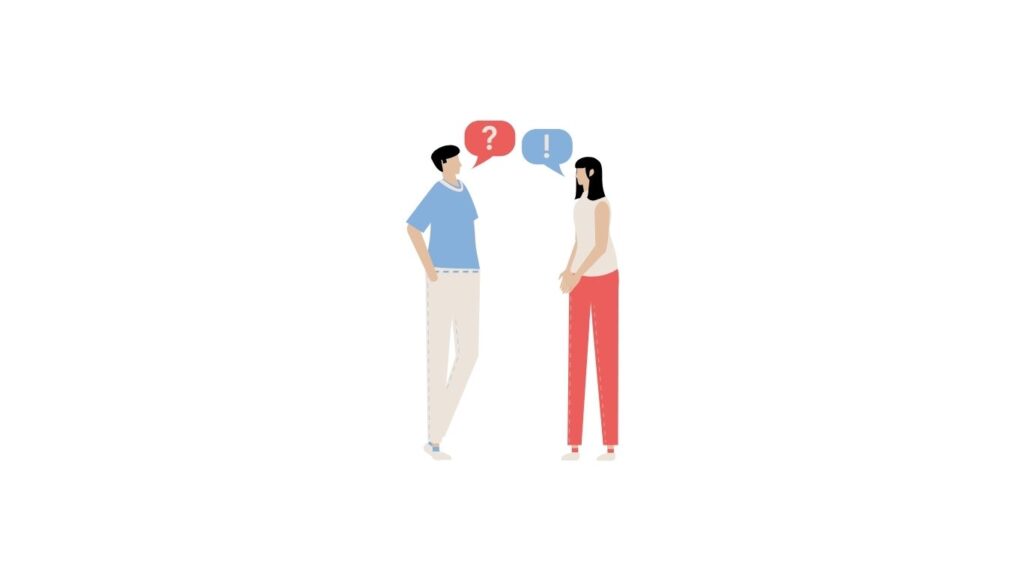
Notionでタスク管理を行う際のよくある質問にお応えします。
- QNotionにはどんな危険性がありますか?
- A
主に3つ「仕事の成果」「効率化」「セキュリティ」に影響を及ぼす可能性があります。
特に「セキュリティ」は仕事で使ううえで慎重に検討すべき項目で、Notion上に記載した機密情報が流出するリスクを回避する必要があります。
Notionの対策を把握したうえで、ユーザー自身で対策を行いましょう。
- QNotionでタスク管理を作成するには?
- A
Notionのタスク管理はテンプレートを活用することで、手軽に導入できておすすめです。
自分でページを作る場合は、以下タスク管理の習熟度に応じて、各機能を活用しましょう。
- 超初心者
…「ページ」でノートに書くようなタスク管理 - 初心者
…「データベース」で増えてきたタスクを抜け漏れなく管理する - 中級者
…「一括編集」「オートメーション」などでタスク管理作業を効率化する - 上級者
…「日時」「カテゴリ」「タスク数」などタスク管理の記録を業務全体の改善に活用する
- 超初心者
- QNotionの何がそんなにいいのですか?
- A
Notionは高機能で自由度が高い点が魅力です。
タスク管理ツールとしては他のどのツールと比べても、無料プランのうちから豊富な機能が使える点が強みです。
その他にも「メモ」「wiki」「データベース」など仕事のあらゆる用途を一元管理でき、「AI」機能も搭載・拡張されて利便性が増えています。
- QNotionのプロジェクトとタスクの違いは何ですか?
- A
「タスク管理」は業務の抜け漏れを防ぎ、「プロジェクト管理」はタスクの実行から案件を成功させることが目的です。
Notionでは「プロジェクト」「タスク」のどちらも同じ機能を用いて管理しますが、活用する目的と方法が異なります。
Notionのタスク管理で働きやすい環境づくり!
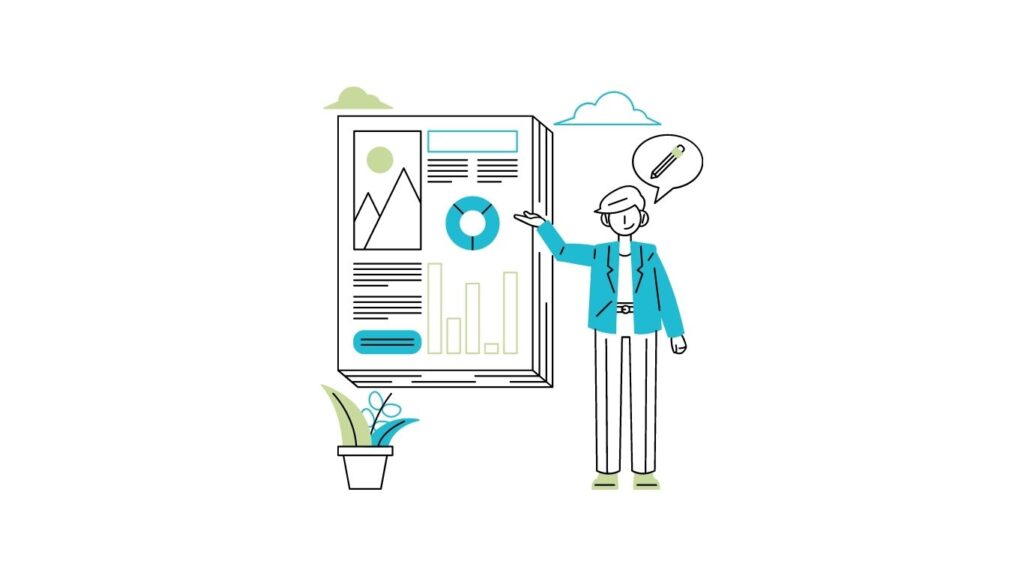
このページではNotionのタスク管理で注意すべき点と対策・手順まで、実体験をふまえて紹介しました。
改めて概要を紹介します。
- Notionでタスクを管理する注意点は「導入時」「慣れてきた頃」「チーム利用時」で異なる
- 利用環境により一部機能が使えない
- 作業効率が悪くなる可能性がある
- セキュリティのリスクに注意が必要
- タスク管理は4ステップで始められる
- タスク管理ページを作るには19の操作を組み合わせる
これらに注意して対策を行い、安心してNotionでタスク管理できる環境をつくりましょう。
もし「これらの注意点まで対処できない!」「機能が多すぎる」などNotionが合わないと感じたら、他ツールも検討したうえで最適なツールを見つけることをおすすめします。

実は私も1度Notionに登録してから使わない時期がありましたが、結局シンプル~応用まで自由自在な使い勝手の良さから、Notionに戻りました。現在のいちおしタスク管理ツールはNotionです。
Notionでタスク管理を実践し、働きやすい環境を作りましょう!
でタスク管理する注意点20選|対策と手順も解説!.png)



コメント