※このページには広告を含むことがあります。
このような悩みを解決します。
皆さんは通信環境で仕事を行うことが当たり前になっていませんか?
今は昔と違いIT技術・Webツールが発展し、常に通信環境があることが当たり前です。特にNotionを仕事に取り入れタスクを管理していると、突如オフライン環境になると普段と異なる対応が必要で、業務に支障が出ます。
通信技術が発展する現代だからこそ、仕事に支障をきたさないためにも、不意に訪れるオフライン(非通信)環境にも備えておくことが大切です。

実際に私も2023年2月からタスク管理をNotionに移行して実践し、スマホの通信制限によりオフライン同等の環境になることがあり、やることを登録しておけない不安感・取り組む業務をすぐに見返せない無力感を感じて通信環境のありがたさを痛感しています。
そこでこのページでは私の実体験も踏まえて、Notionのオフライン環境にできる(できない)ことを2025年5月時点の情報をもとに解説します。
このページを読むと、Notionをオフライン環境で推奨できない理由・それでもオフライン環境でページを閲覧する方法・その他Notionにできないことがわかり、致命的な「使いづらさ」がないか確認したうえで安心してNotionを使い始められます。
先にNotionのオフライン機能について、概要を紹介します。
| オフライン環境でできること | オフライン環境でできないこと |
|---|---|
| ・新規ページの作成 ・ページ内のブロック(行) に入力 ・データベース内の プロパティに入力(一部) ・データベース内の フィルターと並び替え ・直近で読み込んだ、または 開いているページと ブロックの表示と編集 | ・編集内容の同期 ・直近で読み込んでいない ブロックの表示 ・ボタンプロパティ ・データベース内の テンプレート ・データべース内の集計 ・検索 ・データのアップロード ・Notion AI ・複製 ・翻訳 ・エクスポート ・ページの更新履歴 |
詳しく解説します。

-
- 中小メーカーの営業職
…既存顧客100社500名以上、新規営業も行う
≫実務に活かせる!業務効率化のアイデア集
- 中小メーカーの営業職
-
- 業務効率化のために始めたタスク管理歴10年
…手書きメモ→iPhone純正メモアプリ→Googleカレンダー→Notion
≫Notionのおすすめタスク管理テンプレート
- 業務効率化のために始めたタスク管理歴10年
-
- 営業成績
…2023年:前年対比131.9%・目標対比118.3%
…2024年:前年対比99.2%・目標対比89.3%
- 営業成績
※このページには広告を含むことがあります。
Notion(ノーション)のオフライン機能は2025年リリース予定
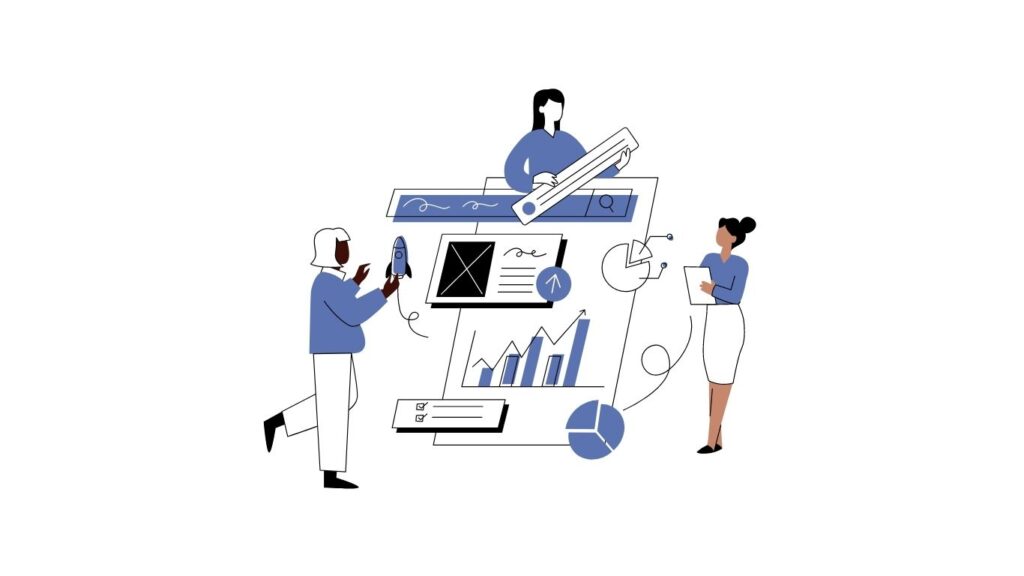
Notionのオフライン機能は2025年中にリリース予定とNotion社より発表されています。2025年5月1日に一部のテストユーザー200人にテスト公開され始めています。これにより、通信環境がない状態でもNotionをフル活用できるようになり、利便性の向上が期待できます。
Notionのオフライン利用は、2025年5月時点で一部の機能のみ利用でき、フル活用するには通信環境を整えておく必要があります。仕事で使う場合は、営業職など外出先で利用することも考慮し、ポケットWi-Fi・スマホのテザリング機能の活用がおすすめです。
Notionのオフライン機能について、概要を紹介します。
| 内容 | 詳細 |
|---|---|
| オフラインで使えない理由 | Notionはクラウド型ツールで ページ・行ごとにURLが設定され 格納した情報を見るには 各情報を読み込む必要があるため |
| オフラインでできること | ・新規ページの作成 ・ページ内のブロック(行)に入力 ・データベース内の 新規ページにプロパティ入力(一部) ・データベース内のフィルターと並び替え ・直近で読み込んだ・ 開いているページとブロックの表示と編集 |
| オフラインでできないこと | ・編集内容の同期 ・直近で読み込んでいないブロックの表示 ・ボタンプロパティ ・データベーステンプレート ・データべース内の集計 ・検索 ・データのアップロード ・Notion AI ・複製 ・翻訳 ・エクスポート ・ページの更新履歴 |
| オフラインで使う手順 | 1.オンライン環境の確保 2. Notionを開く 3.表示させたいページを事前に開く 4.notionを開いたままにする 5.オフライン環境下で利用する 6.通信環境に戻り同期されたか確認 |
| オフライン利用時の注意点 | ・使える機能に制限がある ・オフライン環境時に必要な 情報を予測する必要がある ・キャッシュには上限がある ・ページを事前に表示させる手間がかかる ・通信環境で同期されたか確認 |
多くのユーザーが待ち望んでいるNotionのオフライン機能は、2025年のリリースに向けて開発が進められています。これにより営業職など外出先での業務を伴うビジネスパーソンにとって、さらに仕事でNotionを活用できる環境を整えられます。
≫Notionのオフラインモード(Notionの将来を展望)|Key君のnote
≫Notion新機能発表会の6つのトピック|TECH INSIDER

実際に私はNotionをタスク管理として2023年2月に使い始め、移動中やスマホの通信制限が発生しオフライン環境下で利用できないことに、タスク作成ができない不安感・今後やるタスクを確認できない無力さを感じることがあります。早く実装して欲しい機能です。
Notionをオフラインで使えない理由
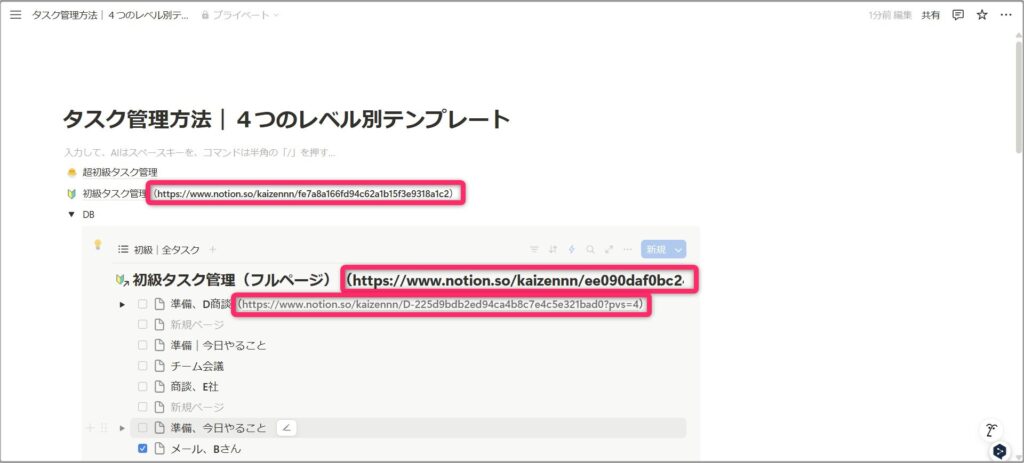
Notionをオフライン環境で使えない理由は、「リアルタイムでの共同編集」と「複数デバイス間でのシームレスなデータ同期」に基づいて設計されたクラウド型ツールであるためです。
Notionはページ内に記入した情報がクラウド上に保存され、保存ボタンなどを押さなくても入力した時点で即時同期されます。これによりパソコンで編集した内容が即時同期され、他のデバイスからアクセスしても常に最新の情報に触れられます。チームメンバーと同じページを共同編集・コメントによりリアルタイムの共同作業も可能です。
この仕組みを実現するため、すべてのデータがNotionのサーバーに集約され、常にオンラインで同期し続ける必要があります。実際にNotionのページやブロックにはそれぞれURLが設定され、そのURLにアクセスすることでページを開く・他のページに設置してリンクさせることができます。
オフライン機能にはデータの競合を回避する高度な技術が必要なため、オンラインの利用が前提とされています。一例を紹介します。
- タスク管理
…タスクの情報を編集することで、複数のユーザーが気づかないうちに同じ箇所を別々に編集し、どの編集内容が最新で正しいかがわからなくなり、情報の整合性が取れなくなるリスクがあります。 - 顧客管理
…取引情報をNotionで管理する際、同時にチームメンバー間で異なる情報を追記した場合、どちらの情報が正しいか、どのように統合すべきかという問題が起きます。
Notionはクラウド上に保存されたページの情報を読み取り、編集したデータの競合を避ける技術は高度なため、2025年5月時点では格納した全ての情報を見るためには通信環境が必要です。

実際に私もNotionをオフライン環境下でタスク管理に利用する際、編集した情報が同期されず一部のデータが消え、業務を期限までに終えられなかった経験があります。
Notionのオフライン環境下にできること
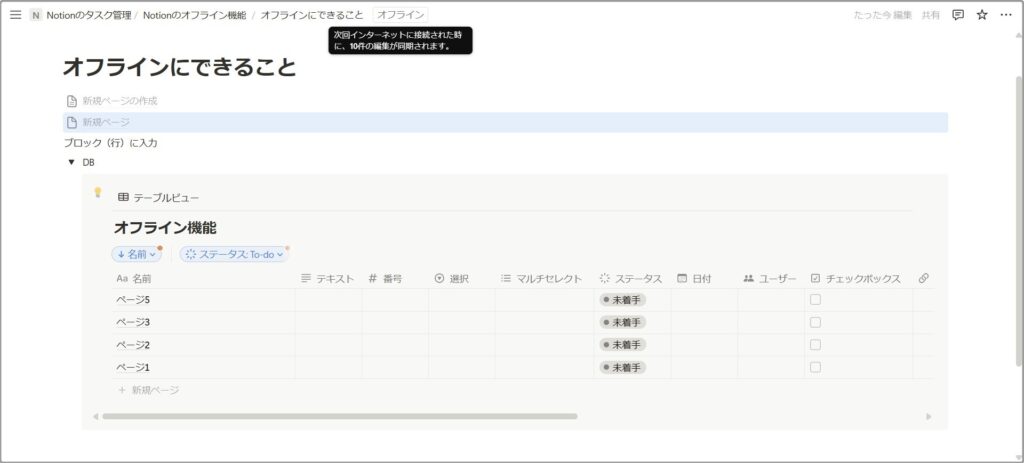
Notionは2025年5月時点でオフライン環境下でも一部機能を利用可能です。「キャッシュ」という情報を一時的にデバイス内に保存する仕組みを使い、通信環境下で開いていたページを閲覧できます。ただしキャッシュがクリアされれば見られなくなり、補助的に使えると考えておきましょう。
オフライン環境下でNotionに入力した情報などは、次にオンライン環境に入るまで同期されず、他のデバイスで同じ内容を見ることができません。
実際にタスク管理でNotionを使う際にできる事例も含めて、オフラインでも使えるNotionの機能を紹介します。
- 新規ページの作成
…新たなページは作成可能です。データベース内に新規ページ作成もできます。
例えばタスク管理に使う場合、新規タスクの作成ができます。 - ページ内のブロック(行)に入力
…追加したページ内のブロックにコンテンツを追加できます。
例えばタスク管理に使う場合、タスクのメモ・画像などを追加できます。 - データベース内の新規ページにプロパティ入力(一部)
…新規ページの一部プロパティも入力できます。
例えばタスク管理に使う場合、追加したタスクに期限・見積時間・メモ・担当者・ステータスなどの情報を追加できます。 - データベース内のフィルターと並び替え
…データベース内のフィルター・並び替えはオフライン環境でも有効です。
例えばタスク管理に使う場合、電話のタスクだけを抽出・完了タスクは非表示など、表示されるタスクの抽出と編集が可能です。 - 直近で読み込んだ・開いているページとブロックの表示と編集
…直近の操作で読み込んだNotionの情報はローカルにキャッシュ(デバイス内に保管)され、オフライン環境下でも表示・編集が可能です。編集した情報は通信環境に戻った際に自動的に同期されます。
例えばタスク管理に使う場合、サイドバーのページ名・タスク一覧・タスクの詳細・データベース内の検索など、直近で開いたページ・ブロックの内容を見ることができます。
オフライン環境下ではNotionでこれらの機能を使うことができます。

簡単なタスク管理に使えて、タスクの新規作成・開けられるタスク情報の編集・完了が可能です。
オフライン環境下でできないNotionの操作
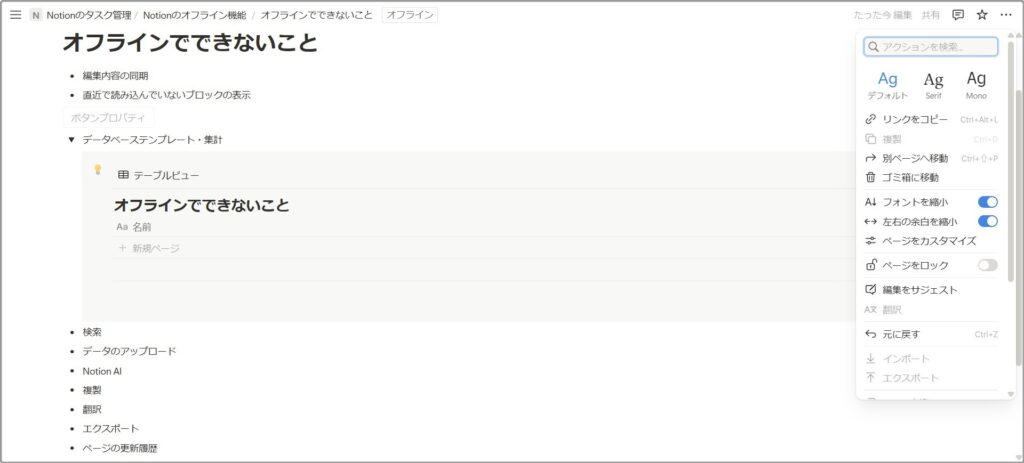
Notionはオフライン環境下でも簡単な操作(ページ作成・表示できるページの編集など)は可能ですが、それ以外の通信を必要とする機能は使えません。
Notionはクラウド型ツールでリアルタイムな同期を前提とし、オフラインでの情報編集は、オンライン復帰時にデータをどのように統合するのかという複雑な課題が発生します。これを実現するには高度な技術が必要なため、2025年5月時点ではオフライン環境でサーバーと通信が必要な操作をできない仕様になっています。
2025年5月時点で、オフライン環境下でできないNotionの操作を、タスク管理に使う場合の事例もあわせて具体的に解説します。
- 編集内容の同期
…Notion内で編集した内容を同期できず、他デバイス・他ユーザーの見るページ上では、編集前の過去情報が表示されます。通信環境下に戻ると自動的に同期されます。例えばタスク管理に使う場合、進捗の更新・コメントなどは可能ですが、リアルタイムに同期できません。 - 直近で読み込んでいないブロックの表示
…直近の操作で読み込んでいないNotionのブロック・データベース内の情報を表示(編集)できません。例えばタスク管理に使う場合、ボタン(プロパティを含む)・リレーション(案件管理とリンク・サブタスクなど)・過去タスクの振り返り・今後やるタスクの確認・タスクの共有などの操作は使えません。 - ボタンプロパティ
…データベース内のボタンプロパティはオフライン環境では利用できません。例えばタスク管理に使う場合、タスク一覧から開始/終了/中断/次のタスク/削除(ボタンプロパティ)の操作を行えません。 - データベーステンプレート
…データベースのテンプレートを呼び出すことができません。例えばタスク管理に使う場合、タスク登録時のテンプレート登録ができません。 - データべース内の集計
…表示できるデータベースの集計は表示できません。例えばタスク管理に使う場合、今日やるべき作業の合計見積時間・タスク数などは表示でき、1日の見通しを立てられません。 - 検索
…Notion全体での検索はオフライン時に利用できません。例えばタスク管理に使う場合、過去のタスク・今後やるタスクをキーワードで探すことができません。ただしデータベース内の検索は表示できるページに限り利用できます。 - データのアップロード
…画像・動画・オーディオ・添付ファイル・リンク・埋め込み・インポートなど、外部のファイルをアップロードできません。例えばタスク管理に使う場合、タスクの詳細・関連資料などを添付できません。 - Notion AI
…AIに関する機能を使うことはできません。例えばタスク管理に使う場合、タスクの抽出・AIカテゴリなどの機能は使えません。 - 複製
…ページを複製することはできません。例えばタスク管理に使う場合、同じタスクを複製できず、1からタスクを作成する手間がかかります。 - 翻訳
…ページの翻訳機能を使うことができません。例えばタスク管理に使う場合は、英文のメモ・文章などを即時翻訳できません。 - エクスポート
…ページ情報をエクスポートできません。例えばタスク管理に使う場合、タスク情報のバックアップにCSV形式などのデータでダウンロードすることができません。 - ページの更新履歴
…ページの更新履歴を見ることはできません。例えばタスク管理に使う場合、誤って編集したページ内容を確認できず、すぐに復元させられません。
オフライン状態のNotionでは、これらの操作ができません。外出中などオフライン環境下で作業を行う可能性がある場合は、この制限に注意しましょう。
≫「オフライン」または「インターネットに接続してください」エラー|Notion公式ヘルプセンター

タスク管理にテンプレート・ボタン・リレーションなどの複雑な管理を取り入れる場合は、オフライン環境では使い物にならず、通信環境を整える必要があります。
オフラインで使う(閲覧する)手順
Notionをオフライン環境で利用することは推奨できませんが、どうしてもオフライン環境で使う必要がある場合の手順と操作方法を紹介します。
Notionをオフライン環境下で使うには、オンラインの状態で事前に目的のページを開き、キャッシュとしてデバイスに情報を読み込ませておく必要があります。
確実に情報をオフラインで扱いたい場合は「エクスポート」機能や「他のオフライン対応ツール」を併用することも可能です。
タスク管理に使う事例もあわせて紹介します。
- オンライン環境の確保
…まずは安定したインターネット接続があることを確認します。 - Notionを開く
…パソコンの場合は「Notionデスクトップアプリ」・「ブラウザ」、モバイルの場合はN「Notionモバイルアプリ」でNotionにアクセスします。 - 表示させたいページを事前に開く
…通信環境下にいる間に、オフライン環境下で使用するページをすべて開いておきます。これにより、ページの編集が可能です。
例えばタスク管理に使う場合、タスク情報(ページ)・タスク一覧(データベース)・タスクボタン(ボタンブロック/プロパティ)・案件リスト(リレーション先のデータベース)を事前に表示させておきます。同期ブロックの場合は「オリジナル」があるページを開きます。 - Notionを開いたままにする
…Notionのアプリを終了すると、オフライン環境下で開いたページを表示できない可能性があります。特にスマホのアプリは消してしまいがちなので気をつけましょう。 - オフライン環境下で利用する
…オフライン環境下に移り、Notionのページに入力・編集を行います。一部の操作は利用できないため注意しましょう。 - 通信環境に戻り同期されたか確認
…インターネット通信の接続環境に戻ると、オフライン環境下で作成・編集した情報が自動的に同期されます。念のため同期されていないページ・情報がないか、確認しておきましょう。
Notionをオフライン環境下で利用する際は、これらの手順で行います。2025年5月時点では事前にページを表示させ「キャッシュ」の機能を活用するため、不確実な点に注意しましょう。

より確実性を求めるなら、通信環境(ポケットWi-Fi・スマホのテザリングなど)を使うか、エクスポート・オフライン作業が可能な他ツールの併用が便利ですね。
Notionをオフライン(ローカル)で使う際の注意点
Notionをオフライン(ローカル環境)で使う際の注意点は以下の5つです。
特にキャッシュ機能には容量の上限があり、情報量によっては同期されず情報を紛失するリスクには注意しましょう。
- 使える機能に制限がある
…ページ作成や簡単な編集は可能ですが、ボタンの使用・リレーションの選択・複製などの機能は使えません。
≫オフライン環境下にできないNotion機能 - オフライン環境時に必要な情報を予測する必要がある
…通信環境下でオフライン時に利用するページを予測して、事前に開いておく必要があります。不測の事態には対応できず、想定するには限度があります。 - キャッシュには上限がある
…開いたページをオフライン環境下でも閲覧・編集するために使うキャッシュ機能には容量の制限があります。無制限に情報を編集できるわけではなく、情報量によっては同期できず紛失するリスクもあります。 - ページを事前に表示させる手間がかかる
…オフライン環境下で必要なページを事前に開く手間がかかります。ページの情報量によってはデバイスの動作速度にも影響し、動きが重くて不快感を感じることもあります。 - 通信環境で同期されたか確認
…オフライン環境下で作成・編集した内容が通信環境に戻った際に同期されたか、確認する手間がかかります。
オフライン環境でNotionを利用する際は、これらの点に注意しましょう。あくまで一時的な対策ということを理解し、制約やリスクに十分注意しましょう。

実際に私はリスクを抱えつつ準備と確認の手間をかけることが嫌になり、Notionの利用時は常にモバイルのテザリング機能を使うことにしています。
Notionにできないこと
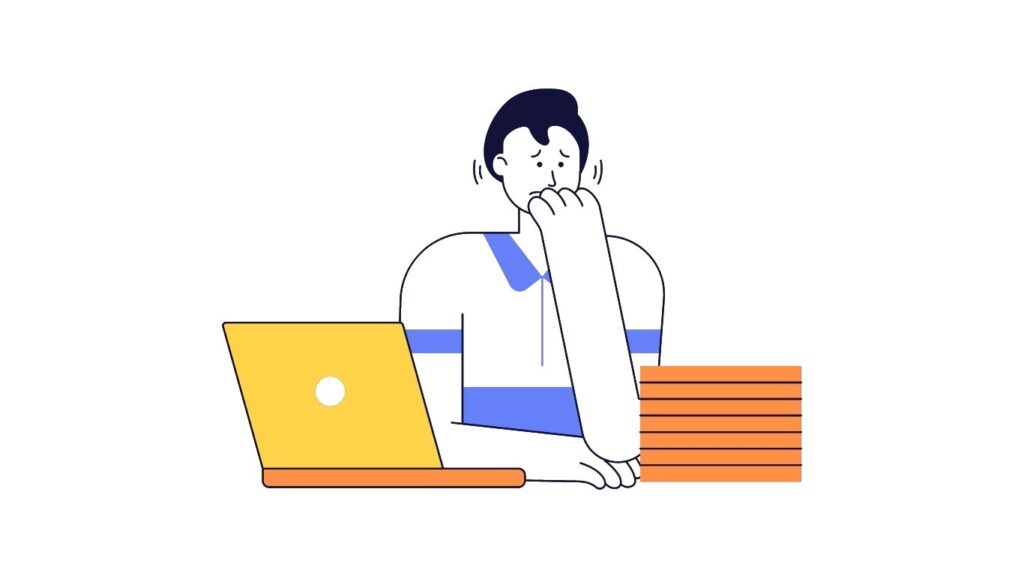
Notionにできないことを5つの状況別(Notion全般にできないこと・無料プランにできないこと・スマホ利用にできないこと・メモにできないこと・タスク管理にできないこと)に分けて解説します。
Notionにできないことを知ったうえで使い始めると、後悔する可能性が減り、安心して導入できて実務にも活用しやすいです。
他ツールと機能・使い勝手を比較するときに役立つので、1度は目を通しておいて損はありません。
Notion全般にできないこと
Notionを仕事で使うときにできないこと&代替の操作方法は以下のとおりです。
| できないこと | 代替の操作方法 |
|---|---|
| オフライン時のページ読み込み | ・オンライン環境を整備 ・オフラインになる前にページを表示しておく ・テキスト、表、データベースで保存 |
→アップデートにより 「チャート」ビューで表示可能 | ・ChartBaseでグラフ作成 ・Googleスプレッドシートを埋め込み ・画像を埋め込み |
| マークダウンを含むテキストを 通常テキストとしてコピペ | ・Excelの置換でマークダウンを削除 ・事前にコピペする部分がわかる場合は 「コード」ブロックの「プレーンテキスト」で入力 |
| 検索で添付ファイルや PDFの中まで文字検索 | GAS(Google App Script)とAPIを使用 |
| Notionアプリから直接印刷 | ブラウザでログインして印刷 |
| ブロックを直感操作で 自由自在に配置 | ・他ツールの埋め込み ・画像の貼り付け |
| 指定ファイル形式以外の埋め込み | オンライン上のコラボレーションツール |
| Notion上でのメール・チャット | ・コメント ・メンション |
| 表示言語を13種より多くから選択 | ブラウザでDeepL拡張機能を使用 |
※「日本円での支払い」は 2024年7月のアップデートで 適応されました。 | 日本円での請求書払いを使用 |
| クレジットカード以外での支払い | 代理店(NorthSand社など)を通じて 日本円での請求書払いを使用 |
詳しく解説します。
オフラインでページを読み込めない
Notionはオフライン時にページを読み込めません。
具体的に「ページを読み込めない」とは以下の動作を指します。
- ページの閲覧
…最近開いたページなら見れることもあります。 - ページ内に埋め込んだ情報の閲覧
…画像・PDF・動画など - データベースでリレーションの選択
- ページを別のページへ移動
直前のオンライン環境で読み込み済みのページなら、オフライン環境でも一部のページを表示できます。
Notionはクラウド上で動作するオンラインツールのため、全てのページ・ブロックに設定されるURLを読み込むことでページが表示されるためです。
例えば、得意先との商談時にスマホのテザリングが切れオフライン環境になると、ページを開けずに提案に支障がでる可能性があります。
ただオフライン時でも以下の動作はできるので、最低限のメモ・タスク作成は可能です。
- ページの追加
- テキストの入力
- プロパティの入力
オフライン時のページ更新は、サイズ(容量)上限があるのでご注意ください。よほど大量のテキスト・ページ作成をしない限りは
解決策は以下の2つです。
- 【おすすめ】オンライン環境を整える
…スマホのテザリング・ポケットWi-Fiなど - オフライン環境に入る前に対策する
- 画像は文字情報(テキスト・表・データベース)にする
- あらかじめオフライン時に表示が必要なページを開いておく
オフライン環境に入る前に対策しておくと問題なく使えますが、想定外の情報にはアクセスできないため、正直なところ不自由さを感じます。Notionの本領を発揮するには、オンライン環境を整えることがおすすめです。
グラフの表示
Notionではグラフにして表示する機能が標準でありませんでしたが、機能のアップデートによりデータベースの「チャートビュー」でグラフ表示ができるようになりました。
≫チャート機能でデータを視覚化|Notion公式ヘルプページ
ただし1アカウント内で2つ以上のグラフを作成するには有料プランへのアップグレードが必要です。無料プランのまま複数のグラフを表示させることもできます。
- 【おすすめ】ChartBaseでグラフを作成 ※Googleアカウントが必要
- Googleスプレッドシートを埋め込み
- 画像を埋め込み
≫ChartBase(過去は「Notion 2 charts」という名前でした。)
マークダウンを含む文章を通常テキストとしてコピペ
マークダウンを含む文章をコピペするときに、通常テキストだけを貼り付けできないことがあります。
例えば、社内SFAへの日報をNotionのテキストからコピペするとマークダウンで読みづらく、変換するにも手間がかかります。
Notionではマークダウン記法が有効な反面、別のツールへ通常テキストだけをコピペできません。
解決策は
- Excelの置換でマークダウンを削除
- 事前にコピペする部分がわかる場合は「コード」ブロックの「プレーンテキスト」で入力
すると、通常テキストを貼り付けれます。
≫キーボードショートカット(マークダウン記法)|Notion公式ヘルプセンター
検索で添付ファイルやPDFの中まで文字検索
Notionでは格納したファイル(画像やpdfなど)に含む文字まで検索することができません。
他のツール(Evernoteの有料プラン)では実装されている場合もありますが、まだ数少ないです。
解決策は
Google App ScriptとAPIを使用
することで使えます。

設定に手間がかかりますが、なんとか実装できますね。
≫Notion へ保存した画像に API を使って OCR をかけて検索性を高める|Zenn(nobuhito氏)
Notionアプリで直接印刷
Notionアプリで表示している画面を直接印刷できません。
例えば、提案資料を商談のために印刷して持参したい場合に、一度pdfなどファイルに保存する手間がかかります。
解決策は
ブラウザでログインして印刷
することで、Notionで表示している画面を直接印刷できます。
ブロックを直感操作で自由自在に配置
Notionで画像・動画などのブロックを直感操作で自由自在に配置できません。
例えば、提案資料で細かな位置の調整ができず、使い慣れるのに時間がかかります。
解決策は
- 「列」ブロックの作成、「列」の位置変更と「ブロック」のサイズ変更を組み合わせる
- 他ツール(Miro・Canvaなど)を埋め込む
ことで好きに配置できます。

パワーポイントやペイントのように、画像は動かせませんね。
指定ファイル形式以外の埋め込み
Notionでは指定されたファイル形式以外の内容を埋め込みで表示できません。
例えば、ExcelやWordなどパソコン内に保存されたファイルは埋め込みできず、内容をNotion上で表示させるには工夫が必要です。
解決策は
- 「ファイル」ブロックを埋め込み、都度ダウンロードする
- 埋め込み可能なGoogleスプレッドシートなどを使う
ことで、表示できます。
Notion上でのメール・チャット
Notion上でメールやチャットなど他人と連絡を取ることができません。
例えば、資料作成中に部下へ依頼があれば、連絡ツールへ切り替える必要があり作業が中断されてしまいます。
解決策は
- コメント|ファイルの添付も可能
- メンション|ユーザー・日付を呼び出せる
を使ってやり取りできます。

Notion上の作業内容に関係ない連絡は、別途メール・チャットツールを併用する必要がありますね。
表示言語を15種より多くから選択
Notionでは2025年5月時点で15種より多くの言語を選択できません。
現行で対応している言語は 英語・日本語・スペイン語(スペイン)・スペイン語(中南米)・同津語・フランス語・ポルトガル語(ブラジル)・韓国語・デンマーク語・オランダ語・フィンランド語・ノルウェー語・スウェーデン語・簡体字中国語・繁体字中国語の15種類です。
解決策は
ブラウザでDeepL拡張機能を使用
することで、ショートカットキーを使って翻訳できて便利です。

日本語で使う分には問題ありませんね。
クレジットカード以外での支払い
Notionではクレジットカード以外での支払いができません。
例えば、会社でチーム利用するときにクレジットカード払いを認められていない場合はNotionの有料プランに申し込むことができず、できることが制約されます。
解決策は
NorthSand社などの代理店を通じて、日本円での請求書払いを使用
することで、振り込みにも対応できます。
以上がNotion全般にできないことです。
標準機能としてできないことも、工夫することで使えます。
無料プランにできないこと
無料プランにできないことは以下のとおりです。
解決方法は、なるべく「有料プランにする」以外のアイデアを紹介します。
メイン機能
| できないこと | 代替の操作方法 |
|---|---|
| ブロック制限なしの利用 (メンバー2名以上) | ゲスト利用 |
| 21回以上のNotion AI利用 | 他のAIツール(ChatGPTなど)を併用 |
| 1ファイルサイズ 5MB以上の埋め込み | ・解像度を落とす ・2ファイルに分ける |
| 2つ以上の同期データベース利用 | 他データベースを併用 |
| 101行以上の同期データベース利用 | 他データベースを併用 |
| プロパティを編集する オートメーションの作成 | ・手作業でプロパティ変更 ・作成済みのオートメーションを利用 |
| 複数ページのWeb公開時に パブリックホームページの設定 | パブリックホームページにアクセスしたくなる 仕掛けとリンクを各ページに設置 |
| PDF形式でワークスペース全体の コンテンツをエクスポート | ・1コンテンツごとにエクスポート ・他の形式(HTML・マークダウンとCSV)でエクスポート |
| 8日以上前の ページ履歴を確認・復元 | 7日(1週間)以内ごとに タスクを振り返る習慣をつける |
設定と確認
| できないこと | 解決方法 |
|---|---|
| ページ|Web公開リンクの 有効期限とネット検索を許可 | ・手作業でWeb公開をオフにするスケジュールを立てる ・ネット検索できるWeb公開サービスを使う |
| お問い合わせの優先サポート | ・5営業日以上の余裕を持った問い合わせ ・Notionのコミュニティで質問する |
| ページの共有|編集権限の付与 | ・利用ルールを作り「フルアクセス権限」を付与 ・招待するときはオーナーが行う |
| ページアナリティクスで 更新者・ワークスペース全体を確認 | ・手作業でページごとに更新者など情報を確認 |
| メンバー情報をエクスポート ※チーム利用が前提 | 「設定」の「メンバー」で情報を確認 |
| チームスペースへ 「プライベート」のアクセス権限 ※チーム利用が前提 | 「クローズド」設定されたスペース内に 見せたくない「チームスペース」のページを設置 |
| 「メンバー」のアクセス権限 ※チーム利用が前提 | メンバー・ゲストが参加する1ページごとに ページ右上「共有」のメンバーのアクセス権限を 「コメント権限」「読み取り権限」に設定 |
| 「グループ」の作成 ※チーム利用が前提 | ・メンバーごとにアクセス権限を設定 ・ページごとにメンバーのアクセス権限を設定 |
| セキュリティ設定 ※チーム利用が前提 | ・ページごとにメンバーのアクセス権限を 「コメント権限」「読み取り権限」に設定 |
| 認証とプロビジョンの設定 ※チーム利用が前提 | なし |
| コネクトの メンバーによる追加を制限 ※チーム利用が前提 | なし |
ブロック制限なしの利用(メンバー2名以上)
2名以上のメンバーで使う場合、無料プランだと上限1,000ブロックの制限があり、無制限に使えません。
例えば、チームの会議資料を共有する場合は1枚100行(ブロック)の資料だと10日分で上限になり、実用的ではありません。
ブロックは、文章・画像・図など1行で1つ、列に分けるとそれぞれで1つに換算されます。
上限を超えた分は内容を見れず、追加の更新をできません。
解決策は
ゲスト利用
を使うことで、2名以上・10名までならブロック制限なしで使うことができます。
21回以上のNotion AI利用
無料プランでは、Notion AIを21回以上使うことができません。
20回までは無料で使うことができますが、社内資料の要約・タスクの抽出など試しているとすぐに20回の上限に達し実用的ではありません。
実務に活用するには有料プランへのアップグレード(Notion AIの追加プラン)が必要です。
解決策は
他のAIツール(ChatGPTなど)を併用
することで、無料でAI機能を活用できます。

ただページの切替など手間がかかるので、さらに業務を効率化するには有料プランが必要と考えたほうが良いですね。
1ファイルサイズ5MB以上の埋め込み
無料プランでは、1ファイルサイズ5MB以上のブロックを埋め込めません。
例えば、高画質の商品画像・長尺の商品提案の動画 など得意先へ提案するときに制限がかかります。
解決策は
- 解像度を落とす
- 2ファイルに分ける
ことで、1ファイルサイズを5MB以下にすることで使えます。

ただ手間がかかり画質も落ちるので、さらなる業務効率化やデザイン関連の業界では有料プラン(サイズ無制限)がおすすめですね。
2つ以上の同期データベース利用
無料プランでは、2つ以上の同期データベースを使えません。
同期データベースとは、AsanaやGitHubなど他ツールで管理する内容をNotionにも同期して使えます。
例えば、会社でAsana・得意先でGitHubなど2つ以上のデータベースを同期させることはできず、情報をNotionに集約できません。
解決策は
他ツールのデータベースを併用
することです。有料プランだと無限に同期できます。

無料で使うには、画面切り替えの手間をかけるしかありませんね。
101行以上の同期データベース利用
無料プランでは、101行以上の同期データベースを利用できません。
例えば、プロジェクト管理の案件が101行を超えると同期されなくなり、情報が不透明になり抜け漏れのリスクがあります。
解決策は
他ツールのデータベースを併用
することです。有料プランだと1データベースあたり20,000行まで同期できます。

画面切り替えの手間はかかりますが、無料で使うことには変えられませんね。
プロパティを編集するオートメーションの作成
2023年8月31日に実装されたオートメーションで、無料プランだとプロパティを編集するオートメーションを作れません。
無料プランで作れるのは、何かの動作(トリガー)をきっかけに、Slackへ通知を送ることだけです。
例えば、タスク管理で終了時間を入力と同時にステータスを作業完了に変更するなど、作業を自動化するには制限がかかります。
解決策は
- 手作業でプロパティを変更
- 作成済みのオートメーションを利用
すると良いです。
オートメーションの利用はできるので、テンプレートで公開されるものを使うことはできます。

作業時間を減らせる見込みがあるなら、1か月だけ有料プランに登録してオートメーションを作りこむ方法もありますね。
複数ページのWeb公開時にパブリックホームページの設定
無料プランでは、複数のページをWeb公開するときに、デフォルトで開くページを設定することができません。
例えば、必ずアクセスしてほしいトップページに誘導できず、訪問者に商品情報をアピールしづらいです。
解決策は
パブリックホームページにアクセスしたくなる仕掛けとリンクを各ページに設置
することで、ページへの訪問を促せます。
≫パブリックホームページの設定(公開ページとウェブ上での公開)|Notion公式ヘルプセンター
PDF形式でワークスペース全体のコンテンツをエクスポート
無料プランでは、PDF形式でワークスペース全体のコンテンツをエクスポートできません。
例えば、スペース全体の情報をPDFファイルとしてバックアップできず、全体の情報を把握しづらいです。
解決策は
- ページごとにPDFでエクスポート
- 他の形式(HTML・マークダウンとCSV)でエクスポート
すると使えます。
8日以上前のページ履歴を確認・復元
無料プランでは、8日以上前のページ履歴を閲覧・復元できません。
例えば、誤操作によるタスク削除に気づいたが日以上経過しており、内容を確認できずに抜け漏れが発生する可能性があります。
解決策は
7日(1週間)以内ごとにタスクやゴミ箱を振り返る習慣をつける
ことでリスクを防げます。

ゴミ箱のファイル数は増えがちなので、そもそも無駄なページを作らないように心がけると良いですね。
ページのWeb公開時にリンクの有効期限とネット検索を許可する設定
無料プランでは、ページをWeb公開したときに「リンクの有効期限」と「ネット検索を許可」の設定ができません。
例えば、一時的に公開したいページが常時公開されて機密情報が漏洩する可能性、ネット検索から集客できず売り逃しが発生する、などデメリットがあります。
解決策は
- 手作業でWeb公開をオフにするスケジュールを立てる
- ネット検索できるWeb公開サービスを使う
ことで使えます。
お問い合わせの優先サポート
無料プランだと、Notion本社へのお問い合わせに対して優先的なサポートを受けれません。
例えば、誤操作でアカウントを削除したときに、急ぎであっても対応に時間がかかります。
※実際にフリープランで公式ページから問い合わせると5営業日目の早朝に返答がありました(2023年7月時点)
解決方法は
- 5営業日以上の余裕を持った問い合わせ
- SNS、Notionのコミュニティで質問する
と良いです。
ページの共有|編集権限の付与
無料プランでは、ページの共有で編集権限(他ユーザーへ共有・招待できない権限)を付与できません。
例えば、ゲスト利用でチームページを運用するときに編集権限を選べず、設定に手間がかります。
解決策は
- 利用ルールを作り「フルアクセス権限」を付与
- 招待するときはオーナーが行う
ことで、複数人でも安心して使えます。
ページアナリティクスで、更新者・ワークスペース全体を確認 ※チーム利用前提
無料プランでは、ページアナリティクスで「更新者」「ワークスペース全体」の情報を確認できません。
例えば、提案資料のページが活用されていない場合に再度アピールするなど、振り返りと計画に活用しづらいです。
解決方法は
手作業でページごとに更新者など情報を確認
することで、ピンポイントで振り返りができます。
メンバー情報をエクスポート ※チーム利用が前提
メンバー情報をエクスポートできません。
そもそもメンバーで実務に活用するにはブロック制限(上限1,000)のため、有料プラン(プラス以上)が必須と考えたほうが良いです。
メンバーが増えたときに、誰がどのチームスペース・ページにアクセス権があるか一覧で把握できず、確認に手間がかかります。
CSVでエクスポートするには「ビジネス」プラン以上が必要です。
解決方法は
「設定」の「メンバー」で情報を確認
できます。
チームスペースへ「プライベート」のアクセス権限 ※チーム利用が前提
チームスペースへ「プライベート」のアクセス権限を選択できません。
そもそもメンバーで実務に活用するにはブロック制限(上限1,000)のため、有料プラン(プラス以上)が必須と考えたほうが良いです。
「プライベート」チームスペースは、スペースの存在すらメンバーに公表されない、機密性の高い情報を扱えます。
設定できないと、チームメンバーの評価など機密性の高い情報を扱いづらいです。
「プライベート」チームスペースの設定は「ビジネス」プラン以上が必要です。
解決方法は
- 「クローズド」チームスペースを作成(チームスペース名はメンバー全員が閲覧可能)
- 「クローズド」設定されたスペース内に、スペース名自体も見せたくない「グループ専用」のページを設置
すると「プライベート」権限設定なしで作れます。
「メンバー」のアクセス権限 ※チーム利用が前提
メンバーごとのアクセス権限を「メンバー」権限に設定できません。
そもそもメンバーで実務に活用するにはブロック制限(上限1,000)のため、有料プラン(プラス以上)が必須と考えたほうが良いです。
「メンバー」権限が設定できないと、メンバー全員が「設定の変更」「招待」ができ、セキュリティを管理しきれません。
メンバー権限は「プラス」プラン以上が必要です。
解決方法は
メンバーが参加する1ページごとに、ページ右上「共有」のメンバーのアクセス権限を「コメント権限」「読み取り権限」に設定
することで同等の権限に設定できます。

これだと「ゲスト」でも同じように権限を設定できますね。
「グループ」の作成 ※チーム利用が前提
メンバーを特定の集まりに分ける「グループ」を作成できません。
そもそもメンバーで実務に活用するにはブロック制限(上限1,000)のため、有料プラン(プラス以上)が必須と考えたほうが良いです。
「グループ」がないと、メンバー1人ずつ権限設定が必要で、手間がかかります。
グループの作成は「プラス」プラン以上が必要です。
解決方法は
- メンバーごとにアクセス権限を設定
- ページごとにメンバー、ゲストのアクセス権限を設定
すると権限を管理できます。
セキュリティ設定 ※チーム利用が前提
セキュリティの「Web公開を無効」「ゲストを無効にする」「他ワークスペースへのページ複製を無効化」「エクスポートを無効」を設定できません。
セキュリティ設定ができないと、メンバーによる悪用で内部情報が流出・ページやメンバーごとに設定が必要で抜け漏れ のリスクがあります。
これらのセキュリティ設定は「エンタープライズ」プランが必要です。
解決方法は
ページごとにメンバーのアクセス権限を「コメント権限」「読み取り権限」に設定
することで、セキュリティを管理できます。
認証とプロビジョンの設定 ※チーム利用が前提
認証とプロビジョンで高度なセキュリティ管理ができません。
そもそもメンバーで実務に活用するにはブロック制限(上限1,000)のため、有料プラン(プラス以上)が必須と考えたほうが良いです。
以下15の設定を含みます。
- 検証済みドメイン
…ドメインの所有権を検証 - ワークスペースの作成
…ワークスペースを作れるユーザーをカスタマイズ - ワークスペースの申請
- 管理対象ユーザーダッシュボード
…検証済みドメインを使用しているユーザーを管理・表示 - プロフィール情報の変更を管理対象のユーザーに許可
- 外部ワークスペースへのアクセスを制御
- 管理対象のユーザーがサポートアクセスを許可できない設定
- セッション時間
…再認証を必要とするまでにログイン状態を保持できる時間を制御 - すべてのユーザーをログアウト
…強制的にログアウトし、再認証を要求 - すべてのユーザーのパスワードをリセット
…パスワードを強制的にリセットし、次回のログイン時に新しいパスワードを要求 - SAML SSOを有効
- ログイン方法
…SAML SSO対応のワークスペースにアクセスする方法をカスタマイズ - アカウントの自動作成
…SAML SSOでログインする新規ユーザーのNotionアカウントを自動作成 - リンクされたワークスペースにSAML SSO設定を適用
- SCIMトークンを生成
「検証済みドメイン」「SAML SSOを有効」「ログイン方法」は「ビジネス」プラン以上
それ以外はエンタープライズプランが必要です。
解決方法は、有料プランにアップグレードする以外にありません。
メンバーによる「コネクト」の追加を制限 ※チーム利用が前提
メンバーによる「コネクト」の追加を制限できません。
そもそもメンバーで実務に活用するにはブロック制限(上限1,000)のため、有料プラン(プラス以上)が必須と考えたほうが良いです。
コネクトの制限は「エンタープライズ」プランが必要です。
解決方法は、有料プランにアップグレードする以外にありません。
以上が無料プランにできないことです。

セキュリティの設定以外は代わりの操作でなんとかなりますが、作業に手間がかかる点が懸念ですね。
スマホ利用にできないこと
スマホ利用時にできないことを代替の操作方法とあわせて紹介します。
代替の操作方法は、なるべく「パソコンで操作する」以外の方法をお伝えします。
メイン機能
| できないこと | 代替の操作方法 |
|---|---|
| ページ|サイドピークで開く | 別ブラウザ(アプリとSafariなど)で開いて 画面を切り替えて使用 |
| ページ|エクスポート | なし |
| ページ|フォントを縮小 | なし |
| ページ|左右の余白を縮小 | なし |
| ブロック|Notion AI | 他のAIツール(ChatGPTなど)を使用 |
| ブロック|列 | 「ブロックの変換」から作成は可能 ※画面上では見れません |
| ブロック| 文字色・背景色を設定 | 「テキストの色」は設定可能 |
| 表・データベース|列幅調整 | なし |
| データベース| テンプレートの順番替え | なし |
| Wiki|検索 | ワークスペース全体の検索 ※条件検索はできません |
| 検索|フィルター | なし |
| 全般|テンプレートの活用 | ブラウザから複製して利用 |
| 全般|インポート | なし |
| 全般|ゴミ箱 | なし |
| 全般|1ページ前に進む | なし |
| 全般|画面タブの追加 | なし |
| 全般|ショートカットキー | なし |
設定
| できないこと | 代替の操作方法 |
|---|---|
| 設定と確認|チームスペース一覧 | なし |
| 設定と確認|コネクト | なし |
| 設定と確認|ワークスペース | なし |
| 設定と確認|アップグレード | なし |
| 設定と確認|セキュリティ | なし |
| 設定と確認|認証とプロビジョン | なし |
ページ|サイドピークで開く
スマホではサイドピークで開いて2画面表示ができません。
例えば、会議でメモした内容を見ながら表に転記ができず、作業性が悪いです。
解決方法は
別ブラウザ(アプリとSafariなど)で開いて画面を切り替えて使用
すると良いです。
ページ|エクスポート
スマホからはエクスポートをできません。
選択項目がなく、スマホにダウンロードもできないと考えての使用と想定されます。
解決方法は、パソコンで操作する以外にありません。
ページ|フォントを縮小
スマホでフォントサイズを変更できません。
ブラウザでログインすれば、「ピンチイン」「ピンチアウト」で一時的に文字の大小は変えれます。
解決方法は、パソコンで操作する以外にありません。
ページ|左右の余白を縮小
スマホでは左右の余白サイズを拡大・縮小できません。
そもそもスマホ画面が小さく、余白のスペースがないため、パソコンで余白設定していてもスマホ上の見た目は同じです。
解決方法は、パソコンで操作する以外にありません。
ブロック|Notion AI
スマホではAIブロックに対応しておらず、操作できません。
解決方法は
他のAIツール(ChatGPTなど)を併用する
と良いです。

画面切り替えの手間はかかってしまいますね。
ブロック|列
スマホで「列」ブロックを作成・閲覧できません。
パソコンで作成した「列」は、スマホ上では上下に並んで表示され、スマホで見やすい画面構成を作る手間がかかります。
解決方法は
「ブロックの変換」から作成
で作れます。

列が想像通りに作成できたかは、パソコンで確認が必要ですね。
ブロック|文字色・背景色を設定
スマホでブロック全体の文字色・背景色を変更できません。
解決方法は
「テキスト」の色を設定
すると良いです。
表・データベース|列幅調整
スマホでは表・データベースの列幅を調整できません。
解決方法は、パソコンで操作する以外にありません。
データベース|テンプレートの順番替え
スマホからデータベースにあるテンプレートの並び順を変更できません。
解決方法は、パソコンで操作する以外にありません。
Wiki|検索
スマホではWikiの検索ボタンがなく、操作できません。
解決方法は
ワークスペース全体の検索
をすると良いです。ただし、条件を指定した検索はできません。
検索|フィルター
スマホではフィルターを設定した検索ができません。
解決方法は、パソコンで操作する以外にありません。
全般|テンプレートの活用
スマホからテンプレートを見ることができません。
ここで言う「テンプレート」は、設定画面下部に出てくるNotionや他のユーザーが作成したページの基で、データベース内にあるページの「テンプレート」とは異なります。
解決方法は、パソコンで操作する以外にありません。
全般|インポート
スマホではインポートの項目がなく、操作できません。
解決方法は、パソコンで操作する以外にありません。
全般|ゴミ箱
スマホではゴミ箱を閲覧・復元できません。
解決方法は、パソコンで操作する以外にありません。
全般|1ページ前に戻る・進む
スマホでは1ページ前に戻る・進むの動作をできません。
解決方法は、パソコンで操作する以外にありません。
全般|画面タブの追加
スマホでは画面タブの追加をできません。
解決方法は、パソコンで操作する以外にありません。
全般|ショートカットキー
スマホではショートカットキーが非対応で、操作できません。
解決方法は、パソコンで操作する以外にありません。
設定と確認|チームスペース一覧
スマホではチームスペース一覧の項目がなく、設定できません。
解決方法は、パソコンで操作する以外にありません。
設定と確認|コネクト
スマホではコネクトの設定項目がなく、操作できません。
解決方法は、パソコンで操作する以外にありません。
設定と確認|ワークスペース
スマホでは「ワークスペース」の項目がなく、設定できません。
解決方法は、パソコンで操作する以外にありません。
設定と確認|アップグレード
スマホ操作で有料プランへアップグレードできません。
解決方法は、パソコンで操作する以外にありません。
設定と確認|セキュリティ
スマホではセキュリティ設定ができません。
解決方法は、パソコンで操作する以外にありません。
設定と確認|認証とプロビジョン
スマホでは、高度なセキュリティ管理の「認証とプロビジョン」を設定できません。
解決方法は、パソコンで操作する以外にありません。
以上がスマホにできないことです。
Notionを本格的に使う場合は、基本的にパソコンの操作が必須と考えた方が良いです。

特に「設定」の変更は、ほとんどスマホ非対応なので、ご注意くださいね。
メモにできないこと
Notionをメモ機能として使うときにできないこと&代替の操作方法を紹介します。
※Evernoteとの比較結果です。
| できないこと | 代替の操作方法 |
|---|---|
| 文字サイズを細かく選択 | ・フォントの縮小 ・画面の拡大|[Ctrl]+[+] ・画面の縮小|[Ctrl]+[-] |
| 文字・背景色を自由に選択 | ・数式でKaTeXを使用 |
→2024年実装済み | ・関数「replace」「replaceALL」 ・Notion AIを使用(※有料) |
| ページ内に含む ページの数を表示 | ・チームスペース内の「ページ」に含むページ数を以下手順で表示 1.Wikiに変換する 2.「リレーション」と「ロールアップ」で リンク数を取得 ・「エンタープライズプラン」で 「アナリティクス」から確認(※有料) |
| 文字数をカウント | ・文字数カウントを埋め込み ・ブラウザ拡張機能「Notion文字数カウント」を使用 |
| 手書きメモ | ・画像を貼り付け ・URL共有機能のアプリを埋め込み(Miro・Notabilityなど) |
| PDF・画像へ直接描き込み | ・「ペイント」で編集した画像を貼り付け ・「Canva」で編集した画像を埋め込み |
| メール送信でメモ作成 | ・Memo Notion|スマホから投稿 ・Send to Notion|Slackから投稿 |
| 音声を直接録音して格納 | 1.スマホのボイスメモで録音 2.「共有」でNotionに格納 |
文字サイズを細かく選択
Notionでは文字サイズを細かく選択できません。
文字サイズは2段階だけ選択できます(フォントを縮小する)。
解決方法は
- 画面の拡大|[Ctrl]+[+]
- 画面の縮小|[Ctrl]+[-]
で大きさを変えられます。
文字・背景色を自由に選択
Notionでは文字と背景の色を自由に選択できません。
選択できるのはブロックの色とテキストの色を10色から選べます。
解決方法は
数式でKaTeXを使用
→ 数式ブロックに[\color{●●●●●●}\colorbox{●●●●●●}{好みの文字}]を入力
するとデザインの選択肢が広がります。
≫Notionで文字の色・フォントを細かく設定する方法|note(Virtuall Hitsuji氏)
テキストの置換(2024年実装済み)
Notionでは標準機能として「置換」がありませんでしたが、2024年のアップデートで置換機能が追加されました。
ただしWordのように選択部分に含む該当文字を一括置換できず、1つずつ置換する・全て置換するの2種類しかありませんので注意しましょう。
代替の操作方法は
- データベース内で関数「replace」「replaceALL」を使用
- Notion AIを使用 ※有料
すると、文字を置き換えれます。
ページ内に含むページの数を表示
Notionでは標準でページに含むページ数を表示できません。
解決方法は
- チームスペース内の「ページ」に含むページ数を以下手順で表示
- Wikiに変換する
- 「リレーション」と「ロールアップ」でリンク数を取得
- 「エンタープライズプラン」で「アナリティクス」から確認 ※有料
でページ数を可視化できます。
ただし、サイドバー直下にあるページに含むページ数は可視化できません。
文字数をカウント
Notionでは単語数は見れますが、文字数を確認できません。
解決方法は
- 文字数カウントを埋め込む
- Chrome拡張機能「Notion文字数カウント」を使用
すると文字数を簡単に確認できます。
文字数カウントは、カウントしたい部分をコピペで貼り付ける必要があり、少し手間がかかります。
Notion文字数カウントは、Google Chromeで開くときのみ使えます(アプリでは使用不可)。トグル内の文字数はカウントされないのでご注意ください。
手書きメモ
Notionでは手書きをメモを使えません。
解決方法は
- 画像を貼り付け
- 外部ツールを埋め込み(Miro・Notabilityなど)
することで、手書きメモをNotionに埋め込めます。
≫Notability|公式ページ 【面倒をなくす】Notionで手書きノートを効率良く管理する方法|成功ラーニング
≫Miro|公式ページ Miroインテグレーション|Notion公式
PDF・画像へ直接描きこみ
NotionではPDFや画像に直接描きこんで編集できません。
解決方法は
- 「Canva」で編集した画像を埋め込み
- 「ペイント」で編集した画像を貼り付け
です。
≫Canva公式サイト Canva インテグレーション|Notion公式
メール送信でメモ作成
Notionはメール送信でメモを作成できません。
解決方法は
- Memo Notion|スマホで作成
- Send to Notion|Slackで作成
でメール送信と似た操作でメモを作れます。
Memo Notion以外にもInstant Notion、Quick Notionなどあります。
≫【Notion】SlackからNotionに直接タスク登録できるタスク管理データベースをつくる
似たアプリにFast Instant Note for Notion(App Store)、Quick Notion(App Store)もあります。用途に分けて複数のアプリを使うと便利です。

AndroidスマホならQiuck Notion|Google Playのみ使えますね。
音声を直接録音して格納
Notionでは音声を直接録音してNotino内に格納することができません。
解決方法は
- スマホのボイスメモで録音
- 「共有」でNotionに格納
で可能です。
以上がNotionを使った「メモ」にできないことです。
どうしても許容できない項目がある場合は、Notion以外のツールを検討すべきです。
ただ他の業務まで効率化するなら、断然Notionがおすすめです。
タスク管理(パソコン利用)にできないこと
タスク管理にできないことを、解決方法と一緒に紹介します。
Googleカレンダー・Asanaなどの主要なタスク管理ツールと比較しています。
| できないこと | 代替の操作方法 |
|---|---|
| 繰り返しタスクを 「まとめて」登録 | タスクの複製 |
| カレンダーで 「週」「月」以外の表示 | タイムライン・リスト・テーブルビューを使用 |
| バーンダウンチャート (バーンアップチャート) | Notion APIとGAS(Google App Script)を使用 |
| タイマー | ・TimeCrowdのブラウザ拡張機能を使用 ・「ボタン」ブロックと「関数」で時間計測 |
| Googleカレンダーと 双方向の同期 | Notion Automationsを使用(※継続利用は有料) |
| 作業時間のレポート・統計 | ・「データベース」の「プロパティ」で自作する ・テンプレートを活用する |
| 枠の色を変える | ・「アイコン」で文頭にマークを付ける ・「セレクト」プロパティを「表示」する |
繰り返しタスクをまとめて登録
Notionのタスク管理では、繰り返しタスクをまとめて登録できません。
繰り返し発生するタスクを登録するときに、作業の手間がかかります。
解決方法は
- タスクのテンプレートを複製する
- ボタンに登録して使う
ことで、似たタスクを簡単に複数作れます。

私も初めは手間に感じましたが、1度作れば使うだけなので、優先度は低いですね。
カレンダーで「週」「月」以外の表示
カレンダーで「週」「月」以外の表示ができません。
Googleカレンダーでは「日」「スケジュール」のみも選択でき、キーをワンタッチで切替えられて操作性も優れます。
解決方法は
- 「日」軸はタイムライン(ガントチャート)ビュー
- 「スケジュール」軸はリスト・テーブルビュー
で同様の画面を作ることができます。
バーンダウン(アップ)チャート
Notionではグラフを表示できないように、バーンダウン(アップ)チャートも表示できません。
解決方法は
Notion APIとGoogle App Scriptを使用
すると、Googleスプレッドシートに表記したグラフをNotion上に埋め込めます。
≫Notionで管理しているチケットのバーンダウンチャートを表示する|Zenn(IVRyテックブログ)

プログラミング知識が必要なので、上級者向けですね。
タイマー
Notionでは標準機能にタイマーがありません。
AsanaやTime Crowdのように、自動でタスクの時間計測をしてくれるツールに慣れていると、Notionでタスク管理することを不安に感じます。
解決方法は
- 【おすすめ】「ボタン」ブロックと「関数」で時間計測
- TimeCrowdのブラウザ拡張機能
で同等の機能を実現できます。
Googleカレンダーと双方向の同期
Googleカレンダーと双方向の同期は、標準機能にはありません。
Notion内にGoogleカレンダーを埋め込んで表示することはできます。
解決方法は
Notion Automationsを使用 ※継続利用は有料
で双方向の同期ができます。
ただ設定にはプログラミングの知識が必要で初心者には難しいので、ご注意ください。
≫参照:【効率爆上がり】GoogleカレンダーとNotionを自動連携|note(管理の山田氏)
作業時間のレポート・統計
Notionに作業時間の統計を取る機能はありません。
他のごく一部のツールには搭載されていますが、有料プランであることが多いです。
解決方法は
- 「データベース」の「プロパティ」で自作する
- テンプレートを活用する
ことで使えます。

自分で作業時間を記録する必要があるので、ご注意くださいね。
枠の色を変える
Notionではタスク枠の色を変えることができません。
Googleカレンダーでは予定に応じて色を変えられ、一目で見てわかるため視認性があがり便利です。
解決方法は
- 「アイコン」で文頭にマークを付ける
- 「セレクト」プロパティを「表示」する
ことでタスクを一目で見分けることができます。
以上がNotionにできないことです。
どれも標準機能ではないですが、工夫すると実用には問題ないことがほとんどです。
Notionとは?仕事に役立つ万能アプリ
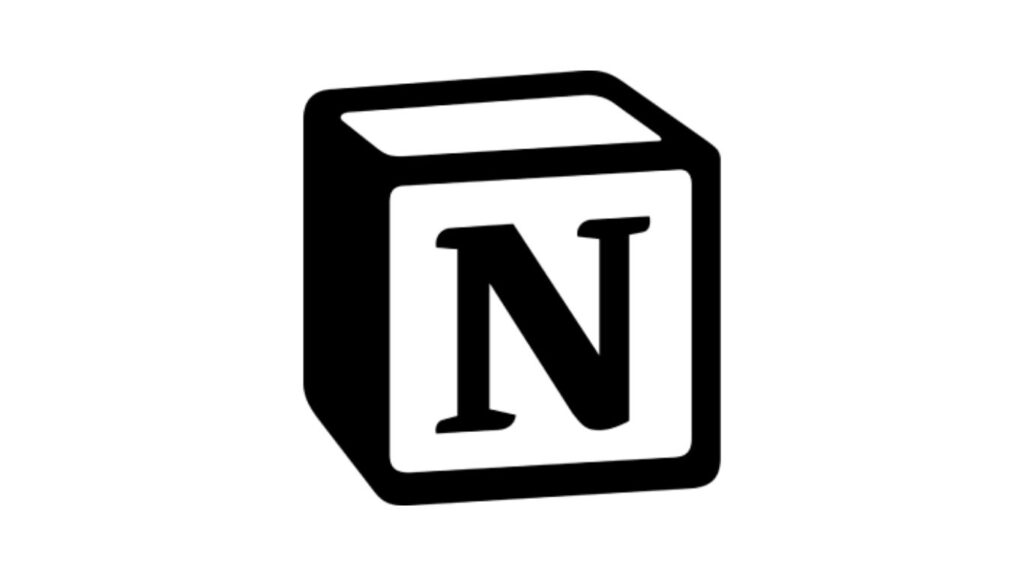
Notionとは
- タスク管理やメモなど、仕事のあらゆる場面で使える万能アプリ
- 無料で始めれて、個人・複数人でも使える
- 様々な情報をつなげて一元管理できる、高機能ツール
です。
パソコン・スマホ・タブレットなどあらゆるデバイスで使えて、外出先でも仕事がスムーズに進みます。
Notion社はアメリカのカリフォルニア州に本社があり、2021年には時価総額100億ドル(1.4兆円)以上に成長している話題のユニコーン企業です。
ミッションは「誰でも思い通りのソフトウェアを自由自在に作れる世界を、ユビキタスな現実にする」です。
Notionの対応デバイス|パソコン・タブレット・スマホ

Notionはマルチデバイス対応で、アプリ操作だけでなくアカウント作成・ダウンロードをどの端末でも行えます。
| 対応環境 \ デバイス | アプリ | ブラウザ | 備考 |
|---|---|---|---|
| パソコン | ◎ | ◎ | Mac Windows |
| タブレット | ◎ | ◎ | iPad Android Windows |
| スマホ | ◎ | ◎ | iPhone Android |
例えば、スマホでメモした内容をパソコンで日報の作成に活用でき、作業性があがります。
Notionに提案資料・市場動向を保存しておけば、得意先との商談中にスマホで関連情報を提示して、スムーズな提案ができます。
Notionを使うと業務を効率化できます。
Notionにできること&実務で活用する方法
を利用して仕事の準備にできること9選-4 Notionを使った仕事の準備にできること9選-1024x576.jpg)
Notionにできることは、以下5つです。
- 3種類のページでデザインと装飾を駆使して、情報を見やすく扱える
- 27種のブロックと79種の連携ツールでページを作り、情報の一元管理ができる
- ショートカットキー・マークダウン記法が使える快適操作で、作業時間を短縮できる
- 複数人での閲覧・編集も、ユーザーやグループの権限設定と高度なセキュリティ管理(ほぼ有料)で、安心してチーム利用できる
- 複数アカウントを切り替えて様々なグループに所属でき、個人・ビジネス・副業など異なる用途でも一緒に使える
営業職が実務で活用するには、以下の用途がおすすめです。
- タスク管理
- スケジュール管理
…カレンダー、年間スケジュールなど - 振り返り
…業務の可視化 - メモ
…議事録(テンプレート・自動作成)、ノート代わり、ネタ帳など - ファイル共有
…文章・画像・動画・pdfなど - プロジェクト管理
…顧客管理、進捗管理 - 社内wiki
…組織図、業務フロー・マニュアル、年間目標、社内ルール、テンプレートなど - 資料作成
…プレゼン資料、請求書、見積書、日報など - AI
…文章作成・タスク抽出・メールの下書きなど - 売上・目標管理
- 名刺管理
一機能に絞れば他のアプリが使いやすいこともあります。ただこれらの機能を全て扱えるのはNotionだけです。

業界や職種によって業務内容が違うので、必要にあわせて活用できますね。
Notionのメリットとデメリット
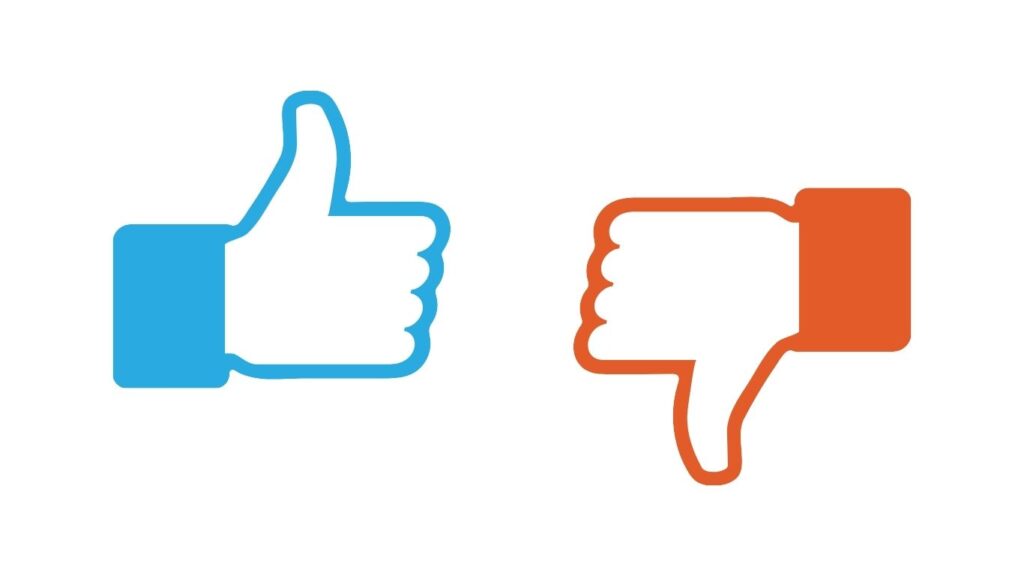
Notionのメリットとデメリットをお伝えします。
- 無料プランでもあらゆる業務に活用でき、自由度が高くて効率があがる
- クラウド上で情報を一元管理できてどこでも見れ、業務がサクサク進む
- タスク管理を起点に業務を可視化でき、業務全体を改善するきっかけになる
「業務効率化」と「成果をあげる」の両方に効果的です。
- 高機能すぎて使いこなすのが難しく、慣れるまでに時間がかかり挫折しやすい。情報量も大きくなりがち
- 自由度が高く、使い慣れるとさらに使いやすくカスタマイズしたくなり、時間を取られる
- クラウドサービスでたまに動作が重く、オフライン環境では本領を発揮できない。リスクもゼロではない
このポイントに気を付けると、Notionをうまく活用できます。
Notionの料金プラン
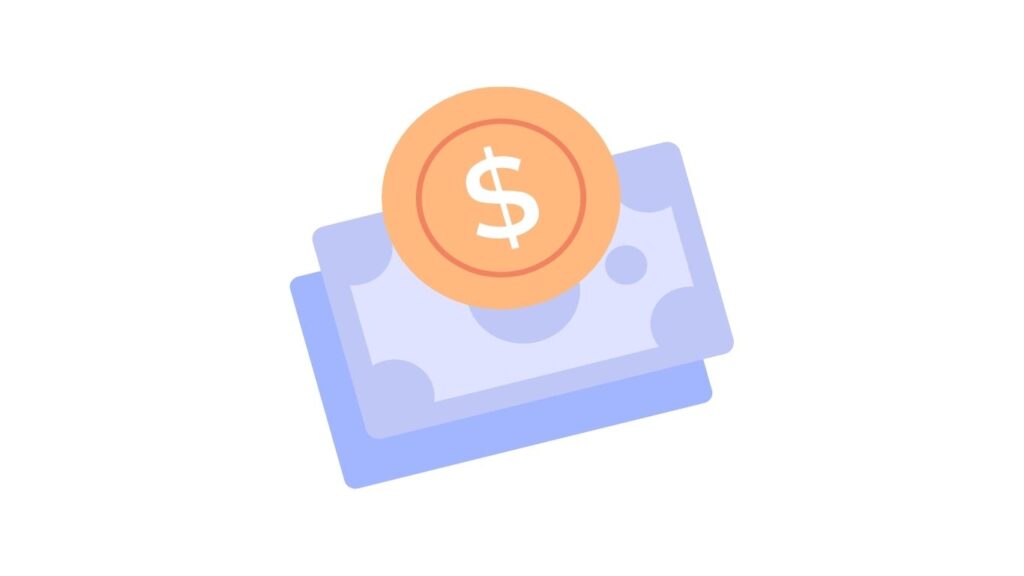
Notionのおすすめ料金プランは
- 個人利用|「プラス」+「Notion AI」
- チーム利用|「ビジネス」+「Notion AI」
です。費用はかかりますが作業効率が格段にあがるのでおすすめです。
アカウント登録後は誰でもフリープランから始まり、好きなタイミングでアップグレードできます。
有料プランへのアップグレードを検討すべき主なタイミングは、以下4点が必要になったときです。
- AIの利用
…Notion AIの追加オプション - 1ファイルサイズが5MB以上のファイル共有
…プラスプラン以上 - 11人以上のチーム利用
…プラスプラン以上 - セキュリティ管理
…ビジネスプラン以上
Notionの料金プランは「4つのプラン」と「Notion AI」の2層構造で、主な特徴は下表の通りです。
| プラン名 \ 内容 | フリー | プラス | ビジネス | エンタープライズ |
|---|---|---|---|---|
| 月額料金 | 無料 | 年払:1,650円/人 月払:2,000円/人 | 年払:2,500円/人 月払:3,000円/人 | 年払:3,300円/人 月払:4,150円/人 |
| Notion AIの月額料金 | 1,650円/人 | 年払:1,350円/人 月払:1,650円/人 | 年払:1,350円/人 月払:1,650円/人 | 年払:1,350円/人 月払:1,650円/人 |
| ゲスト人数の上限 | 10 | 100 | 250 | カスタム |
| ブロック数上限 | 個人: 無制限 チーム:1,000 | 無制限 | 無制限 | 無制限 |
| ファイルサイズ上限 | 5MB | 無制限 | 無制限 | 無制限 |
| ページ履歴の保存日数 | 7日 | 30日 | 90日 | 無制限 |
| オススメの利用シーン | 個人利用 10人以下のゲスト利用 | 11人以上のチーム利用 1ファイル5MB以上のファイル共有 | チーム利用 セキュリティ対策 | チーム利用 高度なセキュリティ対策 |

個人利用ならフリープランでもほとんどの機能を使えて、仕事に十分役立ちますね。
Notionで業務効率化する方法
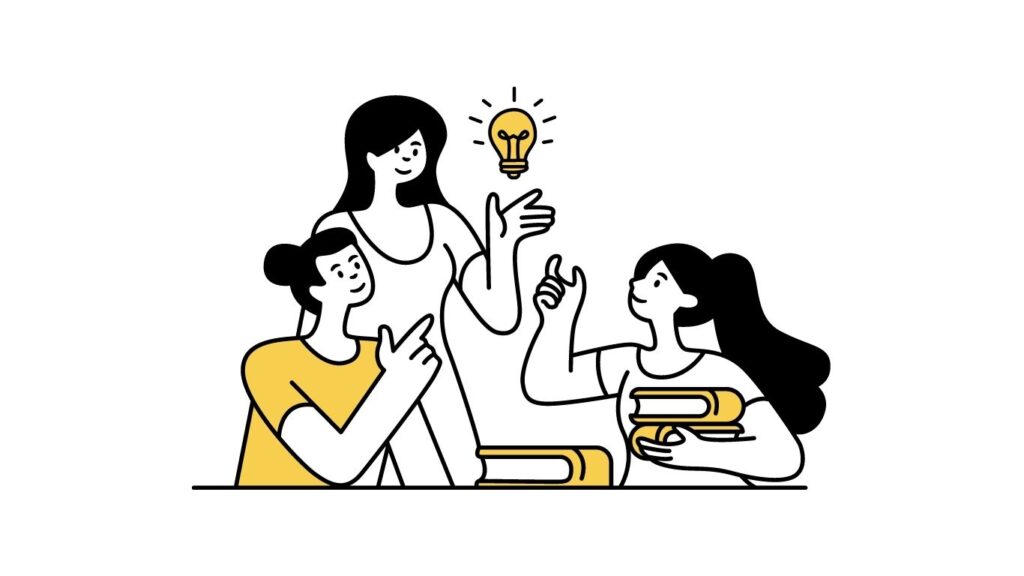
Notionを活用して業務効率化を成功させるには、以下のステップで可能です。
- Notionでタスク管理を始める
…各業務にかける時間と成果のバランスを見極め、仕事全体を効率化する準備を整える - どの業務の時間を削減するか決める
…重要度・実現可能性で考える - その業務の時間を削減する方法(手段)を決める
…効果・コストのバランスを考慮する - 振り返る
…成果を可視化するとモチベーションの維持にもなる
これを繰り返すと、1日2時間を効率化させることができます。
削減した時間で何をするかは皆さん次第です。例えば
- さらに仕事で成果を追求して、昇給・昇進を目指す
- 残業を減らして、家族との時間を大切に、ワークライフバランスを保つ
- 副業に取り組んで、新たな能力を身につけてスキルアップする
など選択肢が広がります。
タスク管理を始めてて、業務効率化の準備を始めましょう!
よくある質問
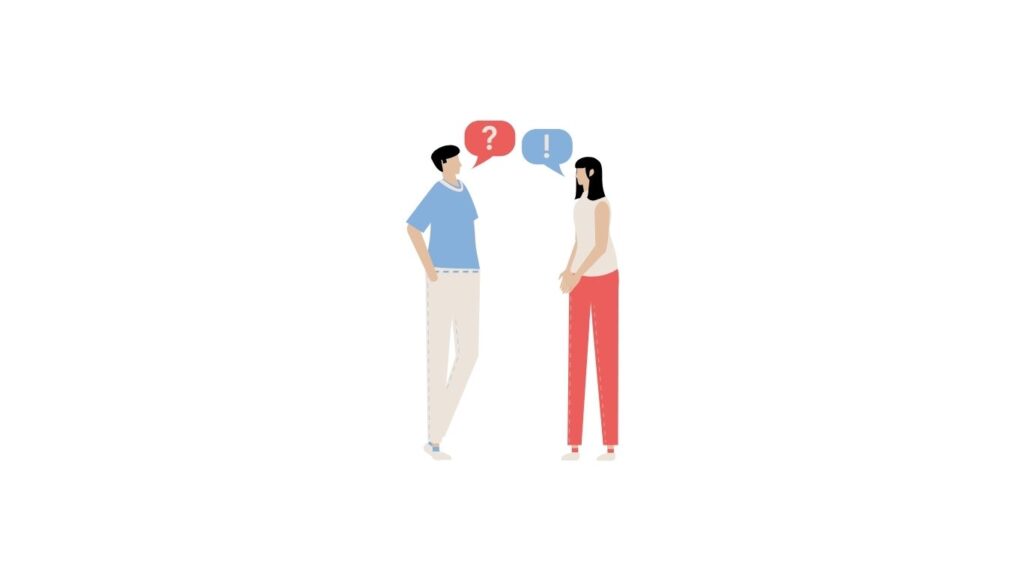
Notionのオフライン利用に関してよくある質問に応えます。
Notionはオフライン(ネット環境なし)で使える?
Notionはオフラインでも一部機能を利用できます。例えばページの作成・ページ内のブロックに入力・データベースのプロパティ編集(一部)などは操作可能で、シンプルに使うには問題ありません。
ただし通信を要する高度な機能(例えば、編集内容の同期・直近で読み込んでいないページ(内容)の表示)・ボタン・データベーステンプレートなど)は使えません。
Notionはダウンロードなしで使えますか?
Notionはダウンロードなしで使えます。ブラウザ上で動作し、アカウントにログインして使います。
Notionの弱点は何ですか?
Notionの弱点は、高機能すぎて難しい・自分でページを構築する技術が必要な点です。
Notionカレンダーはオフラインでも使える?
NotionカレンダーはNotion社が提供するツールの1つで、Notion内のカレンダー表示とは異なり、Notion・Googleカレンダーなどと簡単に連携できるカレンダーツールです。
Notionカレンダーでは一部機能がオフラインで利用できます。例えば、作成したスケジュールリンクの作成・直近に開いたスケジュールの表示はオフライン環境でも利用できます。
ただ新たな予定の作成・予定の編集・検索などの主要機能はオフライン環境で利用できません。
Notionで働きやすい環境づくり!
を利用して仕事の準備にできること9選-7 まとめ|Notionの今後-1024x576.jpg)
このページではオフライン環境下にできないNotionの操作について解説しました。
改めて概要をおさらいします。
| オフライン環境でできること | オフライン環境でできないこと |
|---|---|
| ・新規ページの作成 ・ページ内のブロック(行) に入力 ・データベース内の プロパティに入力(一部) ・データベース内の フィルターと並び替え ・直近で読み込んだ、または 開いているページと ブロックの表示と編集 | ・編集内容の同期 ・直近で読み込んでいない ブロックの表示 ・ボタンプロパティ ・データベース内の テンプレート ・データべース内の集計 ・検索 ・データのアップロード ・Notion AI ・複製 ・翻訳 ・エクスポート ・ページの更新履歴 |
仕事にNotionを使い、オフライン環境になるタイミングがある方は、これらの内容を取り入れたうえで活用しましょう。
もし対策が面倒であれば、ポケットWi-Fi・スマホのテザリングを使い、外出中でも通信環境を持つようにすることをおすすめします。
Notionを活用して働きやすい環境をつくりましょう!
にできること|全ての機能を徹底解説!-1.jpg)
のタスク管理で作業時間を記録する方法-1-160x90.jpg)
にできること|全ての機能を徹底解説!-120x68.png)
を仕事に活用する方法|営業職にできる9つのアイデア-120x68.png)

コメント