※このページには広告を含むことがあります。
こんな悩みを解決します。
Notion↗は仕事に役立つ万能ツールで、クラウド型ツールという危険性さえ対策すれば、メモ・タスク・プロジェクト管理・情報管理など異なるデバイスと同期して使えます。
せっかく見つけた便利なツールも、使い始めなければ「宝の持ち腐れ」です。まずはこのページを見ながら登録を終えて、使い始めましょう。

私は10年以上営業職に務め、より使いやすい「タスク管理ツール」として2023年2月にNotion↗に移行しました。今では仕事全般の中心にNotionがあります。
このページでは、Notionのアカウント作成手順を画像つきでわかりやすくご紹介します。
誰でもこのページを見ながら登録を進めると、最短30秒でNotionを使い始めることができます。
登録手順は以下13ステップです。
- 使うメールアドレスを決める
- 公式サイトで「無料でNotionをダウンロード」をクリック
- メールアドレスを入力
- メールからサインアップ
- 写真・名前・パスワードを設定
- 用途を選択
- 関心・状況を選ぶ
- ワークスペース名の入力(チーム利用時のみ)
- ユーザーを招待(チーム利用時のみ)
- 30日間無料で試す(チーム利用時のみ)
- 登録完了!
- 料金プランを選ぶ(任意)
- アプリをダウンロード(任意)
詳しく解説します。

-
- 中小メーカーの営業職
…既存顧客100社500名以上、新規営業も行う
≫実務に活かせる!業務効率化のアイデア集
- 中小メーカーの営業職
-
- 業務効率化のために始めたタスク管理歴10年
…手書きメモ→iPhone純正メモアプリ→Googleカレンダー→Notion
≫Notionのおすすめタスク管理テンプレート
- 業務効率化のために始めたタスク管理歴10年
-
- 営業成績
…2023年:前年対比131.9%・目標対比118.3%
…2024年:前年対比99.2%・目標対比89.3%
- 営業成績
※このページで紹介する操作画面は、最終更新日時点のものです。
Notionは仕事に役立つ万能ツール
Notionは仕事に役立つクラウド型の万能ツールです。Webツールとしては比較的新しく、2016年に初回リリースし、タスク管理・メモ・データベース・ドキュメント作成などに使えます。
仕事で使うあらゆる形式のデータ(例えば、文章・画像・動画・Webページ・PDFなどのファイル・Excelのようなデータベースなど)を格納でき、情報の一元管理が可能です。さらに「Notion AI」が搭載され、画面を切り替えることなくAI機能をシームレスに活用できる点も魅力です。
Notionが人気な理由は「自由度の高さ」です。
- 個々の業務内容に応じて好きにページを構築できる
…3つの基本機能「ブロック」「ページ」「データベース」を組み合わせる - 汎用性が高い
…個人からチームまで幅広く活用できる - マルチデバイス対応
…パソコン・スマホなど台数制限なく使えて、場所を問わず情報の確認・編集ができて業務がスムーズに進む
Notion公式サイトでは以前「コネクテッドワークスペース」と表現し、情報・人・チームを繋げる場所として紹介し、個々の業務内容に応じて自由自在に活用できます。

実際に私も営業職の業務全般に活用し、タスク管理から始めて、情報管理(商談準備・記録・提案資料)・メモ・スケジュール管理・時間管理などに拡張して使っています。
Notionのアカウント作成13ステップ

Notionのアカウントを作成する手順を13ステップで紹介します。
一部の項目はスキップでき、クレジットカード情報の入力も不要で無料で始められ、最短30秒で登録できます。
- 使うメールアドレスを決める
- 公式サイトで「無料でNotionをダウンロード」をクリック
≫Notion公式サイト - メールアドレスを入力
- メールからサインアップ
- 写真・名前・パスワードを設定
- 用途を選択
- 関心・状況を選ぶ
- ワークスペース名の入力(チーム利用時のみ)
- ユーザーを招待(チーム利用時のみ)
- 30日間無料で試す(チーム利用時のみ)
- 登録完了!
- 料金プランを選ぶ(任意)
- アプリをダウンロード(任意)
詳しく解説します。
1.使うメールアドレスを決める
Notionで使うメールアドレスを決めます。
- チーム利用時は「仕事用のメールアドレス」
…メンバーに公開されます。 - 個人ワークには「仕事・個人のメールアドレス」
…個人ワークに使うなら仕事用・個人用のどちらのメールアドレスでも問題ありません。後からメールアドレスの変更も可能で、チーム利用にも転用できます。
2.公式サイトで「無料でNotionをダウンロード」をクリック

Notion公式サイトで「Notionを無料で入手」をクリックします。
有料プランへは登録後にアップグレードします。
3.メールアドレスを入力

メールアドレスを入力し「続行」をクリックします。
「Googleアカウント」「Appleアカウント」「Microsoftアカウント」「パスキーでログイン」「シングルサインオン(SSO)(有料ビジネスプラン以上)」でも始めることができます。
この時点で利用規約・プライバシーポリシーに同意する必要があります。
≫Notionの利用規約のポイント
≫Notionのプライバシーポリシーのポイント

以前は「Googleアカウント」「Appleアカウント」「シングルサインオン(SSO)」の3種でしたが、2025年に5種類へ増えています。
4.メールからサインアップ

3.メールアドレスを入力後に届くメールを確認し、いずれかの手順で登録を進めます。
- 「サインアップコード」をコピー&ペースト
…Notion登録画面の「認証コード」へ貼り付けて「続行」をクリックします。

- 「マジックリンク」をクリック
…コピー&ペーストの手間がなく、次のステップへ移れます。
5.写真・名前・パスワードを設定

以下の3項目を入力し、登録を進めます。いずれも後から変更可能です。
- 写真(任意)
…ユーザー名の左端に写真が表示され、視認性があがります。追加しない場合は、アカウント名の1文字目が表示されます。 - 名前
…Notion上で表示される名前です。 - パスワード
…8文字以上で入力します。
Notion社からのメールが不要の場合は「コミュニケーションの受信」のチェックを外します。
6.用途を選択

用途を3つから選択します。
おすすめは「チームで利用」です。30日間の無料トライアルを選べ、登録後に使い方を簡単に説明してくれるチュートリアルがあり、便利です。
早く始めたいなら、登録手順が少ない「個人で利用」「学業・教育機関での利用」を選びます。
アカウント作成直後に表示されるテンプレートが異なりますが、後からNotion公式のテンプレートで類似のものを導入できます。
7.関心・状況を選ぶ



「仕事環境」や「興味のある分野」を選びます。個人・学業での利用時はスキップできます。
ここで選んだ内容にあわせて、登録完了後に表示されるテンプレートページが自身に最適化されます。
8.ワークスペース名の入力

ワークスペースを設定します。(チーム利用時のみ表示されるステップです。)
「ロゴ」(※スキップ可能)・「ワークスペース名」を入力し「続ける」をクリックします。
例えば以下のように設定します。
- 会社名
- チーム名
- プロジェクト名
このように、一目でわかる名称を設定しましょう。
9.ユーザーを招待

招待するメンバーのメールアドレスを入力し「Notionに移動する」をクリックします。(チーム利用時のみ表示されるステップです。)
ここで招待した時点で2名以上の利用とみなされ、フリープランの場合はブロック数の上限(1,000ブロック)が適応されますので、ご注意ください。
10.30日間無料で試す
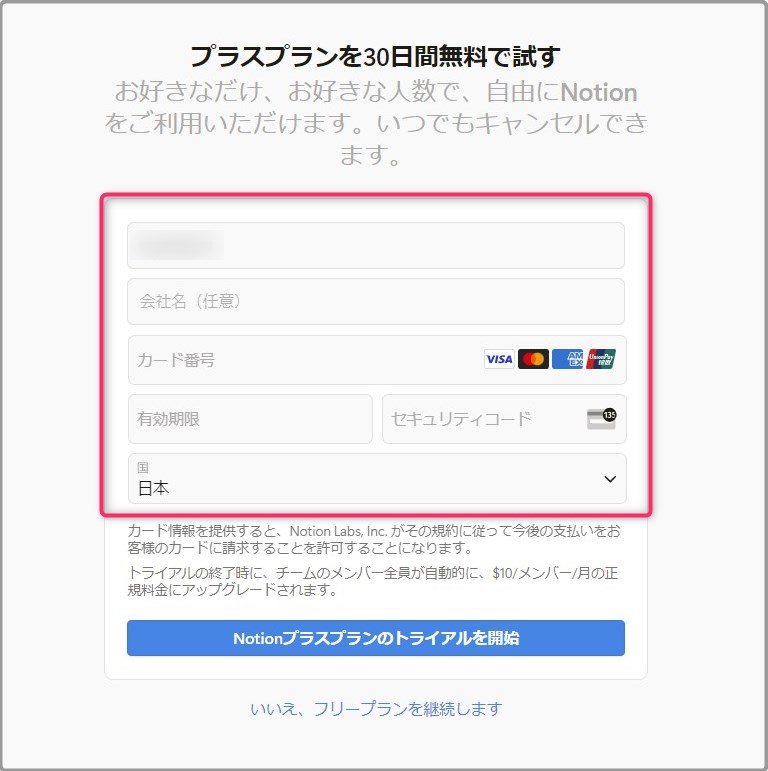
2024年6月時点、「6.用途を選択」で「チーム利用」を選んだ場合のみ、プラスプランを30日間無料で使えるトライアルが有効です。(チーム利用時のみ表示されるステップです。)

以前は無料トライアルのステップがなく、いつ無くなるかわからないため、出会えた方はラッキーですね。
11.登録完了!

登録が完了し、自身のページが表示されます。
「6.用途を選択」で「チームで利用」を選んだ場合のみ、使い方を学べるチュートリアルが表示され、便利です。
「7.関心・状況を選ぶ」で選択した項目によって、サイドバーに表示されるテンプレートの種類が異なります。
12.料金プランを選ぶ
料金プランを選びます。まずは無料プランで十分ですが、用途によっては有料プランが役立ちます。
- プラスプラン
…月額1,650円/人~、チーム利用時のブロック数制限がなくなり、オートメーション(自動化)が使え、ページ履歴の日数・1ファイルサイズの制限が増えます。 - ビジネスプラン
…月額2,500円/人~、ゲスト人数・ページ履歴の日数が増えます。 - エンタープライズプラン
…月額3,300円/人~、SCIM・SSOなどチームのセキュリティ対策に便利です。 - Notion AI
…月額1,350円/人~、フリープランを含む全プランに追加でき、文章作成・ToDoの自動作成・AIチャットなど業務効率化に役立たちます。
13.アプリをダウンロード
アプリをダウンロードしておくと、仕事での活用に便利です。
- PCデスクトップアプリ
…ブラウザとの見分けがつきやすくて便利です。
≫デスクトップアプリのダウンロード - モバイルアプリ
…スマホの動作に最適化され、ブラウザ利用より使いやすいです。
≫モバイルアプリのダウンロード
以下でNotionのアカウント作成は完了です。
アカウント作成の手順(モバイル版)
スマートフォンを使ったアカウント作成は、下枠「+スマートフォンで登録する手順(画像つき)」をクリックすると開きます。
1.Notion公式サイトから「Notionを無料で入手」をタップ
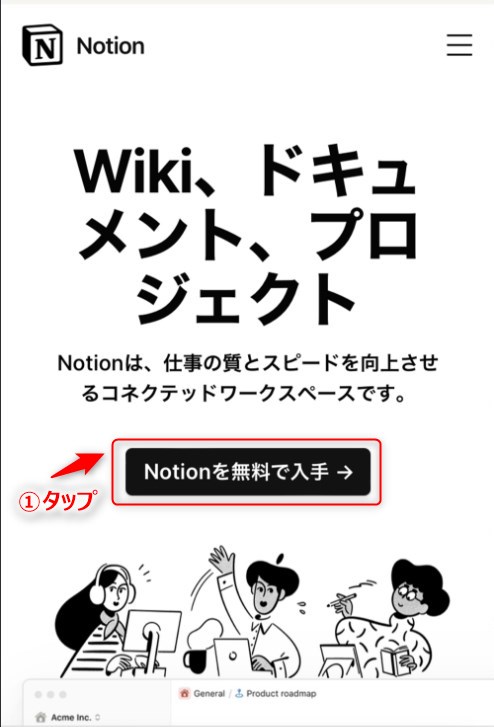
有料プランを使う場合も登録後にアップグレードするので、このページから登録を進めて問題ありません。
2.サインアップ・メールアドレスを入力
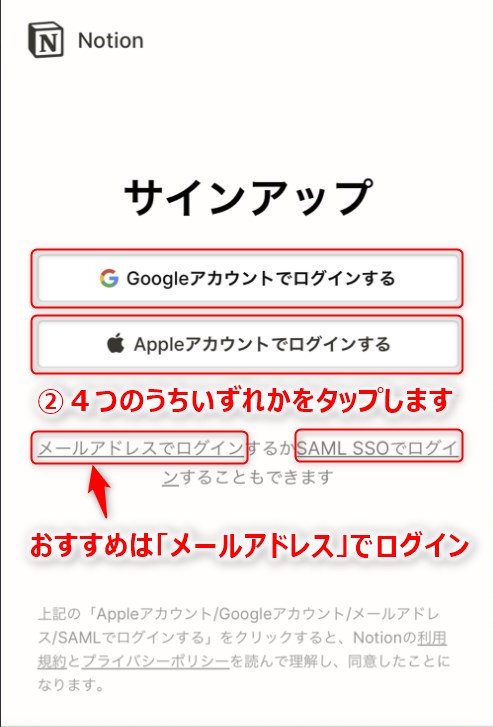
「Googleアカウントでログインする」「Appleアカウントでログインする」「メールアドレスでログイン」「SAML SSOでログイン」の4つから選択します。

「メールアドレスでログイン」は会社のメールアドレスやGoogleアカウントでも登録できるので、一番わかりやすくておすすめです。

メールアドレスを入力して、「メールアドレスでログインする」をタップします。
3.メールを確認し コードをコピペ または マジックリンクをクリック

10秒もたたない間にメールが届きます。
メールにある マジックリンクをタップ または サインアップコードをコピー してNotionのアカウント作成画面にある「サインアップコード」へ貼り付け「新規アカウントを作成する」をタップします。

「マジックリンク」は「企業で採用され、パスワードの代わりにメールリンクでログインできる認証方法」です。詳しく知りたい方はOkta社の記事を参照ください。
4.名前、パスワードを設定

「名前」と「パスワード」 を入力し「続ける」をタップします。ここで入力された名前がNotionで表示されます。
パスワードは8文字以上で入力します。8文字未満だと「パスワードを長くしてください。」とエラー表示が出ます。

Notionで表示される名前は後から変更できますね。
5.用途を3つから選択

Notionの主な用途を「チームで利用」「個人で利用」「学業・教育機関での利用」の3つから選択します。
「チームで利用」を選ぶと、登録するときにメンバーをスムーズに招待できます。招待するメンバーが登録しなくても2人以上での使用とみなされ、無料プランだと制限が発生します。

2人以上のチームで無料プランのままだと「ブロック数の制限」(ワークスペース全体での上限ブロック数が1,000)が発生します。
「個人で利用」を選ぶと、個人で基本的な機能は全て使えるプランです。あとで有料プランへのアップグレードもできます。

まず機能を試してみるには無料プランで十分ですね。
「学業・教育機関での利用」は、使い勝手・登録上の手間は「②個人で利用」と全く同じです。どちらを選んでも使用上の違いはありません。
学割は、これを選ばなくても適応できます。教育機関のメールアドレス(「.edu」や「.ac.jp」など)でNotionに登録していると、アカウント作成後に無料でプラスプランにアップグレードできます。
日本では、個人利用時のみ無料でプラスプランにアップグレードできます。チーム利用は米国のみ50%割引で、日本は非対象です。
通常プランと学割プランの主な違いは、以下の通りです。Notionの料金プラン別機能比較はこちら(Notion公式ページ)も参照ください。
| プラン名 | フリー | 一般の プラス | 学割 プラス |
|---|---|---|---|
| 費用 | 無料 | 有料 月額1,650円/人~ | 無料 |
| 利用シーン | 個人 | チーム | 個人 |
| 1ファイルの上限サイズ | 5MB | 無制限 | 無制限 |
| ゲストの招待(最大) | 10人 | 100人 | 100人 |
| ページ履歴 | 7日間 | 30日間 | 30日間 |

「.ac.jp」など教育機関のメールアドレスを持つなら、プラスプランを無料で使えますね。
教育機関のメールアドレス(.edu)でサインアップするだけで…(中略)…無料の学割プランチームは50%オフ…(中略)…(米国の501(c)(3)に登録されている幼稚園から高校3年生までの学校および高等教育機関の方が対象)
Notion公式HPより
6.必要項目を選ぶ(個人または学業・教育機関利用はスキップ可能)

「職種」「役職(※個人・チームで利用時)」「会社の規模(※チームで利用時)」「使用目的」を選択します。
「個人で利用」「学業・教育機関での利用」では選択をスキップできます。「続ける」の下にある「スキップ」ボタンをクリックします。
※個人または学業・教育機関で利用 を選んだ方は、登録完了画面に移動します。
※チーム利用の方はあと2ステップだけ続きます。
7.ワークスペース名の入力(チーム利用のみ)
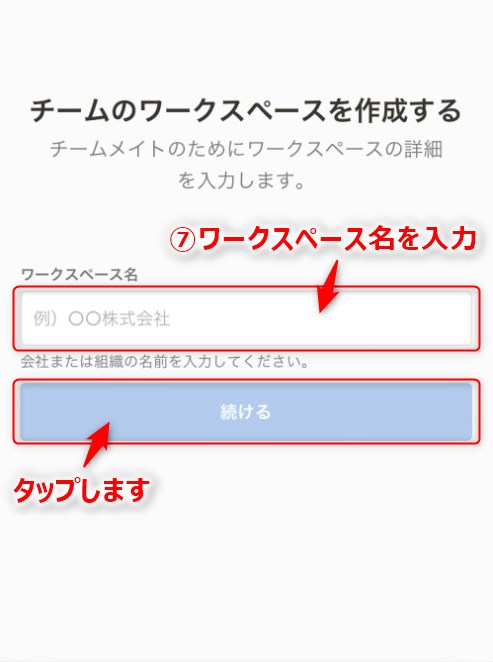
「ワークスペース名」を入力し「続ける」をクリックします。「ロゴの設定」は任意です。
例えば ・会社全体の管理を行うなら「C(会社名)全社」 ・部署内で利用するなら「A営業部」 ・他部署も関わるプロジェクトなら「Bプロジェクト案件」 のように一目でわかるように設定します。

ワークスペースとは、特定のグループでNotionを利用するときの集まりの名称です。
8.メンバーを招待する(チーム利用のみ)
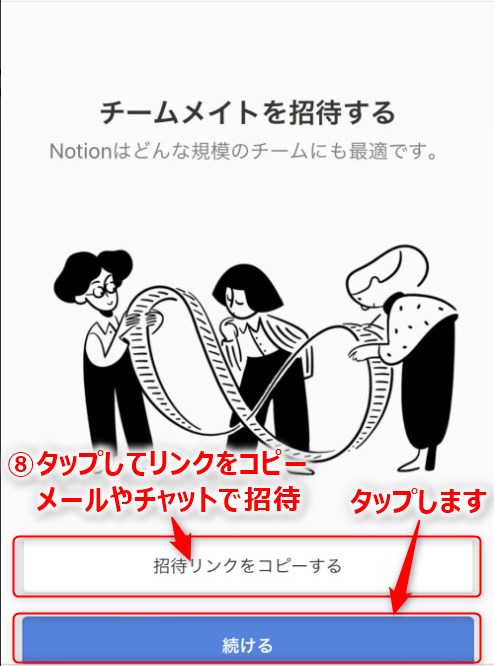
「招待リンクをコピーする」をタップして、メールやチャットツールなどで任意のメンバーを招待し「続ける」をタップします。

あとから追加でメンバーを招待できますね。
登録完了!

簡単な操作画面(チュートリアル)が3画面出てくるので、読みながら「次へ」を3回タップします。

最後にNotionの「アプリ」をダウンロードしておくと便利です。ブラウザで使う場合は「Notionに移動する」をタップすると画面が変わります。

ブラウザで使う場合は、「ホーム画面に追加」しておくと便利ですね。
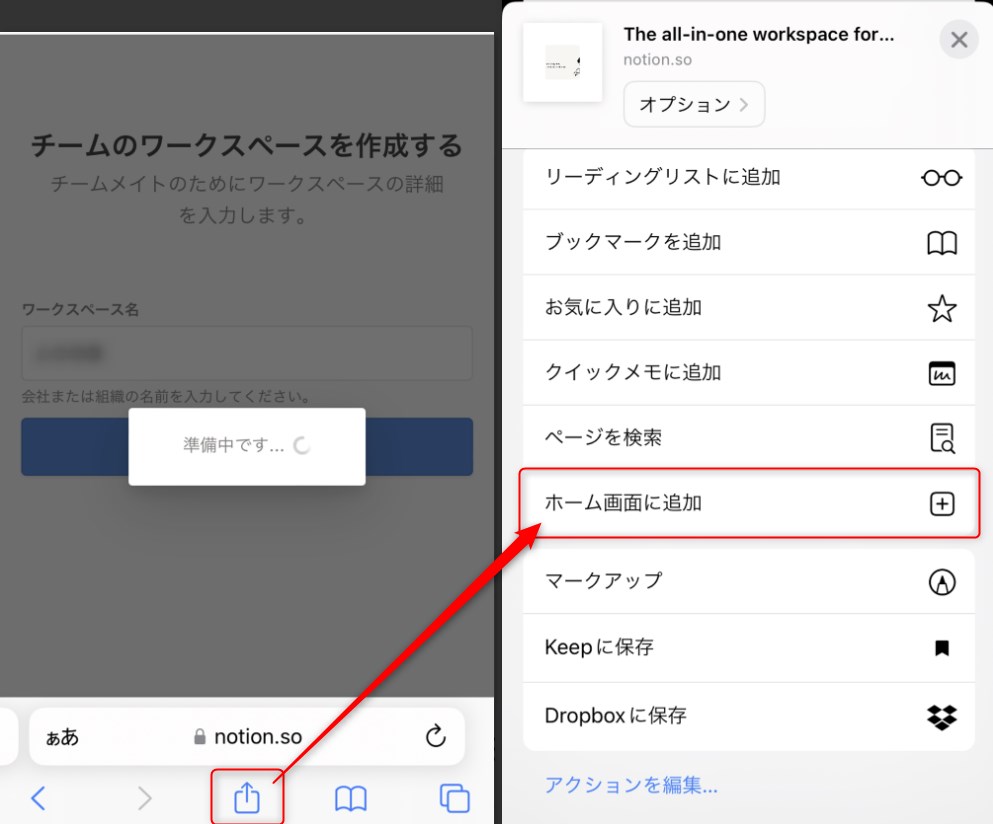
Notionで複数アカウントを作成する方法

Notionは複数のアカウントをNotion内で切り替えて使うことができます。
仕事とプライベート・本業と副業など異なる用途で使う場合に、それぞれのメールアドレスで登録してです。
手順は以下2ステップです。
- ワークスペース名から「別のアカウントを追加する」
- メールアドレスを入力し、アカウントを作成する
…アカウント作成の3~13手順と同じです。
詳しく紹介します。
ワークスペース名から「別のアカウントを追加する」
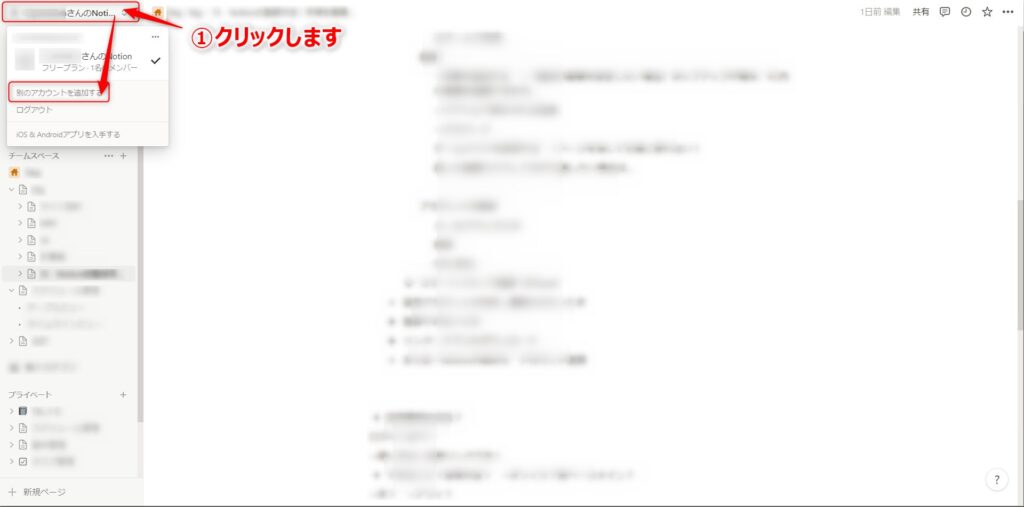
Notionの画面左上の「ワークスペース名」から「別のアカウントを追加する」をクリックします。
メールアドレスを入力し、アカウントを作成する
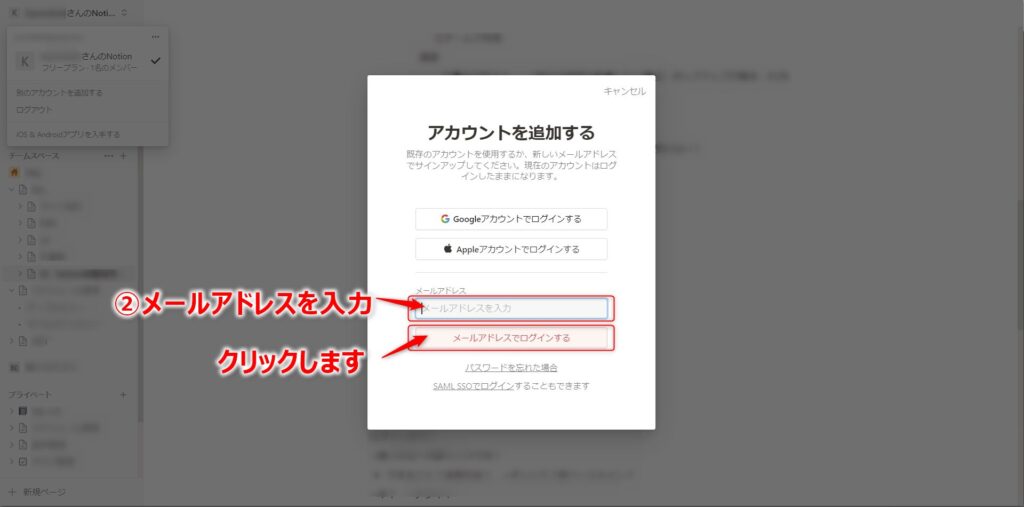
追加するアカウントで使うメールアドレスを入力し、「メールアドレスでログインする」をクリックします。
- 既存のアカウントでログイン
- 新規アカウントでログイン
…手順4.メールからサインアップでアカウント作成して追加します。
Notionでアカウント作成できないときの対処法
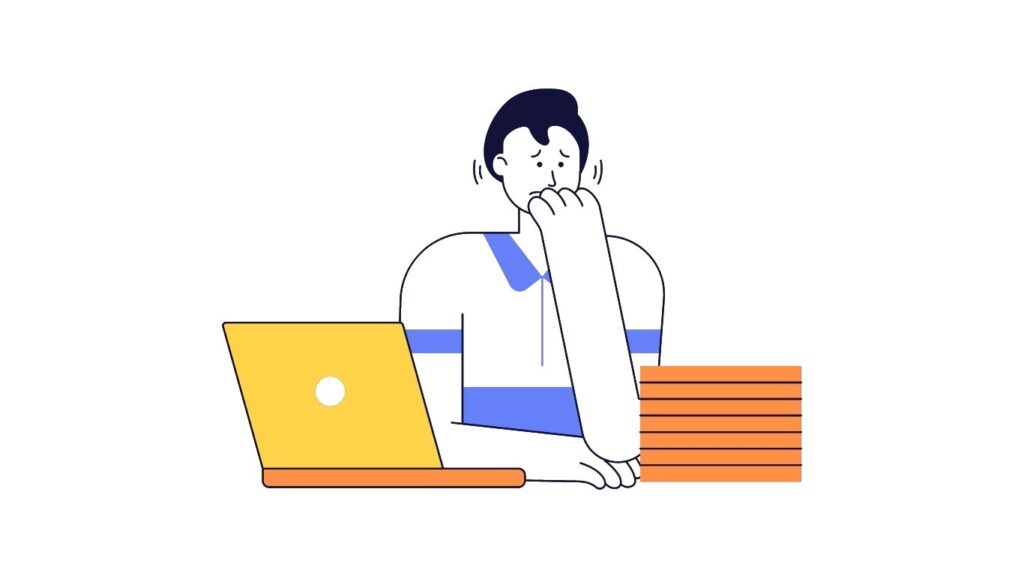
Notionのアカウント作成がうまくできないときの対処法を、トラブル内容別に紹介します。
- Something went wrong. と表示される
- メールが届かない
- Notion側のトラブル
詳しく解説します。
Something went wrong. と表示される
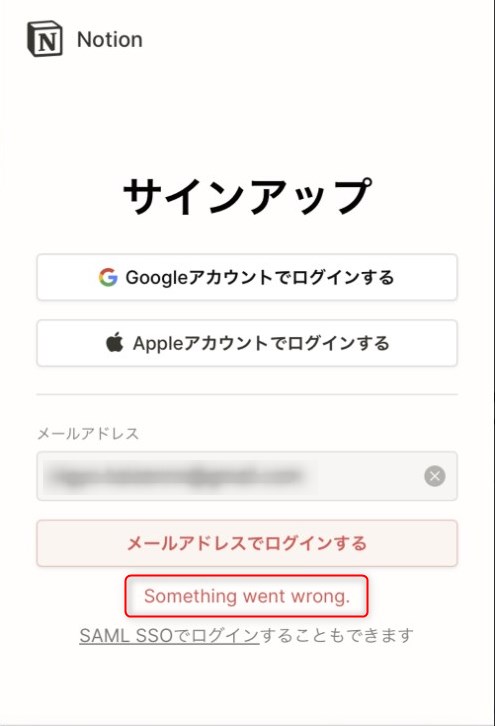
初期登録時にメールアドレスを入力すると、エラーが表示され次の画面へ進めないことがあります。
その時は、別のデバイスから登録するとエラーにならず画面が進むことがあります。

実際に私もスマートフォンで再登録する際に、このエラーが出ました。画面を再読み込みしても改善されませんでしたが、パソコンで登録作業を進めると登録を進めることができました。
メールが届かない
「メールアドレスを入力したけどメールが届かない」場合は、メールアドレスが間違っている可能性があります。
通常はメールアドレスを入力した後、10秒もあれば案内メールが届きます。
それでも届かない場合は、以下の内容を確認してみましょう。
- 「迷惑メール」フォルダに案内メールが届いていないか確認する
- 正しいメールアドレスで再度アカウント作成を始める
- 別のメールアドレスで登録する
…アカウント作成後に「設定」の「マイアカウント」からメールアドレスを変更可能
Notion側のトラブル
入力した内容や操作に間違いがない場合、Notion側で何らかの不具合が発生している可能性があります。
その場合は状況が改善されるまで待つ以外に方法はありませんが、以下の画面で現状を確認できます。

Notionステータスの「Subscribe to Updates」で連絡先を登録しておくと、トラブル発生時に連絡を受け取ることができ、便利ですね。
アカウントを作成できない場合は、これらの対処法を行ってみましょう。
Notionにログインする方法
Notionにログインするには4ステップ、Notion公式サイトからメールアドレス(または他のアカウント)で認証を行います。初めての場合はアカウント作成から新規作成を行います。
Notionはクラウド型ツールで、アカウントごとにデータが保存され、ログインすることで所属するワークスペースにアクセスできます。
- Notionの公式サイトからログインページを開く
- ログイン方法を決める
…6種類(Googleアカウント・Apple・Microsoft・パスキー・シングルサインオン(SSO)・メールアドレス)から選びます。いずれも30秒以内で手軽にログインできます。メールアドレスが無難ですが、アカウントを使うと1クリックで手軽です。 - メールアドレスを入力し「続行」をクリック
- パスワードを入力し「ログイン」をクリック
以上の4ステップでログインします。メールアドレスがあれば、誰でも簡単にアクセスでき、複数のデバイスで同じページにアクセスできて便利です。

私も営業職として業務全般に使い、1度ログインすれば日常的なログイン作業が不要で、すぐに使えて便利です。
Notionにログインできない原因と対処法
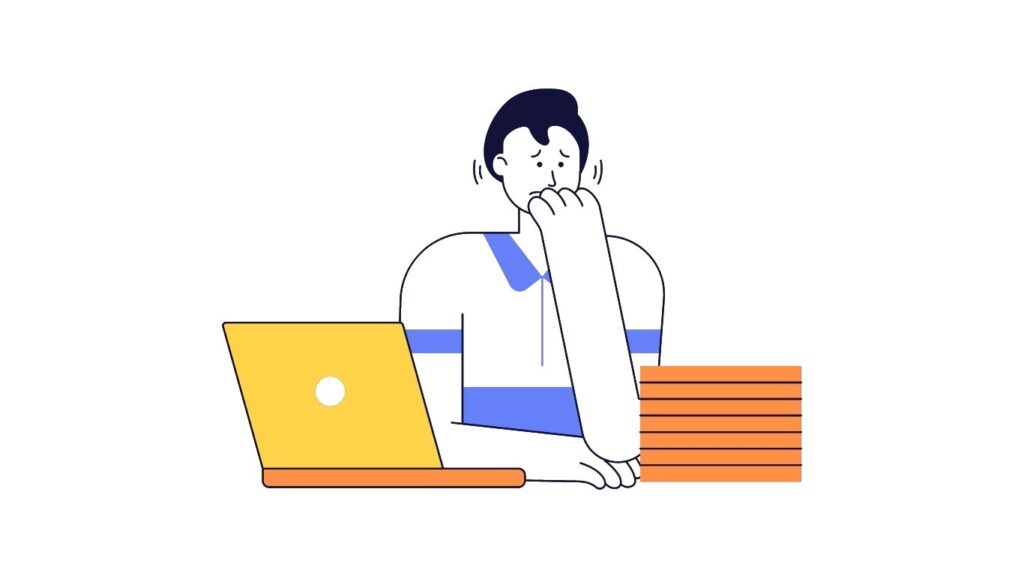
Notionにログインできない場合は以下の内容を確認しましょう。ネットワーク・メールアドレス・ブラウザの設定・サーバーなどが原因の可能性があります。
- インターネットに接続されているか?
- 入力したメールアドレスが正しいか?
- パスワードが間違っていないか?
…大文字・小文字・特殊文字に間違いがないか?うまくいかない場合は、ログインページの「パスワードを忘れた場合」からパスワードを再発行しましょう。 - 他のデバイス・ブラウザでログインしてみる
…うまくいかない場合はブラウザのキャッシュ・Cookieを削除して再試行、またはシークレットモードでアクセス - Notionの公式ステータスページでサーバーの稼働状況を確認
…サーバー障害の場合は、復旧を待つしかありません。
以上の内容を確認し、ログインできるか試します。それでも解決しない場合は、Notionの公式サポートに問い合わせましょう。
Notionのアカウント削除方法

Notionは一度作成したアカウントを削除し、再登録して新たに始めなおすことができます。休眠アカウントを再利用・情報を1から入れなおしたい、などの場合におすすめです。
ただし作成してきた情報はすべて削除され復元できない点に注意が必要です。必要な情報は事前にバックアップ、または他のスペースに移しておきましょう。
アカウント削除から再登録の手順は以下3ステップです。
- 必要な情報のバックアップを取る
…「設定」→「ワークスペースの設定」→「ワークスペース全体のエクスポート」 - 「設定」→「マイアカウント」→「自分のアカウントを削除する」
- アカウントを作成する
…Notion公式サイトから13ステップで完了します。
以上の3ステップでアカウントを削除し、再登録が可能です。
ワークスペースを削除する方法
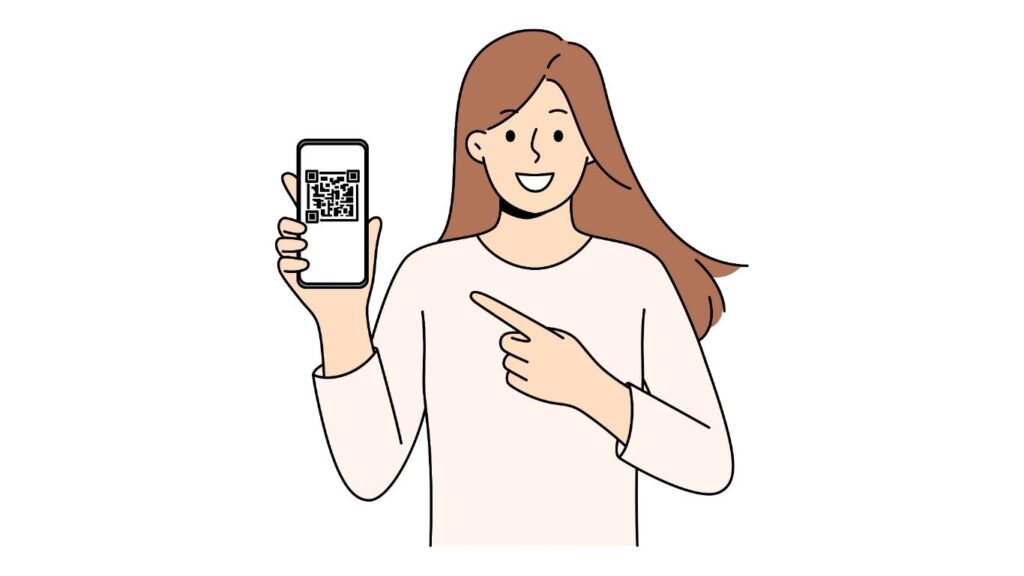
ワークスペースを削除するには以下の方法で行います。不要になったワークスペースを削除すると、情報漏洩のリスク軽減や管理の手間を削減できるため、定期的に見直しましょう。
ただし削除されたワークスペースにある情報は完全に消えて復元できず、再度アクセスできなくなるため、必要な情報はバックアップ・他のスペースに移動するなど事前に対策を行いましょう。
- サイドバー上部から該当のワークスペースを開く
- サイドバー下部「設定」の「ワークスペース」から「一般」を開く
- 最下部「ワークスペース全体を削除する」をクリック
- ワークスペース名を入力し、「ワークスペースを完全に削除する」をクリック
以上の手順でワークスペースを削除できます。削除されたデータは復元できないため、必要な情報が含まれないか必ず事前に確認しておきましょう。
Notionをお得に始める方法

Notionをお得に始める方法を紹介します。
新たにサービスを使い始める際には、少しでもお得だと嬉しいです。
対象者は限られますが、以下4つの方法が可能です。
- 学生・教員割引
…無料でメンバー数制限つき「プラス」プランを使える - スタートアップ割引
…対象のスタートアップ企業は3~6か月無料で「プラス」プラン+Notion AIを使える - 年払いで割安に使う
…誰でも有料プランを年払いにすると、月払いと比べて16%~20%割安に使える - クレカのポイント付与
…ポイント付与率の高いクレジットカードで支払うとお得
- チーム利用のビジネス・エンタープライズプランの体験版
…2024年6月確認時点で終了しています。 - クレジット機能(ポイントを獲得して得られる割引)
…2023年10月確認時点で終了しています。
これらのから自身に合う方法を取り入れて、Notionをお得に始めましょう。
Notionの料金プラン
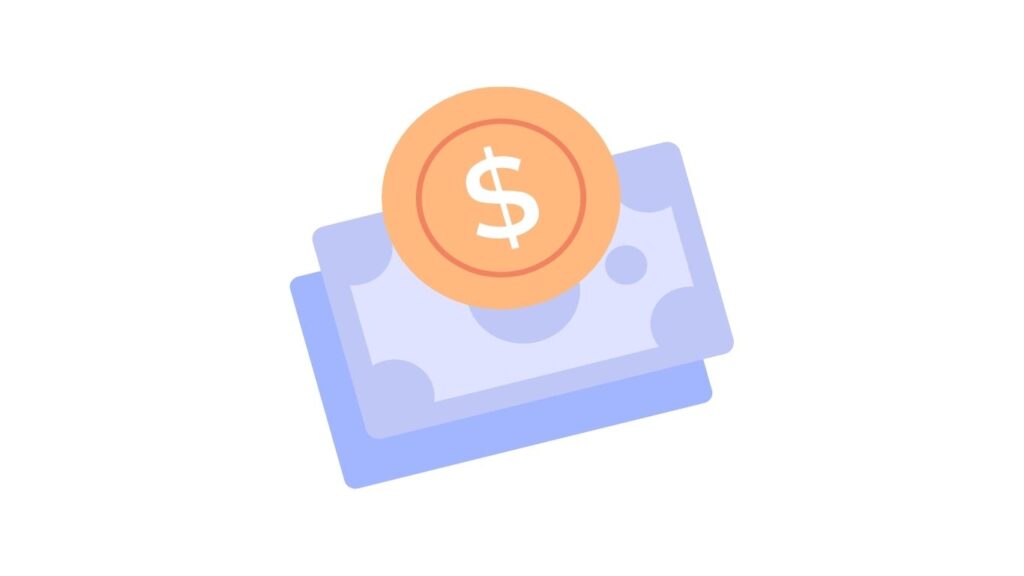
Notionの料金プランの概要は以下の通りです。
- 誰でも無料のフリープランから始まる
…好きなときにアップグレードできる - 「4種のプラン」と「Notion AI」の2層構造
- 個人利用のおすすめは「プラス」+「Notion AI」
- チーム利用のおすすめは「ビジネス」+「Notion AI」
- 「費用」「機能とメリット」を考慮して「プランと期間」を選択
まずは無料でも高機能に使える「フリープラン」から始めて、必要に応じてアップグレードすると、無駄なく効果的に活用できます。
料金プランごとの主な機能の違いは、下表の通りです。
| プラン名 \ 内容 | フリー | プラス | ビジネス | エンタープライズ |
|---|---|---|---|---|
| メンバー1人の 月額料金 | 無料 | 年払:1,650円/人 月払:2,000円/人 | 年払:2,500円/人 月払:3,000円/人 | 年払:3,300円/人 月払:4,150円/人 |
| Notion AI メンバー1人の 月額料金 | 1,650円/人 | 年払:1,350円/人 月払:1,650円/人 | 年払:1,350円/人 月払:1,650円/人 | 年払:1,350円/人 月払:1,650円/人 |
| 基本機能 | ◎ | ◎ オートメーションで プロパティの編集 | ◎ オートメーションで プロパティの編集 | ◎ オートメーションで プロパティの編集 |
| ゲスト人数の上限 | 10 | 100 | 250 | カスタム |
| ブロック数上限 | ・個人:◎無制限 ・チーム:△1,000 | ◎ 無制限 | ◎ 無制限 | ◎ 無制限 |
| 1ファイルの サイズ上限 | △ 5MB | ◎ 無制限 | ◎ 無制限 | ◎ 無制限 |
| ページ履歴の 保存日数 | △ 7日 | ○ 30日 | ○ 90日 | ◎ 無制限 |
| Webサイト 2024年6月追加! | △ 簡易 | ◎ カスタム可能 | ◎ カスタム可能 | ◎ カスタム可能 |
| おすすめの 利用シーン | ・個人利用 ・10人以下の ゲスト利用 | ・個人利用 ・11人以上のチーム利用 ・1ファイルサイズ 5MB以上の共有 | ・チーム利用 ・セキュリティ対策 | ・チーム利用 ・高度な セキュリティ対策 |
さらに詳細は別のページで解説しています。
Notionの使い方と活用方法
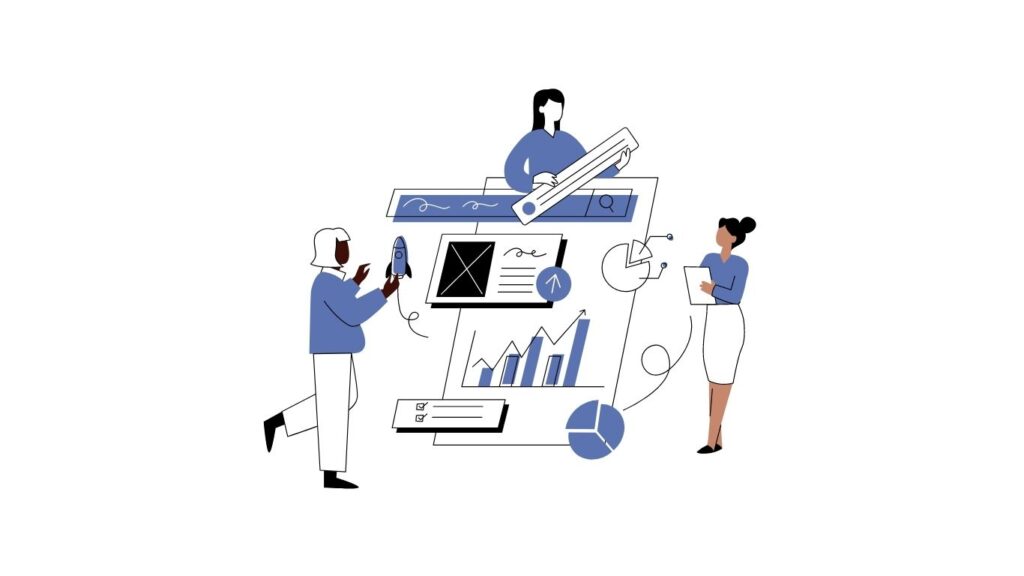
Notionを仕事に活用するアイデアは主に以下の9つです。
実際に私が個人ワークに使用する頻度の高いものから順に紹介します。
- 仕事の準備と振り返り
- タスク管理
- スケジュール管理
- 時間管理
- プロジェクト管理
- メモ
- 情報整理と保管
- 資料の作成と共有
- アイデア出し
これらの用途に使うことができます。様々な用途をNotionで一元管理できる点が特徴です。
Notionの危険性とセキュリティ対策
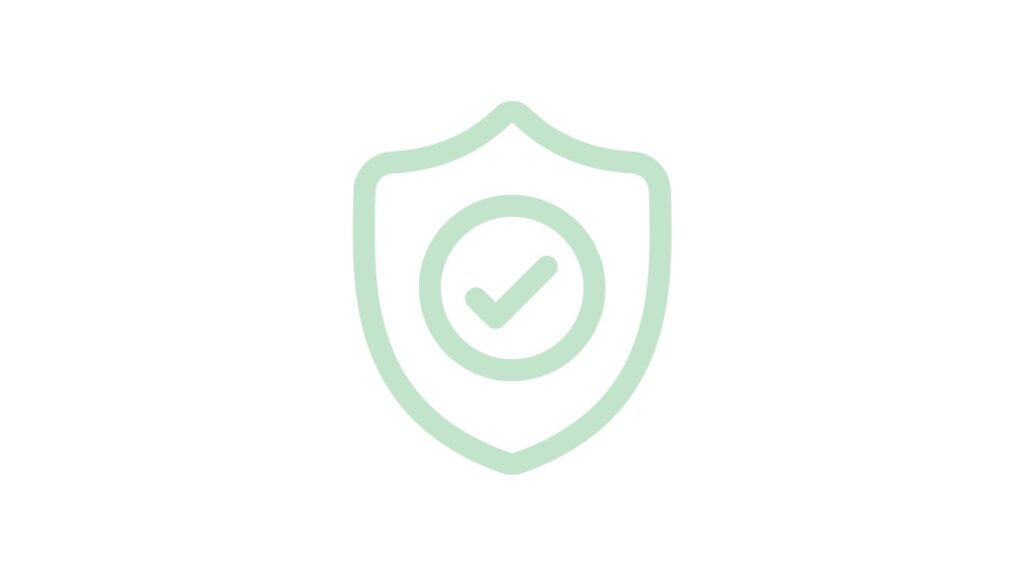
Notionは以下のセキュリティ対策を行い、個人情報やデータを保護し、ユーザーが安全して利用できる環境を整えています。ただしクラウド型Webサービスのため100%安全とは言い切れず、ユーザーにできる対策もあわせて行うことが重要です。
特に仕事で使う場合は、提案内容・価格や顧客情報など機密情報を扱うため、セキュリティ対策は必須です。主なリスクとして、アカウント乗っ取り・情報漏洩・権限設定の誤りによる意図しない情報共有などがあり、Notion側の対策以外にもユーザー自身の対策も同時に行う必要があります。
Notionが取り組む主なセキュリティ対策は以下の5つです。
- 暗号化
…ユーザーデータは保存中、AES-256を使用して暗号化されています。ユーザーデータがNotionの内部ネットワーク上、クラウドストレージ、データベーステーブル、バックアップに保存されているときに、データは暗号化されています。 - 転送中の暗号化
…転送中に送信されるデータは、TLS 1.2以降を使用して暗号化されています。 - 物理的セキュリティ
…NotionはAmazon Web Services(AWS)を活用してアプリケーションをホストしており、データセンターのすべての物理的セキュリティ制御をAWS側に委ねています。AWSの物理的セキュリティ制御についてはこちらをご覧ください。 - 従業員のセキュリティ研修
…毎年セキュリティ研修を受けている - 内部監査
…Notion社内でセキュリティ監査を年に1回以上実施
またあわせてユーザーが取り組むべき対策は以下の4つです。
- 複雑なパスワードの設定
- 二要素認証の活用
…サイドバー「設定」の「アカウント」内「アカウント名」から設定可能 - 共有設定の確認と定期的な見直し
…ページ上部「共有」ボタンから4種の権限「フルアクセス」「編集(有料)」「コメント」「読み取り」があり、必要最低限の権限を付与するよう心がけましょう。 - ロック機能を利用
…重要な情報を含むページを編集できない環境をつくります。
Notionはこれらの対策に取り組み、さらにユーザーに自身にできる対策に取り組むことで、より安全にNotionを仕事に活用できます。
よくある質問
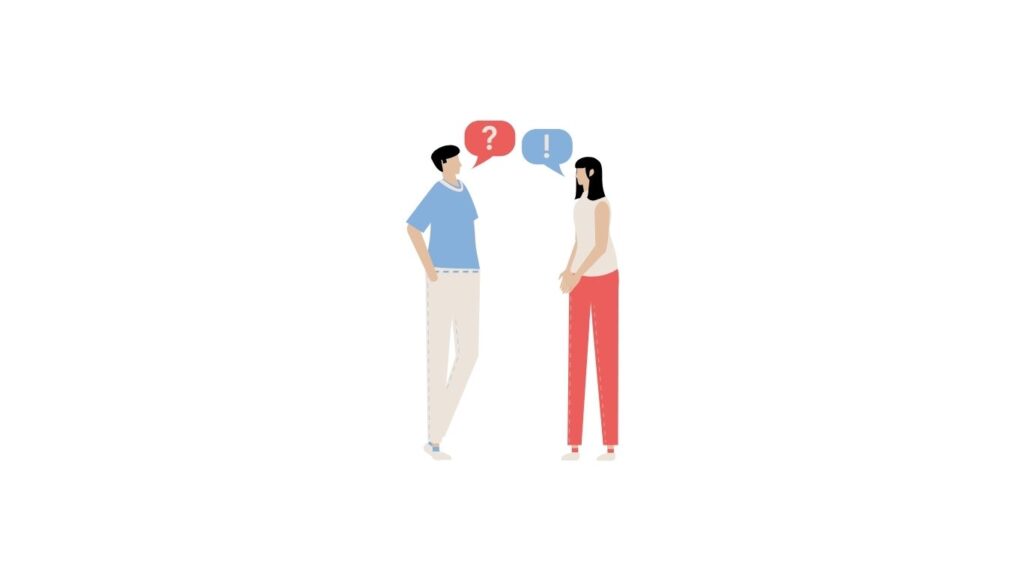
Notionのアカウント作成に関するよくある質問にお応えします。
- QNotionの無料アカウントはどうやって作るの?
- A
- QNotionを利用するにはアカウントが必要ですか?
- A
Notionを利用する(情報の作成・編集など)にはアカウント登録が必須です。
NotionでWeb公開されたページを閲覧する場合は、アカウント作成なしでも利用可能です。
- QNotionで仕事用など、複数のアカウントを作成・追加するには?
- A
Notionで仕事用のアカウントを追加するには、仕事で使うメールアドレスでアカウントを作成しましょう。
登録するメールアドレスがチームに公開されるため、チーム利用時の検討がおすすめです。
ビジネスシーンであっても個人利用の範疇なら、個人のメールアドレスで使っても支障はありません。
- QNotionを無料で始められますか?費用はいくらかかる?
- A
Notionは無料で始められます。アカウント登録時に決済情報の入力は不要で、誰でも無料プランから始まります。
有料プランへはアカウント作成後にアップグレードの手続きを行い、月額1,650円/人~のプランと、月額1,350円/人~のNotion AIの組み合わせを選びます。
- Qメールアドレス変更はできる?
- A
メールアドレスはアカウント作成後でも変更できます。
サイドバー「設定」の「アカウント」から「アカウント名」で「メールアドレスを変更」から設定可能です。
Notionで働きやすい環境づくり!
を利用して仕事の準備にできること9選-7 まとめ|Notionの今後-1024x576.jpg)
このページではNotionアカウントの作成手順を紹介しました。
改めて概要をおさらいします。
- 使うメールアドレスを決める
- 公式サイトで「無料でNotionをダウンロード」をクリック
- メールアドレスを入力
- メールからサインアップ
- 写真・名前・パスワードを設定
- 用途を選択
- 関心・状況を選ぶ
- (チーム利用時のみ)ワークスペース名の入力
- (チーム利用時のみ)ユーザーを招待
- (チーム利用時のみ)30日間無料で試す
以上の手順でNotionを使う準備が整います。
仕事でNotionを使うなら「タスク管理」がおすすめです。無料プランでも他の類似ツールと比べて最も機能が豊富(よき改善調べ)で、仕事の抜け漏れを減らしつつ、作業効率をあげることができます。
Notionを活用して、働きやすい環境を作りましょう!
の登録方法|手順を画像つきでわかりやすく解説.png)
とは?タスク管理アプリの機能もある!ログイン・使い方・危険性も解説-160x90.png)
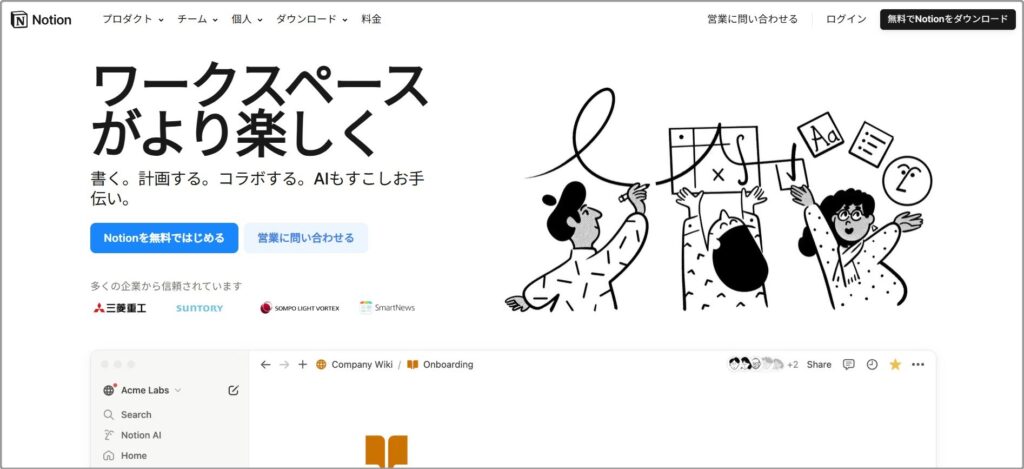
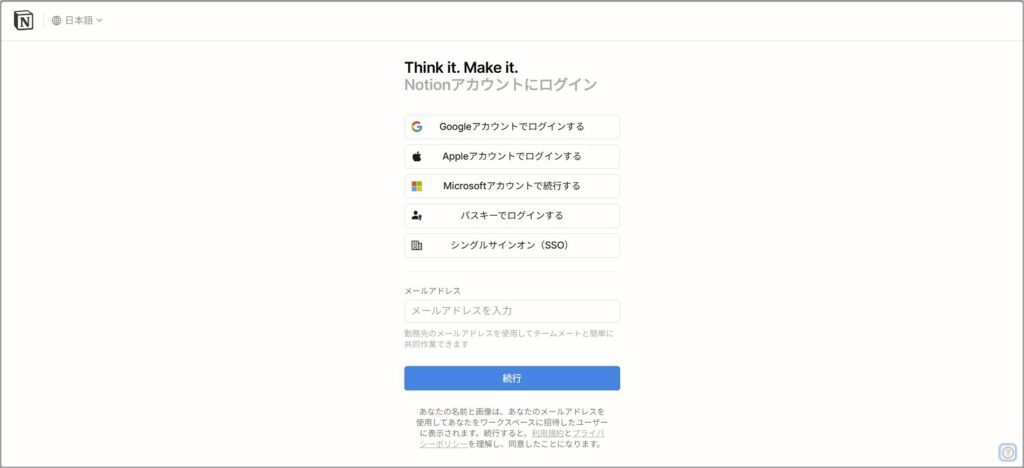

のアカウント登録は「招待されて」ではなく「自分で」した方が良い3つの理由|営業職の個人で始める業務改善-1-120x68.jpg)

コメント