※このページには広告を含むことがあります。
このような悩みを解決します。
みなさんはNotion↗にどれだけの機能があるか知っていますか?
Notion↗は仕事に役立つ万能ツールで、「タスク管理」「ドキュメント管理」「Web公開」「メモ」などあらゆる用途を集約して使えます。無料プランでも使える機能が豊富な点が特長です。
Notionの機能を知らないまま使っていては本領を発揮できず、宝の持ち腐れです。せめて使いたい用途(目的)にどのような機能が役立ちそうか、目星をつけるだけでも活用の幅が広げられます。

私は2023年2月にタスク管理としてNotionを使い始め、今では他にもメモ・Wiki・ドキュメント管理・共有などの用途に拡張し、仕事全般にフル活用しています。
そこでこのページでは私の実体験をふまえて、Notionの機能を一覧で紹介します。無料プランでも使える機能が豊富な点が特長です。
このページを読むと、自身の欲しい機能がNotionに備わっているかがわかり、これからNotionを活用する際に役立ちます。
ポイントは以下の3つです。
- 基本機能は「ページ・データベース・Wiki」にブロックを配置して103の操作で独自のページを構築し、情報を一元管理して見やすく扱える
- 操作全般では「検索・テンプレート・AI・ホーム」など13項目で使いやすい環境を作れる
- 設定では「別アカウントやスペースの作成・通知・連携ツール・セキュリティ管理」など16項目で、個人~チームまで利用環境を整備
詳しく解説します。

-
- 中小メーカーの営業職
…既存顧客100社500名以上、新規営業も行う
≫実務に活かせる!業務効率化のアイデア集
- 中小メーカーの営業職
-
- 業務効率化のために始めたタスク管理歴10年
…手書きメモ→iPhone純正メモアプリ→Googleカレンダー→Notion
≫Notionのおすすめタスク管理テンプレート
- 業務効率化のために始めたタスク管理歴10年
-
- 営業成績
…2023年:前年対比131.9%・目標対比118.3%
…2024年:前年対比99.2%・目標対比89.3%
- 営業成績
- Notionとは?仕事に役立つ万能ツール
- Notionの機能一覧
- 1-1-1.ページの新規作成
- 1-1-2.子ページの作成・追加
- 1-1-3.ページの移動
- 1-1-4.他ページにリンク
- 1-1-5.バックリンクを確認
- 1-1-6.ページの状態を確認
- 1-1-7.ページの階層を確認
- 1-1-8.ページの共有(一部有料)
- 1-1-9.Web公開(一部有料)
- 1-1-10.コメントの確認
- 1-1-11.履歴の確認と復元(一部有料)
- 1-1-12.お気に入りに追加
- 1-1-13.ページのリンクをコピー
- 1-1-14.ページの複製
- 1-1-15.ページをサイドピークで開く
- 1-1-16.ページをゴミ箱に移動(削除)
- 1-1-17.ゴミ箱にあるページを確認・復元
- 1-1-18.エクスポート(一部有料)
- 1-1-19.編集をサジェスト
- 1-1-20.ページの検索・置換・質問
- 1-2-1.ページ
- 1-2-2.Wiki
- 1-2-3.データベース
- 1-2-4.ページの種類を見分ける方法
- 1-3-1.アイコンを追加
- 1-3-2.カバー画像を追加
- 1-3-3.区切り線
- 1-3-4.コールアウト
- 1-3-5.列
- 1-4-1.フォントの変更
- 1-4-2.フォントを縮小
- 1-4-3.左右の余白を縮小
- 1-4-4.Wikiに変換
- 1-4-5.Wikiを元に戻す
- 1-4-6.ページをカスタマイズ
- 1-4-7.ページをロック
- 1-4-8.通知設定
- 1-5-1.テキストの入力
- 1-5-2.ブロックの作成
- 1-5-3.インデント
- 1-5-4.ブロックの移動と並び替え
- 1-5-5.AIに依頼(一部有料)
- 1-5-6.ブロックの削除
- 1-5-7.ブロックの複製
- 1-5-8.ブロックタイプの変換
- 1-5-9.ページとして移動
- 1-5-10.ブロックへのリンクをコピー
- 1-5-11.別ページへ移動
- 1-5-12.コメントを追加
- 1-5-13.最終更新者と日時の確認
- 1-5-14.メンション
- 1-5-15.アクションを検索
- 1-6-1.テキスト
- 1-6-2.目次
- 1-6-3.見出し
- 1-6-4.トグル見出し
- 1-6-5.式ブロック
- 1-6-6.インライン数式
- 1-6-7.コード
- 1-6-8.ToDoリスト
- 1-6-9.箇条書きリスト
- 1-6-10.番号付きリスト
- 1-6-11.引用
- 1-6-12.絵文字
- 1-6-13.トグルリスト
- 1-6-14.ページリンク
- 1-6-15.階層リンク
- 1-6-16.同期ブロック
- 1-6-17.テーブル
- 1-6-18.データべース
- 1-6-19.データベースのリンクドビュー
- 1-6-20.画像(一部有料)
- 1-6-21.Webブックマーク
- 1-6-22.動画(一部有料)
- 1-6-23.オーディオ(一部有料)
- 1-6-24.ファイル(一部有料)
- 1-6-25.PDF(一部有料)
- 1-6-26.埋め込み(一部有料)
- 1-6-27.ボタン(一部有料)
- 1-7-1.ブロックのカラー
- 1-8-1.テキストのカラー
- 1-8-2.テキストの書式設定
- 1-8-3.テキストにリンクを追加
- 1-9-1.データベースのビュー(レイアウト)(一部有料)
- 1-9-2.データベースの表示方法
- 1-9-3.説明を追加
- 1-9-4.ページの追加
- 1-9-5.ページを開く
- 1-9-6.プロパティの編集
- 1-9-7.ビューの追加
- 1-9-8.プロパティの追加
- 1-9-9.フィルターの設定
- 1-9-10.並び替え
- 1-9-11.オートメーション(一部有料)
- 1-9-12.データベースを検索
- 1-9-13.ビューのオプション
- 1-9-14.テンプレートの登録
- 1-9-15.データの計算
- 1-9-16.レイアウトのカスタマイズ
- 1-10-1.説明を追加
- 1-10-2.ビューの追加
- 1-10-3.検索
- 1-10-4.有効期限
- 2-1.サイドバーの表示(非表示)
- 2-2.検索
- 2-3.テンプレート(一部有料)
- 2-4.インポート
- 2-5.ゴミ箱
- 2-6.前のページに戻る・進む
- 2-7.操作を元に戻す・進める
- 2-8.タブの操作
- 2-9.ショートカットキー
- 2-10.マークダウン記法
- 2-11.お問い合わせ(一部有料)
- 2-12.Notion AI(有料)
- 2-13.ホーム
- 3-1.別のアカウントを追加
- 3-2.ワークスペースへの参加・新規作成
- 3-3.受信トレイ
- 3-4.チームスペース一覧の確認
- 3-5.マイアカウント
- 3-6.個人設定
- 3-7.通知設定
- 3-8.自分のコネクト
- 3-9.言語と地域
- 3-10.プランをアップグレード(有料)
- 3-11.ワークスペースの設定(一部有料)
- 3-12.チームスペースの設定(一部有料)
- 3-13.ユーザー設定(一部有料)
- 3-14.セキュリティとデータ(有料)
- 3-15.認証とプロビジョン(ほぼ有料)
- 3-16.コネクト(一部有料)
- Notionにできないこと
- Notionの便利な使い方と活用事例
- Notionの始め方
- Notionの危険性とセキュリティ対策
- おすすめのタスク管理ツールと比較表
- よくある質問
- Notionで働きやすい環境づくり!
Notionとは?仕事に役立つ万能ツール
Notion↗は2016年にアメリカ企業により初回リリースされた、仕事に役立つ万能ツールです。「ブロック」を組み合わせることで、自由自在にページを構築できることが特長です。
様々な用途に使うことができ、例えば「メモ」「タスク管理」「プロジェクト管理」「提案資料」「社内Wiki」「Webサイト作成」など、仕事のあらゆる場面に役立ちます。反対に、慣れるまで難しい点に注意が必要なため、まずは1つの用途に絞り活用することがおすすめです。
マルチデバイス対応(PC・モバイルなど)かつ無料で継続利用でき、有料プランと追加機能「Notion AI」の組み合わせで、必要に応じた機能を追加できます。口コミや評判も多数あり、導入時の参考にできます。
2024年も大型アップデートにより新たな機能が続々と追加され、今後も注目のツールです。

私は2023年2月にタスク管理ツールとしてNotionを使い始め、メモ・案件(プロジェクト)管理・ドキュメント管理・Wikiなどに用途を広げ、仕事全般に活用しています。
Notionの機能一覧

Notionの機能一覧を紹介します。主に「ページ」「ブロック」「データベース」「Wiki」の操作を組み合わせて、様々な活用方法で使うことができます。
3種類、基本機能(ページ・ブロック・テキスト・データベース・Wiki)・操作全般・設定に分けて紹介します。
Notionの基本機能は4種類のページに27種類のブロックを見やすく配置することです。
| 機能 | カテゴリ | 無料 | 一部 有料 | 有料 |
|---|---|---|---|---|
| 1-1-1.ページの新規作成 | 1.基本操作(1.ページ) | ● | ||
| 1-1-2.子ページの作成・追加 | 1.基本操作(1.ページ) | ● | ||
| 1-1-3.ページの移動 | 1.基本操作(1.ページ) | ● | ||
| 1-1-4.他ページにリンク | 1.基本操作(1.ページ) | ● | ||
| 1-1-5.ページのバックリンクを確認 | 1.基本操作(1.ページ) | ● | ||
| 1-1-6.ページの状態を確認 | 1.基本操作(1.ページ) | ● | ||
| 1-1-7.ページの階層を確認 | 1.基本操作(1.ページ) | ● | ||
| 1-1-8.ページの共有 | 1.基本操作(1.ページ) | ● | ||
| 1-1-9.ページのWeb公開 | 1.基本操作(1.ページ) | ● | ||
| 1-1-10.ページのコメントを確認 | 1.基本操作(1.ページ) | ● | ||
| 1-1-11.ページの履歴の確認と復元 | 1.基本操作(1.ページ) | ● | ||
| 1-1-12.ページをお気に入りに追加 | 1.基本操作(1.ページ) | ● | ||
| 1-1-13.ページのリンクをコピー | 1.基本操作(1.ページ) | ● | ||
| 1-1-14.ページの複製 | 1.基本操作(1.ページ) | ● | ||
| 1-1-15.ページをサイドピークで開く | 1.基本操作(1.ページ) | ● | ||
| 1-1-16.ページをゴミ箱に移動(削除) | 1.基本操作(1.ページ) | ● | ||
| 1-1-17.ゴミ箱にあるページを確認・復元 | 1.基本操作(1.ページ) | ● | ||
| 1-1-18.エクスポート | 1.基本操作(1.ページ) | ● | ||
| 1-1-19.ページの編集をサジェスト | 1.基本操作(1.ページ) | ● | ||
| 1-1-20.ページの検索・置換・質問 | 1.基本操作(1.ページ) | ● | ||
| 1-2-1.ページ | 1.基本操作(2.ページの種類) | ● | ||
| 1-2-2.Wiki | 1.基本操作(2.ページの種類) | ● | ||
| 1-2-3.データベース | 1.基本操作(2.ページの種類) | ● | ||
| 1-2-4.ページの種類を見分る方法 | 1.基本操作(2.ページの種類) | ● | ||
| 1-3-1.アイコンを追加 | 1.基本操作(3.ページのデザイン・装飾) | ● | ||
| 1-3-2.カバー画像を追加 | 1.基本操作(3.ページのデザイン・装飾) | ● | ||
| 1-3-3.区切り線 | 1.基本操作(3.ページのデザイン・装飾) | ● | ||
| 1-3-4.コールアウト | 1.基本操作(3.ページのデザイン・装飾) | ● | ||
| 1-3-5.列 | 1.基本操作(3.ページのデザイン・装飾) | ● | ||
| 1-4-1.フォントの変更 | 1.基本操作(4.ページの設定) | ● | ||
| 1-4-2.フォントを縮小 | 1.基本操作(4.ページの設定) | ● | ||
| 1-4-3.左右の余白を縮小 | 1.基本操作(4.ページの設定) | ● | ||
| 1-4-4.Wikiに変換 | 1.基本操作(4.ページの設定) | ● | ||
| 1-4-5.Wikiを元に戻す | 1.基本操作(4.ページの設定) | ● | ||
| 1-4-6.ページをカスタマイズ | 1.基本操作(4.ページの設定) | ● | ||
| 1-4-7.ページをロック | 1.基本操作(4.ページの設定) | ● | ||
| 1-4-8.通知設定 | 1.基本操作(4.ページの設定) | ● | ||
| 1-5-1.テキストの入力 | 1.基本操作(5.ブロック) | ● | ||
| 1-5-2.ブロックの作成 | 1.基本操作(5.ブロック) | ● | ||
| 1-5-3.インデント | 1.基本操作(5.ブロック) | ● | ||
| 1-5-4.ブロックの移動と並び替え | 1.基本操作(5.ブロック) | ● | ||
| 1-5-5.AIに依頼 | 1.基本操作(5.ブロック) | ● | ||
| 1-5-6.ブロックの削除 | 1.基本操作(5.ブロック) | ● | ||
| 1-5-7.ブロックの複製 | 1.基本操作(5.ブロック) | ● | ||
| 1-5-8.ブロックタイプの変換 | 1.基本操作(5.ブロック) | ● | ||
| 1-5-9.指定の場所でページに変換 | 1.基本操作(5.ブロック) | ● | ||
| 1-5-10.ブロックへのリンクをコピー | 1.基本操作(5.ブロック) | ● | ||
| 1-5-11.別ページへ移動 | 1.基本操作(5.ブロック) | ● | ||
| 1-5-12.コメントを追加 | 1.基本操作(5.ブロック) | ● | ||
| 1-5-13.最終更新者と日時の確認 | 1.基本操作(5.ブロック) | ● | ||
| 1-5-14.メンション | 1.基本操作(5.ブロック) | ● | ||
| 1-5-15.アクションを検索 | 1.基本操作(5.ブロック) | ● | ||
| 1-6-1.テキスト | 1.基本操作(6.ブロックの種類) | ● | ||
| 1-6-2.目次 | 1.基本操作(6.ブロックの種類) | ● | ||
| 1-6-3.見出し | 1.基本操作(6.ブロックの種類) | ● | ||
| 1-6-4.トグル見出し | 1.基本操作(6.ブロックの種類) | ● | ||
| 1-6-5.式ブロック | 1.基本操作(6.ブロックの種類) | ● | ||
| 1-6-6.インライン数式 | 1.基本操作(6.ブロックの種類) | ● | ||
| 1-6-7.コード | 1.基本操作(6.ブロックの種類) | ● | ||
| 1-6-8.ToDoリスト | 1.基本操作(6.ブロックの種類) | ● | ||
| 1-6-9.箇条書きリスト | 1.基本操作(6.ブロックの種類) | ● | ||
| 1-6-10.番号付きリスト | 1.基本操作(6.ブロックの種類) | ● | ||
| 1-6-11.引用 | 1.基本操作(6.ブロックの種類) | ● | ||
| 1-6-12.絵文字 | 1.基本操作(6.ブロックの種類) | ● | ||
| 1-6-13.トグルリスト | 1.基本操作(6.ブロックの種類) | ● | ||
| 1-6-14.ページリンク | 1.基本操作(6.ブロックの種類) | ● | ||
| 1-6-15.階層リンク | 1.基本操作(6.ブロックの種類) | ● | ||
| 1-6-16.同期ブロック | 1.基本操作(6.ブロックの種類) | ● | ||
| 1-6-17.テーブル | 1.基本操作(6.ブロックの種類) | ● | ||
| 1-6-18.データベース | 1.基本操作(6.ブロックの種類) | ● | ||
| 1-6-19.データベースのリンクドビュー | 1.基本操作(6.ブロックの種類) | ● | ||
| 1-6-20.画像 | 1.基本操作(6.ブロックの種類) | ● | ||
| 1-6-21.Webブックマーク | 1.基本操作(6.ブロックの種類) | ● | ||
| 1-6-22.動画 | 1.基本操作(6.ブロックの種類) | ● | ||
| 1-6-23.オーディオ | 1.基本操作(6.ブロックの種類) | ● | ||
| 1-6-24.ファイル | 1.基本操作(6.ブロックの種類) | ● | ||
| 1-6-25.PDF | 1.基本操作(6.ブロックの種類) | ● | ||
| 1-6-26.埋め込み | 1.基本操作(6.ブロックの種類) | ● | ||
| 1-6-27.ボタン | 1.基本操作(6.ブロックの種類) | ● | ||
| 1-7-1.ブロックのカラー | 1.基本操作(7.ブロックのデザイン・装飾) | ● | ||
| 1-8-1.テキストのカラー | 1.基本操作(8.テキストのデザイン・装飾) | ● | ||
| 1-8-2.テキストの書式設定 | 1.基本操作(8.テキストのデザイン・装飾) | ● | ||
| 1-8-3.テキストにリンクを追加 | 1.基本操作(8.テキストのデザイン・装飾) | ● | ||
| 1-9-1.データベースのビュー(レイアウト) | 1.基本操作(9.データベース) | ● | ||
| 1-9-2.データベースの表示方法 | 1.基本操作(9.データベース) | ● | ||
| 1-9-3.データベースに説明を追加 | 1.基本操作(9.データベース) | ● | ||
| 1-9-4.データベースにページを追加 | 1.基本操作(9.データベース) | ● | ||
| 1-9-5.データベースのページを開く | 1.基本操作(9.データベース) | ● | ||
| 1-9-6.データベースのプロパティを編集 | 1.基本操作(9.データベース) | ● | ||
| 1-9-7.データベースにビューを追加 | 1.基本操作(9.データベース) | ● | ||
| 1-9-8.データベースにプロパティを追加 | 1.基本操作(9.データベース) | ● | ||
| 1-9-9.データベースにフィルターを設定 | 1.基本操作(9.データベース) | ● | ||
| 1-9-10.データベースを並び替え | 1.基本操作(9.データベース) | ● | ||
| 1-9-11.データベースのオートメーションを作成 | 1.基本操作(9.データベース) | ● | ||
| 1-9-12.データベースを検索 | 1.基本操作(9.データベース) | ● | ||
| 1-9-13.データベースビューのオプション | 1.基本操作(9.データベース) | ● | ||
| 1-9-14.データベースのテンプレート登録 | 1.基本操作(9.データベース) | ● | ||
| 1-9-15.データベースのデータ計算 | 1.基本操作(9.データベース) | ● | ||
| 1-9-16.データベースのレイアウトをカスタマイズ | 1.基本操作(9.データベース) | ● | ||
| 1-10-1.Wikiに説明を追加 | 1.基本操作(10.Wiki) | ● | ||
| 1-10-2.Wikiにビューを追加 | 1.基本操作(10.Wiki) | ● | ||
| 1-10-3.Wikiを検索 | 1.基本操作(10.Wiki) | ● | ||
| 1-10-4.Wikiの有効期限 | 1.基本操作(10.Wiki) | ● |
| 機能 | カテゴリ | 無料 | 一部 有料 | 有料 |
|---|---|---|---|---|
| 2-1.サイドバーの表示(非表示) | 2.操作全般 | ● | ||
| 2-2.検索 | 2.操作全般 | ● | ||
| 2-3.テンプレート | 2.操作全般 | ● | ||
| 2-4.インポート | 2.操作全般 | ● | ||
| 2-5.ゴミ箱 | 2.操作全般 | ● | ||
| 2-6.前のページに戻る・進む | 2.操作全般 | ● | ||
| 2-7.操作を元に戻す・進める | 2.操作全般 | ● | ||
| 2-8.タブの操作 | 2.操作全般 | ● | ||
| 2-9.ショートカットキー | 2.操作全般 | ● | ||
| 2-10.マークダウン記法 | 2.操作全般 | ● | ||
| 2-11.お問い合わせ | 2.操作全般 | ● | ||
| 2-12.Notion AI | 2.操作全般 | ● | ||
| 2-13.ホーム | 2.操作全般 | ● |
| 機能 | カテゴリ | 無料 | 一部有料 | 有料 |
|---|---|---|---|---|
| 3-1.別のアカウントを追加 | 3.設定 | ● | ||
| 3-2.ワークスペースへの参加・新規作成 | 3.設定 | ● | ||
| 3-3.受信トレイ | 3.設定 | ● | ||
| 3-4.チームスペース一覧の確認 | 3.設定 | ● | ||
| 3-5.マイアカウント | 3.設定 | ● | ||
| 3-6.個人設定 | 3.設定 | ● | ||
| 3-7.通知設定 | 3.設定 | ● | ||
| 3-8.自分のコネクト | 3.設定 | ● | ||
| 3-9.言語と地域 | 3.設定 | ● | ||
| 3-10.プランをアップグレード | 3.設定 | ● | ||
| 3-11.ワークスペースの設定 | 3.設定 | ● | ||
| 3-12.チームスペースの設定 | 3.設定 | ● | ||
| 3-13.ユーザー設定 | 3.設定 | ● | ||
| 3-14.セキュリティとデータ | 3.設定 | ● | ||
| 3-15.認証とプロビジョン | 3.設定 | ● | ||
| 3-16.コネクト | 3.設定 | ● |
1-1-1.ページの新規作成
新たなページを作成します。特にNotion導入後に初めてのページ・新たな用途のトップページを作り、子ページやデータベースなどのブロックを配置して、好きなページを作ります。
- サイドバー上部「新規ページ」
または
- 「プライベート」セクション名右端「+」ボタン
[Ctrl]+[N]
1-1-2.子ページの作成・追加
既存ページの好きな場所に、新たな子(サブ)ページを作成します。階層に分けて情報を整理でき、見やすく配置できます。
半角「[[」 または 全角「@」→「+新規サブページを追加」
1-1-3.ページの移動
ページを他のページ内に移動させて階層構造を作ります。情報をわかりやすく整理できます。ドラッグ&ドロップの直感操作もできて、変更点が目に見えて分かりやすいです。
- (表示中のページを移動)ページ右上「…」の「別ページへ移動([Ctrl]+[Shift]+[P])」でページの移動先を選択
または
- ページ(「ブロック」またはサイドバー「ページ名」)をドラッグ&ドロップ(コピー&ペースト)
- サイドバーのページ名右部「…」 または ブロック左端「⋮⋮」または
[Ctrl]+[Shift]+[P]
≫ページ構造の並び替え(サブページの作成)|Notion公式
1-1-4.他ページにリンク
他ページへのリンクを貼ります。例えば「タスク管理」ページで「議事録」へのリンクを貼るなど、情報にアクセスしやすい環境を作れます。
- [Ctrl]+[L]リンクをコピー(※アプリのみ)→[Ctrl]+[V]リンクを貼り付け
または
- 半角[+]または半角「[[」または全角「@」→キーワードを入力→ページを選択
1-1-5.バックリンクを確認
表示中のページへリンクしている元のページを一覧で見れます。例えば「ドキュメント管理」で内容に修正があった際に関連資料が簡単に見つかるなど、情報にアクセスしやすい環境が作れます。
- バックリンクがあれば、(カーソルを動かすと)ページ上部の見出し上に「●個のバックリンク」と表示されます。
- クリックすると「リンク元ページ」が一覧で見れます。
「ページをカスタマイズ」で表示方法(常に表示・カーソルを当てると表示・非表示)を選べます。
1-1-6.ページの状態を確認
表示中のページの「作成者」「作成日(時)」「最終更新日(時)」を確認できます。例えば、ドキュメント管理で資料が最新のものかどうか、メンバーが編集できているかが一目でわかります。
- ページ右上「…」の最下部「最終更新者・年月日」にカーソルを当てる
または
- (フルページで表示している場合)ページ右上部「●月●日(または●分前・●日前)編集」にカーソルを当てる
1-1-7.ページの階層を確認
表示中のページがどこにあるか、階層を確認します。例えばドキュメント管理で他の資料を確認したいときに使い、親(さらにその親)ページが一目でわかり、1クリックで移動できて作業効率があがります。
階層リンクブロックで、ページ内に表示することもできます。
- カーソルを動かし、ページ左上「チームスペース名 / … / ページ名」を確認します。
※階層が多いと「…」で省略され、「…」をクリックするとすべての階層を確認できます。
1-1-8.ページの共有(一部有料)
該当のページを他人に共有し、複数人で利用できます。例えば「議事録」「マニュアル」「プロジェクト管理」などリアルタイムな共有・共同編集ができ、情報共有に役立ちます。
- (個人に共有)ページ右上「共有」で「メールアドレスを入力」し、「権限(フルアクセス・編集(有料)・コメント・読み取り)」を選び、任意で「メッセージを追加」して「招待」
または
- (チームに共有)ページ右上「共有」の下部3つから選択(招待されたユーザーのみ・Notion(ワークスペース)内でリンクを知る全ユーザー・Notion(ワークスペース)内の全員)
アクセス権限は「フルアクセス」「編集(※有料)」「コメント」「読み取り」「アクセス不可」の5種類から選べます。
[Ctrl]+[Shift]+[O]
1-1-9.Web公開(一部有料)
該当のページをWebサイトとして公開できます。例えば「商品情報」「採用ページ」など、不特定多数の人へ簡単にページ内容を共有でき(Notionアカウントを持たない方でも可能)、外注費のコスト削減や素早い情報更新ができます。
- ページ右上「共有」の「Web公開」で「公開」
- (無料の設定)ネット検索を許可・テンプレートとして複製
- (有料の設定)サイトのカスタマイズ(テーマ(色調)・ファビコン・ヘッダー・Googleアナリティクス)・タイトル・説明・リンクの有効期限
[Ctrl]+[Shift]+[O]
1-1-10.コメントの確認
表示中のページ内にある(自分を含む)ユーザーのコメントを一覧で見ることができます。例えば、Wikiやドキュメントの修正点・プロジェクト管理の指示など、ページ内のコメントを一括で確認できます。
- ページ右上マーク「コメントサイドバーを開く」
[Ctrl]+[Shift]+[\] ※「コメント」または「更新履歴」の右サイドバーが開きます。
1-1-11.履歴の確認と復元(一部有料)
ページの編集履歴を確認・復元できます。例えば「意図せず削除したタスク」や「メンバーが編集した議事録」などの履歴を確認でき、重要な情報の抜け漏れを防げます。
- (編集部分の確認)ページ右上「…」の「更新一覧・アナリティクス」で編集部分(ブロック)の履歴を確認する
または
- (ページ全体の履歴&復元)ページ右上「…」の「バージョン履歴」で、料金プランにより設定された日数(フリー:7日・プラス30日・ビジネス90日・エンタープライズ:無期限)を遡りのページ全体の履歴を確認・復元できます。
オフライン環境だと「バージョン履歴」が表示されないので、ご注意ください。
1-1-12.お気に入りに追加
表示中のページをサイドバー内「お気に入り」セクションに追加できます。例えば、毎日見るタスク管理のトップページ・頻繁に見る社内Wikiページなど、素早くアクセスできて作業効率があがります。特にモバイル操作でよく使うページは、外出中でもすぐに情報にたどりつけて便利です。
ページ右上「☆」(お気に入りに追加)をクリック
[Ctrl]+[Alt]+[Shift]+[F]
1-1-13.ページのリンクをコピー
表示中のページへのリンクをコピーできます。例えば、参考情報としてリンクを貼り付ける・同僚にページ情報を共有するときに役立ち、情報へ素早くアクセスできます。ブロックへリンクもできます。
ページ右上「…」の「リンクをコピー」
- [Ctrl]+[L]
または
- [Ctrl]+[Alt]+[L]
1-1-14.ページの複製
表示中のページを複製(コピー)できます。例えば、議事録・タスク管理など、似たページを新たに作る手間が省けて効率的です。
ページ右上「…」の「複製」
一部の環境(権限が無いなど)の場合は「複製」が表示されず使えませんので、ご注意ください。
ショートカットキー[Ctrl]+[D]はブロックの複製のみ有効で、表示中のページには使えません。
1-1-15.ページをサイドピークで開く
ページをサイドピークで開くと右側から画面が飛び出し、2画面で表示できます。例えば、目次を見ながら文章の作成・プロジェクト管理を見ながらタスク登録など、作業効率があがります。
- (表示中のページを開く)サイドバーのページ名右「…」の「サイドピークで開く」
- (ページブロックを開く)ページブロック(リンク)を右クリックし「サイドピークで開く」
[Alt]+クリック
1-1-16.ページをゴミ箱に移動(削除)
表示中のページをゴミ箱に移動して削除します。例えば、過去のマニュアル・重複するタスクなどを削除し、整理整頓して画面を見やすい環境に整えます。一部のブロックのみ削除もできます。
- ページ右上「…」の「ゴミ箱に移動」
または
- サイドバーのページ名を右クリックし「ゴミ箱に移動
一部の環境(権限が無いなど)では「削除」が表示されない場合があります。
1-1-17.ゴミ箱にあるページを確認・復元
削除したページを(最大100件まで)確認・復元できます。例えば、メモ・タスク管理など誤操作で削除したページを確認し復元できて安心です。30日以上経過したページはゴミ箱内から自動的に削除されます(エンタープライズプランでは設定を変更できます)。
- サイドバー「ゴミ箱」
または
- ページ右上「…」の「削除されたページ」
4つの絞り込み検索(キーワード・最終更新者・場所・チームスペース)も可能
ゴミ箱でページを「復元(↶)」・「ゴミ箱から削除」も可能です(復元すると以前あったページの最下部に配置されます)。
一部の利用環境(権限が無いなど)ではゴミ箱を見ることができません。
1-1-18.エクスポート(一部有料)
表示中のページをエクスポートし、デバイスに保存してバックアップを取ることができます。例えば、Wiki・ドキュメント管理など、必要な情報をオフライン環境で見ることができ、非Notionユーザーとの共有・ツールの移行時にも役立ちます。
ページ右上「…」の「エクスポート」で「ファイル形式」・「データベースのビュー」・「対象コンテンツ」・「サブページ」・「サブページのフォルダーを作成」を選択
一部の設定(サブページを含める・ワークスペース全体)は有料プランが必要です。
1-1-19.編集をサジェスト
ページ内の編集部分を可視化します。Wordの「変更履歴」と同じ機能で、文章の修正・校正に役立ちます。
- ページ右上「…」の「編集をサジェスト」で機能を「オン」に設定
- ページ内容の編集
- 編集内容を「承諾」「却下」「リアクションを追加」「その他(コメントへのリンクをコピー)」
一部の環境(権限がない・ページがロックされている)だとサジェスト機能を使えません。
1-1-20.ページの検索・置換・質問
表示中のページ内にあるキーワードを検索・置換します。AI機能を用いた質問も可能です。
例えば、Wikiの内容を調べる・資料の内容を修正など、見たいテキストを簡単に見つけることができます。
[Ctrl]+[F]
検索・置換の有効範囲は以下の通りです。
| 検索(件数)にヒットする | 検索にヒットするが 色は変わらない | 検索にヒットしないが 色は変わる | 検索にヒットしない |
|---|---|---|---|
| ・閉じたトグル内の文字 ・表示中のデータベース(インライン)内の ページ名・テキストプロパティ ・コメント | ・メンション(日時) | ・表示中のページ名 ・データベース名 ・データベース(インライン)の文字 ・表示中のデータベース(インライン)の数式プロパティ | ・式(数式) ・閉じたトグルのデータベース(インライン)内の ページ名・テキストプロパティ |
| 置換できない |
|---|
| ・表示中のデータベース(インライン)内の ページ名・テキストプロパティ ・メンション(日時) ・コメント |
1-2-1.ページ
ページは、シンプル用途(メモ)から応用(データベース・Wiki)まで幅広く活用できます。
例えば、買う物をメモ・日別の議事録を個ページに追加・表(データベース)でタスクやプロジェクトを管理など、自由自在に表現できて私生活や仕事に役立ちます。
- ページの新規作成|サイドバー上部
- 子ページの作成・追加|サイドバー「+」 or ページブロックの作成
次に紹介するWikiやデータベースに入る1データにもなります。
1-2-2.Wiki
ページを「Wiki」に変換し、データベースとして情報を管理しやすい環境を作ることができます。ページの情報に「オーナー」「有効期限」「タグ」を設定でき、例えば会議の議事録や提案資料などを並び替え・フィルタリングにより情報の管理が簡単になります。
ページ右上「…」の「Wikiに変換」で「詳しくはこちら」から「次へ」・「試してみる」
1-2-3.データベース
多数のページ(データ)の集まりをあらゆる観点で管理できます。
例えば、タスクの種類ごとにかかった時間の統計を取る・プロジェクトごとに見込み売上と時間を計画するなど、あらゆる角度で確認・分析・考察できて業務の質があがります。
「データベースブロック」の新規作成
用途に応じてページ(データ)に入力する情報(プロパティ)を自由に設定・追加して管理できます。
1-2-4.ページの種類を見分ける方法
今開いているページの種類を一目で見分けれます。
ページ右上「…」の「●●をロック」
●●に書かれた「ページ」「Wiki」「データベース」が今開いているページの種類です。
「Wiki」や「データベース」は、「ページ」がたくさん集まって構成されます。
「ページ」にどんな情報(プロパティ)をつけて、どんな切り口で見るか(ビュー・オプション設定)により、どのように業務で活用できるか変わります。

「ページ」「データベース」は「ブロックの1種」でもありますね。
1-3-1.アイコンを追加
ページにアイコンを追加し、ページの内容をマークで表します。例えば、タスク管理では電話や商談などの動作別にアイコンを設定するなど、一目で内容を理解できて役立ちます。
- ページの見出し上「アイコンを追加」(または「ページブロック」文頭のアイコン)をクリックし「絵文字」「アイコン」か、「アップロード」で追加する。
1-3-2.カバー画像を追加
ページ最上部(ヘッダー)に画像を追加できます。例えば、社内Wikiで各項目のトップページを印象づけるなど、アイコンとあわせて内容を一目で把握しやすいページを作れます。
画像は4種「ギャラリー(シンプル・美術画)」「アップロード(好きなファイルを設定)」「URLリンク(Web上の画像を設定)」「Unsplash(商用利用可能なフリー画像サイト」から選べます。
ページの見出し上「カバー画像を追加」で、ページ右上「カバー画像を変更」「表示位置を変更」から好きなものを選びます。
「Wiki」「データベース」の「ギャラリービュー」を使うと、カバー画像を一覧で表示できます。
1-3-3.区切り線
ページに「区切り線」を引き、内容を見やすく装飾できます。例えば、社内Wikiで提案資料と業務マニュアル・タスク管理とカレンダーを分けるなど、用途・職種・形式のようなまとまりに分けることができて視認性があがります。
[ – – – ]
1-3-4.コールアウト
コールアウト(枠線)に入れたコンテンツを目立たせることができます。例えば、スケジュール管理のカレンダー・Wikiの使い方に関するメモなど、他の情報との境目や注意事項が一目でわかり視認性があがります。
ブロックの作成で「コールアウト(/callout)」を選択
コールアウトは、枠の中で色の変更・ブロックの作成・アイコンの追加(削除)が可能です。
1-3-5.列
ブロックを複数の列に並べて表示できます。例えば、テキストと画像を横並びで表示するなど、画面に情報を整列できて見やすいページを作ることができます。
列の幅を変えるには、列と列の間にある「|(縦棒)」をドラッグ&ドロップします。
ブロックの位置を確認するには、ブロックの左端「⋮⋮」をクリックすると、ブロック全体が水色で表示されます。
モバイル版アプリでは使えません(列ブロックは縦に表示されます)。
1-4-1.フォントの変更
テキストのフォント(字体)を変更します。例えばタスク管理・Wiki・Webサイト作成など、好きな見た目に変えることができます。
ページ右上「…」で3種類のフォント「デフォルト(Sans-Serif Workhorse)」・「Serif(ニュースや記事向け)」・「Mono(下書きやメモ)」から選択
特定の文字だけ字体を変える(例えば、文章中の3文字だけ字体を変えるなど)ことはできません。
1-4-2.フォントを縮小
文字の大きさを変えられます。例えばタスク管理・Wikiなど、フォントを縮小すると1ページ内に見える情報量が多くなり、作業効率があがります。
ページ右上「…」の「フォントを縮小」
フォントを縮小する・しないの2サイズしか選べませんが、さらに文字の大きさを変えるには、Notion画面全体の拡大([Ctrl]+[+])・縮小([Ctrl]+[-])で可能です。
1-4-3.左右の余白を縮小
ページ左右の余白を縮小できます。例えば、タスク管理・提案資料を見せて説明するなど、画面を広く使って表示できて見やすいです。
ページ右上「…」の「左右の余白を縮小」でオン・オフを選択
一部の環境(Wiki・データベースなど)では使えません。
1-4-4.Wikiに変換
表示中のページを「Wiki」に変換し、データベースとして情報を管理しやすい環境を作ることができます。ページの情報に「オーナー」「有効期限」「タグ」を設定でき、例えば会議の議事録や提案資料などを並び替え・フィルタリングにより情報の管理が簡単になります。
ページ右上「…」の「Wikiに変換」で「詳しくはこちら」から「次へ」、「試してみる」を押す。
Wikiに変換したページを元のページに戻すこともできます。
1-4-5.Wikiを元に戻す
Wikiに変換したページを元のページに戻すことができます。例えば、シンプルなページが使いやすい・便利すぎて情報が筒抜けで困る、などシンプルなページに戻すと煩雑なページ管理が不要になります。
ページ右上「…」の「Wikiを元に戻す」
ページに設定したプロパティ(オーナー・有効期限など)は全て消える点にご注意ください。
1-4-6.ページをカスタマイズ
ページ内の4つの情報「バックリンク・コメント(ページ上部)・目次・コメント(ページ内)」の表示方法を設定できます。例えば、タスク管理では非表示・Wikiでは常に表示など、用途に応じて見やすいページを作ることができます。
- ページ右上「…」の「ページをカスタマイズ」
データベースでは「レイアウトをカスタマイズ」でさらに詳しい設定が可能です。
1-4-7.ページをロック
ページをロックすると、ページ内容の編集ができなくなります。閲覧・コメントのみ操作でき、チーム利用・個人利用のWikiなど、誤操作による意図しない編集を防ぐことができます。
ページ右上「…」の「ページをロック」
ページ以外にも「Wiki」「データベース」もロックできます。
1-4-8.通知設定
通知設定で受け取る内容を3種「すべての更新情報・すべてのコメント・返信と@メンション」からページごとに選択できます。例えば、チーム利用時のタスク管理・ドキュメント管理など、情報の変更をリアルタイムに把握できます。
- ページ右上「…」の「通知設定」
「すべての更新情報」はデータベース・Wikiのみ有効で、すべてのコメントとプロパティが対象です。
1-5-1.テキストの入力
ページ内の任意の行に文章を入力できます。例えば、議事録の作成・タスクをメモなど、シンプルに文章を書くことができます。
- ブロックをクリック → テキストカーソル(縦線)が点滅 → 入力
ブロック全体が青く選択されているときは「Enter」を押すと入力できます。
次のブロックへ移る(改行する)ときは「Enter」で可能です。
1-5-2.ブロックの作成
新たにブロックを作り、ページに様々な形式の情報を入力します。例えば「文章・画像・動画・データベース・Webサイト」など、メモ帳・タスク管理・Wikiなどの用途に活用でき、業務のあらゆる場面で活用できます。
- 新たな行の左端「+」をクリック または 任意の行をクリックして半角[/](または全角「;」を入力
- ブロックの種類を選択
1-5-3.インデント
ブロックの文頭の位置を下げ(上げ)ます。直前の親ブロックの子ブロックとして階層構造を作ることができ、例えばタスク管理・Wikiなどで情報のまとまりを整理でき、見やすいページを作ることができます。
- [Tab]…インデントを下げる
- [Shift]+[Tab]…インデントを上げる
文頭で「半角スペース」を入力すると、Notion AIが起動します。
1-5-4.ブロックの移動と並び替え
ブロックの位置を移動して、コンテンツを並び替えます。直感操作で変えることができ、例えばタスク管理・Wikiなどの情報をカテゴリごとに整理して、見やすい環境を作ることができます。
- ブロック左端[⋮⋮]をドラッグ&ドロップで移動
または
- ブロックを切り取り([Ctrl]+[X])、貼り付ける([Ctrl]+[V])
移動させたいブロックの文字にカーソルを合わせて
- [Ctrl]+[Shift]+[↑]
…選択中のブロックを1つ上に移動 - [Ctrl]+[Shift]+[↓]
…選択中のブロックを1つ下に移動
ブロックを左右に移動すると、横並びの列に配置できます。
1-5-5.AIに依頼(一部有料)
Notion AIで「翻訳・やることを抽出・文章作成・アイデア出し・質問」などの作業を自動化できます。例えば、議事録や営業メールの下書き・市場動向の要約・議事録からタスクリストの抽出など、作業効率が格段にあがります。
[Ctrl]+[J]
無料で20回まで試すことができ、それ以上の利用は有料プラン(追加機能(月額1,350円/人~))で利用可能です。
1-5-6.ブロックの削除
不要なブロックを削除できます。例えば、不要なタスク・古い情報(Wiki)など削除してページを整理し、見やすいページ作りに役立ちます。
- ブロック左端「⋮⋮」の「削除」
または
- コンテンツを選択し「…」から「削除」
[Delete] または [Back Space]
複数のブロックを選択([ドラッグ&ドロップ] または [Shift]+[クリック])して同時に削除することも可能です。
1-5-7.ブロックの複製
ブロックを複製して、同じ内容を簡単に作れます。例えば同じタスクを作成する・議事録の目次を複製するなど、繰り返しの作業を簡素化できて、抜け漏れも減らせます。
複製したいブロック左端「⋮⋮」の「複製」
[Ctrl]+[D] または [Alt]+ドラッグ&ドロップ
複数のブロックを同時に選択して複製も可能です。
表示中のページを複製することも可能です。
1-5-8.ブロックタイプの変換
作成済みのブロックを他の種類のブロックに変更できます。例えば、タスクを「ToDoリスト」に変換・メモを「箇条書きリスト」に変換など、22種類の見やすい形式へ簡単に編集できます。
ブロック左端「⋮⋮」の「ブロックタイプの変換」
1-5-9.ページとして移動
ブロックをページとして(別ページへ)移動できます。「ページに変換」「別ページへ移動」の2操作を同時に実行でき、例えばメモをタスク管理のデータベースに追加・トグルリストをページに変換するなど、ページを移動せずに情報を整理できます。
「ブロックタイプの変換」で「ページとして移動」から移動先のページを(検索して)選択
元のブロックがあった場所には、移動したページへのリンクが作成されます。

以前はブロック左端「…」内に「指定の場所でページに変換」という項目でありましたが、現在は「ブロックタイプの変換」の1項目に位置しています。
1-5-10.ブロックへのリンクをコピー
選択中のブロックへのリンクをコピーします。全てのブロックにはURLが設定され、リンクとして使うと指定ページの指定ブロックに直接アクセスできます。
例えば、議事録から業務マニュアルの項目へリンクを設定するなど、関連する情報へアクセスしやすいページを作ることができます。
選択中のブロック左端「⋮⋮」の「ブロックへのリンクをコピー」
[Alt]+[Shift]+[L]
1-5-11.別ページへ移動
ブロックをそのまま(種類と内容を変えずに)別ページへ移動できます。データベースへ移動すると、自動的にページとして移動します。
例えば、議事録の一部をタスク管理の該当ページに移動するなど、情報の整理が簡単に行えます。
ブロック左端「⋮⋮」の「別ページへ移動」
[Ctrl]+[Shift]+[P]
チーム利用時に、権限を持たないページへ移動すると情報にアクセスできないメンバーが現れる可能性がある点に注意しましょう。
1-5-12.コメントを追加
「ブロック」「テキストの一部」にコメント(ファイルの添付・@メンション)できます。例えば「資料の修正依頼」「タスク管理の指示」など、個人・チームで文章の一部を目立たせてコミュニケーションが可能です。ページ内のコメントを一覧で確認も可能です。
- コメントしたい文字を選択して「コメント」
または
- ブロック左端「⋮⋮」の「コメント」
コメントに対して「リアクションの追加(絵文字)・解決・コメントを編集・コメントへのリンクをコピー・コメントを削除」もできます。
[Ctrl]+[Shift]+[M]
1-5-13.最終更新者と日時の確認
選択中のブロックの最終更新者と日時を確認できます。例えば、業務マニュアルの一部分(ブロック)がいつ作成・編集されたかを追跡でき、最新の情報かどうかを確認できます。
該当のブロック左端「⋮⋮」の最下部
更新(編集)前の情報はページの更新履歴で見ることができます。
1-5-14.メンション
日時・ユーザー・ページをメンション(話題に取り上げることが)できます。
例えば、翌月1日をメンションして売上金額の更新忘れを防止・該当のタスクをユーザーに割り振るなど、自分や他ユーザーに通知できてタスク抜け漏れを防げます。
- ブロックの作成で「ユーザーをメンション・ページをメンション・日付またはリマインダー」
- 文頭で[@]
- 文中で[Space] + [@]
1-5-15.アクションを検索
アクションメニューの項目を検索し、指定の項目を簡単に呼び出すことができます。
当ページで紹介するキーワードを入力するだけで素早く操作でき、例えば「ブロックタイプ・カラー」など簡単に変えることができて作業性が良いです。
- ブロック左端「⋮⋮」の「アクションを検索」に任意のキーワードを入力
[Ctrl]+[/]
1-6-1.テキスト
文章を入力できます。カーソル(縦棒)が表示されると文字を入力でき、メモ・タスク管理などに活用できます。
ブロックをクリックして文字を入力
1-6-2.目次
ページ内の見出し・トグル見出しブロックを自動収集し、目次を作ることができます。例えばWeb記事やプロジェクト資料などの長い文書で、読み手が内容の全体像を把握しやすく、情報にもアクセスしやすいです。
1-6-3.見出し
大きさが異なる3種類の見出しブロックを作ることができます。ページ構成がわかりやすく、目次に自動反映されるため、Wiki・議事録などで役立ちます。
ブロックの作成で「見出し1・見出し2・見出し3」
- 見出し1
…半角[#]+半角[Space] または 全角[#] - 見出し2
…半角[##]+半角[Space] または 全角[##] - 見出し3
…半角[###]+半角[Space] または 全角[###]
1-6-4.トグル見出し
見出しにトグル機能がついたブロックです。目次や見やすいページ構成に加えて、開き閉じできて、Wiki・資料作成で情報に素早くアクセスできて効率的です。
ブロックの作成で「トグル見出し1・2・3」
1-6-5.式ブロック
ブロックの中央に位置する数式を書くことができます。インライン数式と違い前後に文章が続かない数式の入力に役立ちます。
ブロックの作成で「式ブロック」

以前は「数式ブロック」という名称でしたね。
1-6-6.インライン数式
文章の途中に数式を書くことができます。式ブロックと異なり、前後に文章が続く場合(例えば数学や物理の問題文など)に役立ちます。
ブロックの作成で「インライン数式」
1-6-7.コード
エクセル関数やプログラミングなど88種類(2025年1月時点)のコードを書くことができます。コードが一目でわかり、1クリックでコピーが可能で、業務を効率化できます。
ブロックの作成で「コード」
1-6-8.ToDoリスト
ToDoリスト(チェックボックス)を作ることができます。例えば、タスク管理・準備物リストなど、進捗を確認するときに役立ちます。
- 半角「[」+「]」+「スペース」
- 全角[「]+[」]+[スペース]
- [Ctrl]+[Shift]+[4]
1-6-9.箇条書きリスト
シンプルな箇条書きのリストを作れます。例えば、タスクリスト・メモ・アイデアなど、情報が一目でわかり効率的な情報共有が可能です。
ブロックの作成で「箇条書きリスト」
- 全角[・]
- 半角[-]+[スペース]
- [Ctrl]+[Shift]+[5]
1-6-10.番号付きリスト
番号つきのリストを作れます。例えば、タスクの順番付け・プロジェクトのステップ・手順書など、順序のある情報を簡単に把握できます。
ブロックの作成で「番号付きリスト」
- 該当のブロックで[Ctrl]+[Shift]+[6]
- 半角[数字]+[.]+[スペース]
- 全角[数字]+[.]
1-6-11.引用
引用文を入力します。例えば、議事録で他人の発言・外部情報・参考文献など引用を目立たせ、重要な情報が一目でわかります。
ブロックの作成で「引用」
- 半角[|]+[スペース]
- 半角[“]+[スペース]
1-6-12.絵文字
絵文字を検索して入力できます。文中にも配置できます。例えば、議事録・コメントなどページに彩りを出すことができ、感情やメッセージを伝えやすいです。
ブロックの作成で「絵文字」
- 半角[:]+[キーワード]
- Windows[Windows]+[.]
- Mac[Ctrl]+[cmd]+[スペース]
1-6-13.トグルリスト
コンテンツの表示と非表示を切り替えることができます。例えば、長い提案資料を項目ごとに折りたたみ説明ごとに開閉する、など話のまとまりが目に見えて読み手が理解しやすいです。
ブロックの作成で「トグルリスト」
- 半角[>]+[スペース]
- 全角[>]
- [Ctrl]+[Shift]+[7]
1-6-14.ページリンク
Notion内の既存ページにリンクします。例えば、プロジェクト管理・会議資料などで関連情報にアクセスしやすく、情報の確認が効率的に行えます。
ブロックの作成で「ページリンク」
- 半角「[[」+[スペース]
- [@]
…メンション
1-6-15.階層リンク
表示中のページの階層(場所)を省略せずに表示できます。例えば、プロジェクト管理・チームの会議メモなどページの階層を確認でき、リンクにも使えて情報へ素早くアクセスできます。
ブロックの作成で「階層リンク」
表示中のページ左上でページの階層を確認できますが、階層や文字数が多いと「…」で省略されます。
1-6-16.同期ブロック
異なるページ間でブロックの内容を同期できます。例えば、営業案件の概要をタスク管理画面にも同期させることで、情報を一元管理しながら重複作業と確認の手間を省けて効率的です。
- ブロックの作成で「同期ブロック」
- 赤枠ごとコピー&ペースト
同期を解除するには、選択したブロック右上「・・・」の「同期を解除する」でできます。
- (同期の解除)[Ctrl]+[Shift]+[G]
1-6-17.テーブル
シンプルな表を作ることができます。幅の変更・行と列の追加・見出しの作成などが可能で、例えば準備物や提案先の整理に役立ち、情報を視覚的にわかりやすく整理できます。
ブロックの作成で「テーブル」
フィルターや並び替えなど高機能に使うには、アクションメニュー「⋮⋮」の「データベースに変換」がおすすめです。
テキストの配置(中央揃えなど)は変更できません。
≫Notionのページでシンプルテーブルを最大限に活かす方法|Notion公式
1-6-18.データべース
様々な表示方法で見れるデータベース(高機能な表)を作ることができます。テーブル・ボード・カレンダーなど7種類のレイアウトから選ぶことができ、例えばプロジェクト管理やタスク管理など自由かつ高機能に使うことができます。
ブロックの作成で「データベース」
別ページで表示できる「フルページ」と、ページ内に埋め込んで表示できる「インライン」の2種類から選べます。

初心者は「フルページ」がわかりやすくておすすめですね。
1-6-19.データベースのリンクドビュー
既存データベースの情報を表示できます。データベース版の同期ブロックで、例えば案件管理のデータベースを必要に応じたフィルター・並び替えを設定して活用するなど、情報確認がしやすく作業効率も良いです。
- ブロックの作成で「データベースのリンクドビュー」
- 既存のデータベースを選択
1-6-20.画像(一部有料)
画像をアップロードまたはリンクを入力し、埋め込むことができます。例えば、議事録・提案資料などで読み手が理解しやすい画面を作れて、情報を伝えやすくなります。
アップロードの場合、1ファイルサイズ5MB以上(5GBまで)の画像の埋め込みは有料(プラスプラン以上)です。

データベースのギャラリービューで、画像を一覧表示もできますね。
1-6-21.Webブックマーク
Webページのブックマークを埋め込むことができます。横長の長方形に「タイトル・URL・画像」が表示され、例えば提案資料の参照元・プロジェクト管理のターゲット企業概要など、必要な情報にすぐたどり着けます。
他にも「メンション・URL・埋め込み(Notion上でWebサイトを閲覧)」も可能です。
1-6-22.動画(一部有料)
動画を埋め込むことができます。例えば、商品紹介・会社概要の動画など、商談中でもスムーズに動画を使った説明ができて読み手に理解を促しやすいです。
- ブロックの作成で「動画」を選択
- 「リンクを埋め込む(Youtube・Vimeoなど)」、または「アップロード」
アップロードの場合、1ファイルサイズ5MB以上(5GBまで)の画像の埋め込みは有料(プラスプラン以上)です。
1-6-23.オーディオ(一部有料)
オーディオ(音声)を埋め込めます。例えば、商談中に商品に関連する「音声」を再生して臨場感を高める・事務作業中にバックミュージックを再生する、など仕事の成果をあげやすい環境を整えることがでいます。
- ブロックの作成で「オーディオ」
- 「アップロード」でファイルを選択、または「リンクを埋め込む(SoundCloud・Spotifyなど)」
アップロードの場合、1ファイルサイズ5MB以上(5GB以下)のオーディオは有料(プラスプラン以上)です。
1-6-24.ファイル(一部有料)
ファイルを埋め込めます。埋め込んだファイルはクリックしてダウンロード(またはページを表示)でき、例えばWiki内に「見積書フォーマット」・「提案資料」など、誰でも関連資料にアクセスしやすく業務がはかどります。
- ブロックの作成で「ファイル」
- 「アップロード」、または「リンクを埋め込む(PDF・Googleドライブ・Googleなど)」
アップロードの場合、1ファイルサイズ5MB以上(5GB以下)のファイルは有料(プラスプラン以上)です。
1-6-25.PDF(一部有料)
PDFファイルを埋め込めます。PDF資料をNotion上で見れて、例えば商談中の提案資料・会議の報告資料など画面を切り替えずスムーズに見せることができ、要望の聞き取りや提案など重要なことに時間を使えます。
- ブロックの作成で「PDF」
- パソコン内の「ファイルを選択」してアップロード または 「URLを貼り付け」て「PDFを埋め込む」
1ファイルサイズ5MB以上は有料(プラスプラン)です。
1-6-26.埋め込み(一部有料)
様々なツール(500以上のアプリ・1,900以上のドメイン(Webページ))を埋め込むことができます。例えば、Miroで作成した提案先のマインドマップをGoogle Driveの提案状況(ワークシート)へ整理など、複数のツールを同時に閲覧・編集できて作業効率があがります。
- ブロックの作成で「埋め込み」
- 「リンクを貼り付け」、またはファイルを「アップロード」
ファイルをアップロードする場合、1ファイルサイズ5MB以上(5GB)は有料(プラスプラン以上)が必要です。
1-6-27.ボタン(一部有料)
ボタンを使い、定型作業を自動化できます。ブロックやページの追加・編集・通知の送信など可能で、例えばタスク管理・資料作成などに役立ち、作業効率があがります。
- ブロックの作成で「ボタン」を選択
- 「実行(+新規アクション)」で動作を設定
メール・Webhookを送信するには有料プラン(プラス以上)が必要です。
1-7-1.ブロックのカラー
ブロックの色(テキスト・背景)を変えられます。閲覧の邪魔にならない10種類の淡色を選べて、例えば議事録や提案資料など重要な部分を目立たせることができ、情報を視覚的にわかりやすく表示できます。
ブロック左端「⋮⋮([Ctrl]+[/])」の「カラー」で「テキストの色・背景色」を選択
以下10色から選べます(実際の色調とは異なります)。
| テキストの色 | 背景色 |
|---|---|
| 既定のテキスト | なし |
| グレー | グレー |
| ブラウン | ブラウン |
| オレンジ | オレンジ |
| 黄 | 黄 |
| 緑 | 緑 |
| 青 | 青 |
| 紫 | 紫 |
| ピンク | ピンク |
| 赤 | 赤 |
(最後に使った色)[Ctrl]+[Shift]+[H]
ボックス全体で背景色・テキスト色を2つ同時に設定できません。その場合はテキストの色を組み合わせます。
1-8-1.テキストのカラー
選択したテキストの色・背景色を組み合わせて変えられます。閲覧の邪魔にならない10種類の淡色を選べて、例えば議事録や提案資料など重要な部分を目立たせることができ、情報を視覚的にわかりやすく表示できます。
- テキストを選択
- 「A(文字色)」で10種類の色から選択
(最後に使った色):[Ctrl]+[Shift]+[H]
以下10色から選べます(実際の色調とは異なります)。
| テキストの色 | 背景色 |
|---|---|
| 既定のテキスト | なし |
| グレー | グレー |
| ブラウン | ブラウン |
| オレンジ | オレンジ |
| 黄 | 黄 |
| 緑 | 緑 |
| 青 | 青 |
| 紫 | 紫 |
| ピンク | ピンク |
| 赤 | 赤 |
ブロックの色と併用も可能です。
1-8-2.テキストの書式設定
テキストの書式を変更できます。例えば、提案資料で見出しや特に重要なポイントの文字デザインを変えるなど、読み手に情報を伝えやすいです。
- テキストを選択
- 書式を選択
| 選択項目 | 機能 | ショートカット |
|---|---|---|
| B | 太字 | Ctrl+B |
| i | 斜体 | Ctrl+I |
| U | 下線 | Ctrl+U |
| S | 取り消し線 | Ctrl+Shift+X |
| </> | コードに変換 | Ctrl+E |
| √X | 式に変換 | Ctrl+Shift+E |
「斜体」はフォントがデフォルトの日本語には見た目に変化がありません。
1-8-3.テキストにリンクを追加
選択したテキストにリンクを設定できます。関連するNotionページ・Webサイトを設定し、例えば議事録やタスク管理など関連情報にアクセスしやすい環境を作れます。
- テキストを選択して「リンクを追加」
- 「リンクを貼り付け」または「ページを選択」
[Ctrl]+[K]
1-9-1.データベースのビュー(レイアウト)(一部有料)
データベースの見方を7種類から選ぶことができます。複数の観点で考察したい複雑な管理に役立ち、例えば「プロジェクト管理・タスク管理」など必要に応じて表示方法の編集が可能です。
- データベース右上「…」の「レイアウト」で選択
または
- データベースの見出し下「+(ビューを追加)」
以下8種類のビューから選べます。
| レイアウト名 | 特徴 | Notion公式リンク |
|---|---|---|
| テーブル | 表形式で全情報の一覧表示に最適 | ≫テーブルビュー |
| ボード | 2軸のグループ分けと直感操作に最適 | ≫ボードビュー |
| タイムライン | 時間の長さの可視化に最適 | ≫タイムラインビュー |
| カレンダー | 日付ごとの表示に最適 | ≫カレンダービュー |
| リスト | シンプルな用途に最適 | ≫リストビュー |
| ギャラリー | 画像の一覧表示に最適 | ≫ギャラリービュー |
| チャート (一部有料) | グラフ化に最適 ※2つ以上の表は有料 | ≫チャートビュー |
| フォーム (一部有料) | フォームの入力を用いたデータベース作成が可能 ※送信ボタンの色など、詳細なカスタマイズは有料 | ≫フォーム |
1-9-2.データベースの表示方法
データベースを表示させる方法は2種類「インライン・フルページ」があります。用途に応じて変更でき、例えば仕事の準備・タスク管理など使い分けることができます。
- ブロックの作成で「データベース:インライン」「データベース:フルページ」を選択
- インラインデータベース名左端「⋮⋮」の「フルページに変換」
- フルページデータベース名右端「…」の「インラインに変換」
| 表示方法 | 特徴 |
|---|---|
| インライン | データベースをブロックに 埋め込んで表示している状態。 他のコンテンツとあわせて見る際に最適。 ページ切替の手間が省けます。 |
| フルページ | データベースを子ページとして 配置している状態。 単一のデータベースを全画面で確認でき 操作性が良い。初心者向け。 |
既存のデータベースからは、左端「⋮⋮」の「インラインに変換」「フルページに変換」で変更できます。
初心者は「フルページ」がおすすめです。ページの境目が分かりやすくておすすめです。
1-9-3.説明を追加
説明を追加し、データベースの概要を作成できます。例えば、何のデータベースか・運用ルールなどを見出し下に表示し、実務でデータベースを活用しやすい環境を作ることができます。
見出し上「説明を追加」から内容を入力
説明を入力後に「非表示」にもでき、ページをコンパクトに表示することも可能です。
1-9-4.ページの追加
データベース内に新たなページ(データ)を追加します。例えば、タスク管理・プロジェクト管理など、新たな情報を無限に格納できます。
- データベース右上「新規」
または
- データベース内「+(新規)」
他にもボタン(ページ追加の動作を割り当て)やテンプレート(「新規」の右側「▽」)でページを追加することも可能です。
1-9-5.ページを開く
データベース内のページ(データ)を開きます。例えば、タスク管理の詳細確認など、1データの情報を網羅的に確認したいときに一目で見れて作業性が良いです。
- (テーブルビュー)ページ名の右端「開く」をクリック
- (リストビュー)ページ名をクリック
- (ボード・カレンダー・ギャラリービュー)カード(四角い枠)をクリック
[Ctrl]+[クリック]で、ページを新しいタブで開けます。
1-9-6.プロパティの編集
データベース内のページに設定されたプロパティを編集できます。例えばタスクの時間や進捗など、必要な情報の記録と編集が可能です。
プロパティをクリックし、編集する
複数ページのプロパティを一括編集するには「テーブルビュー」などで複数のページを選択した状態で編集します。
1-9-7.ビューの追加
データベースのビューを新たに追加できます。
例えば、1週間でどの作業に時間を費やしているか振り返る・月間のスケジュールを確認するなど、頻繁に見るビューを1クリックで見れてスムーズに振り返りできます。
見出し下のビュー名右端「+ビューを追加」
1-9-8.プロパティの追加
データベース内のページに29種類のプロパティ(情報)を無限に追加できます。例えば、タスク管理で見積時間・期限・進捗など、必要なプロパティを組み合わせて様々な観点で業務を管理できます。
データベース見出し行の右端「+」 → プロパティの選択
プロパティは以下の29種類です。
| 種類 |
|---|
| AI要約 |
| AIカスタム自動入力 |
| AI翻訳 |
| AIキーワード |
| テキスト |
| 数値 |
| セレクト |
| マルチセレクト |
| ステータス |
| 日付 |
| ユーザー |
| ファイル&メディア |
| チェックボックス |
| URL |
| メール |
| 電話 |
| 数式 |
| リレーション |
| ロールアップ |
| 作成日時 |
| 作成者 |
| 最終更新日時 |
| 最終更新者 |
| ボタン |
| ID |
| GitHubプルリクエスト |
| Google Driveファイル |
| Figmaファイル |
| Zendeskチケット |
1-9-9.フィルターの設定
データベースにフィルターを設定し、条件を満たすページを表示できます。例えば、タスク管理で該当案件のページ・今日が期限のタスクなど、情報の確認と振り返りがスムーズにできます。
- データベース右上「フィルター」
- 「プロパティ」をクリックして「フィルター」
高度なフィルター(「AND」・「OR」を3階層まで組み合わせ可能)も作成できます。
1-9-10.並び替え
データベース内のページの順番を並び替えることができます。例えば、タスク管理で期限の近い順・プロジェクト管理の開始日順など、見やすい画面を作れます。
- データベース右上「並べ替え」
または
- プロパティ名をクリックし「昇順で並び替え」または「降順で並び替え」
レイアウト名の下に表示される「並び替え」から「並び替えを追加(複数条件の設定)」・「削除」ができます。
1-9-11.オートメーション(一部有料)
オートメーション(データベース上の作業を自動化)を作成できます。「トリガー(きっかけ)」と「アクション(動作)」を設定し、例えば担当者が自分に編集されたらSlack通知を送信・進捗が完了になったら後続のタスクを追加(有料)など、抜け漏れと作業が減り業務効率があがります。
- データベース右上「⚡(オートメーション)」
- 「名称」「トリガーを追加」「アクションを追加」して「保存」
料金プランによる選択できる「アクション」が異なります。本格的に自動化させたい場合には、有料プランが必要ですが、テンプレートに含むオートメーションの利用は無料プランでも可能です。
| 料金プラン | アクション |
|---|---|
| 無料 | Slack通知を送信 |
| 有料 (プラス以上) | ・プロパティを編集 ・ページを追加 ・ページを編集 ・通知を送信 ・メールを送信 ・webhookを送信 ・変数を定義 |
アクションの発生条件に、トリガーの「すべて」または「いずれか」の発生時から選択できます。
1-9-12.データベースを検索
データベースのページ名・プロパティ項目を検索できます。例えば、タスク管理Aプロジェクト案件の次のタスクを一覧で知りたいなど、特定のデータべース内に絞って情報を検索でいて、探す手間が省けて効率的です。
データベース右上「🔍(検索)」
(データベースのフルページ表示中)[Ctrl]+[F]
「非表示のプロパティ」「各ページ内のコンテンツ」は検索対象外です。ページ内のコンテンツはワークスペースの検索(フィルターでデータベースを設定がおすすめ)で見つかります。
1-9-13.ビューのオプション
ビューのオプションを設定できます。例えば、タスク管理のサブアイテム・依存関係・タスクデータベース・ロックなど、細かな表示方法を変えて独自に操作しやすいページを作れます。
データベース右上「・・・」
以下の14項目を設定できます。
- ビュー名・アイコン・説明
- レイアウト
- プロパティ
- フィルター
- 並べ替え
- グループ
- オートメーション
- カスタマイズ
- サブアイテム
- 依存関係
- タスクデータベース
…Notionホームに自分のタスクを表示・スプリントで管理などが可能 - その他、おすすめプロパティ(AI・外部接続(他ツール連携))
- 読み込み制限
…「グループ」を設定すると設定可能。 - データベースをロック
- ビューのリンクをコピー
- ビューを複製
- ビューを削除する
- データベースを削除する
1-9-14.テンプレートの登録
データベース内で使えるページのテンプレートを作成できます。例えば、タスク管理で定期作業・議事録のフォーマットなど、抜け漏れを防ぎつつ作業効率をあげられます。
データベース右上「新規」の右「▽」で「+新規テンプレート」
以下6つの操作も可能です。
- 順番の入れ替え
- 繰り返し
…毎日・毎週・毎月・毎年・オフ - デフォルトに設定
- 編集
- 複製
- 削除
1-9-15.データの計算
データベースのページ数を自動計算させて表示できます。例えば、タスク管理で作業数・今日やる作業の合計見込時間など、業務の準備と振り返りに役立ちます。
データベース下「計算」
計算方法は以下3種類(9項目)から選べます。
- なし
- カウント
- 100以上の数字を99+として表示
- すべてカウント
- 値の数をカウント
- 一意の値の数をカウント
- 未入力をカウント
- 未入力以外をカウント
- 割合
- 未入力の割合
- 未入力以外の割合
1-9-16.レイアウトのカスタマイズ
データベースのページで表示するレイアウトを詳細に変更できます。プロパティの位置を4か所(見出し・プロパティグループ・例えばタスク管理・ドキュメント管理など、用途に応じたページの配置が可能で、見やすく役立ちます。
- データベース内のページで、見出し名の上「レイアウトをカスタマイズ」
または
- データベース内のページ右上「…」の「レイアウトをカスタマイズ」
編集できる内容は以下の通りです。
- ページ設定
- コメント(ページ内)
…常に表示・最小化 - コメント(画面上部)
…常に表示・最小化 - プロパティアイコンを表示する
- コメント(ページ内)
- Heading(見出し)
- 固定表示するプロパティ(最大4つ)
- プロパティグループ
- セクションを追加
…プロパティ群を作成し、折りたたむことができます。 - セクションの名前を変更
- セクションの移動
- セクションの削除
- プロパティの並び替え
- プロパティの表示設定
…常に表示・未入力時は非表示にする・常に非表示にする
- セクションを追加
- ページに追加
…プロパティを1セクションとして協調して表示できます。 - パネルに追加
…プロパティを詳細パネル内で表示できます。表示する頻度が低いプロパティはパネルに集約すると、ページ内が見やすくて便利です。
詳細パネルはPCだとページ右上のマークから、モバイルアプリだと見出し下「詳細を表示する」で閲覧できます。

使用頻度の高いものから、見出し・プロパティグループ・ページに追加・パネルに追加の準備で設定するとい使いやすいですね。
1-10-1.説明を追加
Wikiページの説明をページ名の下に表示できます。例えば、ページ概要・運用ルールなどを書くことができ、初見でも活用しやすい環境を作れます。
データベースに説明を追加と操作方法は同じです。
1-10-2.ビューの追加
Wikiのビューを追加(変更)できます。例えば、カテゴリごとのページ数を確認・テーブルビューで並び替えなど、情報を使いやすくなります。
操作方法はデータベースのビューを追加と同じです。
1-10-3.検索
Wiki内の情報に絞って検索できます。検索時のフィルターを表示中のWikiに設定した状態で利用でき、例えば業務マニュアルを調べるなど、必要な情報を見つけやすくて作業効率があがります。
Wiki右上「🔍検索」
ワークスペース全体の検索と同様に、ページ内のコンテンツ(文章)も検索対象です。
1-10-4.有効期限
Wikiの子ページに「有効期限」プロパティを設定できます。Wiki限定の機能です。例えば、業務マニュアルが最新の内容か一目でわかり、間違った情報の共有を防げて業務効率と生産性があがります。
- ページ内見出し下「有効期限」
または
- プロパティ「有効期限」
有効期限が切れたページはマークがグレーに変化し、ページオーナーには受信トレイに通知が届きます。
2-1.サイドバーの表示(非表示)
サイドバーの表示・非表示を変えられます。Notionに慣れたら非表示にしておくとエディター(ページ)が広くなり、一画面で見える情報量が増えて作業効率があがります。
- (表示)画面左上「≡(>>)」
- (非表示)画面左上「<<」
[Ctrl]+[¥]
2-2.検索
ワークスペース全体を対象に検索できます。ページ内の検索やデータベースの検索と違いページ内のコンテンツまで検索対象のため、案件Aの得意先担当者・商品Bの市場動向など、キーワードを使って情報を効率的に探すことができます。
サイドバー上部「🔍検索」
検索ボックス右部「≡(フィルターを表示)」で以下6つの絞り込み検索も可能です。
- 並べ替え
…一致度の高い順・最終更新日の新しい(古い)順・作成日の新しい(古い)順 - タイトルのみ検索
- 作成者
- チームスペース
- ページ内
- 日付
[Ctrl]+[K](または[Ctrl]+[P])
2-3.テンプレート(一部有料)
Notionまたは他ユーザーが作ったテンプレートを使えます。データベースのテンプレートとは異なり、ページ全体の(設計と構築がされた)テンプレートで、例えばタスク管理・Wikiなど初心者でもすぐ実務に活用できて効果的です。
一部のテンプレートは有料で販売されています。
≫マーケットプレイスでテンプレートを見つける|Notion公式
2-4.インポート
外部のデータやツールをNotionへインポート(移行)できます。様々なファイル形式の情報を一元管理でき、例えばタスク管理・ドキュメント管理など過去の情報も全てNotionへ集約できます。
- サイドバー内「設定」の「インポート」で他のアプリ・ファイルを選択
- ブロックの作成でインポート対象のブロックを選択
2-5.ゴミ箱
削除したページはゴミ箱に移動されます。一定期間内であればページとして復元も可能で、例えばWiki・ドキュメント管理など間違って削除したページを確認・復元できて安心です。
操作方法はページ内のゴミ箱内を確認と復元と同じです。
2-6.前のページに戻る・進む
直前に操作していたページに戻る(進む)ことができます。特にNotion初心者はページが切り替わり今の場所を見失っている場合に効果的で、直前のページに戻ることができます。
(Notionアプリ内)ページ左上「←」「→」
- (戻る)[Ctrl]+「[」
- (進む)[Ctrl]+「]」
2-7.操作を元に戻す・進める
PCの操作と同様に、直前の操作を元に戻す(進める)ことができます。例えば、ブロックやプロパティの編集など、誤操作を簡単に取り消すことができて安心です。
- ページ右上「…」の「元に戻す」
または
- (Notionアプリ上)[Alt]の「編集」にある「元に戻す」または「やり直し」
- (元に戻す)[Ctrl]+[Z]
- (やり直し(進める))[Ctrl]+[Y]
「トグルの開け閉じ」は「元に戻す」「進める」で操作できません。
2-8.タブの操作
Webブラウザのように、タブで複数のNotionページを表示できます。頻繁に使うページをタブで表示させておくと、ページを開く・切り替えるなどの手間が省けて、作業効率があがります。
- タブの追加
…画面左上「+」でページを選択・またはページの新規作成
…または、ページブロックを[Ctrl]+[クリック] - タブの移動
…ドラッグ&ドロップ - タブを右クリックして選択
- タブを再読み込み
…画面の接続が遅い、同期されない場合に効果的 - タブを複製
…同じページを別のタブで複製して表示できます。 - タブを固定表示
- タブを新しいウィンドウに移動
- 最後に閉じたタブを開く
- タブを閉じる
…画面上部のタグ右部「×」 - 他のタブを閉じる
…固定表示・表示中のタブ以外を全て閉じます - 左のタブを閉じる
- 右のタブを閉じる
- タブを再読み込み
- (タブの追加)[Ctrl]+[T]
- (タブを再読み込み)[Ctrl]+[R]または[Ctrl]+[Shift]+[R]
- (タブを閉じる)[Ctrl]+[W]
- (表示するタブの切替)右に移動[Ctrl]+[Tab] 左に移動[Ctrl]+[Shift]+[Tab]
タブの複数選択はできませんので、ご注意ください。

タブはいくつでも追加できますが、メモリの消費・見やすさを考慮して6~7つまでがおすすめですね。
2-9.ショートカットキー
Notionではショートカットキーが豊富にあります。マウスやタッチパッドに移動して操作する手間が省けて、作業効率があがります。
有効なショートカットは下記のとおりです。(Macをお使いの場合は、[Ctrl]を[Cmd]・[Alt]を[Option]に置き換えてお使いください。)
| 操作 | ショートカットキー |
|---|---|
| 新たなページを作成 | [Ctrl]+[N] |
| 新しいNotionウィンドウを開く | [Ctrl]+[Shift]+[N] |
| リンクを新しいタブで開く | [Ctrl]+[クリック] |
| リンクを新しいウィンドウで開く | [Alt]+[Shift]+[クリック] |
| 新しいタブを作成 | [Ctrl]+[T] |
| 現在のタブを削除 | [Ctrl]+[W] |
| ワークスペース全体を検索 | [Ctrl]+[P] [Ctrl]+[K] |
| ページのリンクをコピー | [Ctrl]+[L] |
| 1つ上の階層のページへ移動する | [Ctrl]+[Shift]+[U] |
| ページを1つ戻る | [Ctrl]+[ [ ] |
| ページを1つ進む | [Ctrl]+[ ] ] |
| データベースで、次のページに移動 | [Alt]+[K] |
| データベースで、前のページに移動 | [Alt]+[J] |
| 表示モード(ダーク・ライト)を切り替える | [Ctrl]+[Shift]+[L] |
| サイドバー(左)を表示・非表示 | [Ctrl]+[¥] [Ctrl]+[\] |
| サイドバー(右)を表示・非表示 | [Ctrl]+[Shift]+[¥] [Ctrl]+[Shift]+[\] |
| ページの移動 | [Ctrl]+[Shift]+[P] |
| ページの共有・Web公開 | [Ctrl]+[Shift]+[O] |
| ページをお気に入りに追加(削除) | [Ctrl]+[Alt]+[Shift]+[F] |
| ページ・ブロックを複製する | [Ctrl]+[D] [Alt]を押しながらブロックをドロップ&ドロップ |
| ページ・リンクをサイドピークで開く | [Alt]+[クリック] |
| 選択したテキスト・ブロック・データを削除する | [Delete] [Back Space] |
| 画面の拡大 | [Ctrl]+[+] |
| 画面の縮小 | [Ctrl]+[-] |
| ブロックを1つ上に移動 | [Ctrl]+[Shift]+[↑] |
| ブロックを1つ下に移動 | [Ctrl]+[Shift]+[↓] |
| テキストにコメントを追加 | [Ctrl]+[Shift]+[M] |
| 最後に使った色を設定 | [Ctrl]+[Shift]+[H] |
| テキストにリンクを追加 | [Ctrl]+[K] |
| テキストを太字にする | [Ctrl]+[B] |
| テキストを斜体にする | [Ctrl]+[I] |
| テキストに下線をつける | [Ctrl]+[U] |
| テキストに取り消し線をひく | [Ctrl]+[Shift]+[S] [Ctrl]+[Shift]+[X] |
| テキストをコードとしてマーク | [Ctrl]+[E] |
| 数式を作成する | [Ctrl]+[Shift]+[E] |
| ・サイドピークを閉じる ・ページでカーソルのあるブロックを選択・解除 ・データベースでカーソルのあるプロパティの選択 ・データの選択・解除 | [Escape] |
| 絵文字を呼び出す(絵文字ピッカー) | [:]+[絵文字の名前] |
| インデントを下げる | [Tab] |
| インデントを上げる | [Shift]+[Tab] |
| 見出し1を作成 | [Ctrl]+[Shift]+[1] |
| 見出し2を作成 | [Ctrl]+[Shift]+[2] |
| 見出し3を作成 | [Ctrl]+[Shift]+[3] |
| チェックボックスを作成 | [Ctrl]+[Shift]+[4] |
| 箇条書きリストを作成 | [Ctrl]+[Shift]+[5] |
| 番号付きリストを作成 | [Ctrl]+[Shift]+[6] |
| トグルリストを作成 | [Ctrl]+[Shift]+[7] |
| コードブロックを作成 | [Ctrl]+[Shift]+[8] |
| ・新規ページを作成 ・選択したブロックをページに変換 | [Ctrl]+[Shift]+[9] |
| ・ブロック内の全テキストを選択 ・全ブロック・データベースを選択 | [Ctrl]+[A] |
| 選択した画像を全画面表示・解除 | [スペース] |
| カーソルの移動、別ブロック・データの選択 | [矢印] |
| 選択範囲を広げる | [Shift]+[矢印] |
| カーソルとクリック間にあるすべてのブロックを選択する | [Shift]+[クリック] |
| ブロック全体を選択する | [Alt]+[Shift]+[クリック] |
| ブロックのアクションメニューを開く | [Ctrl]+[/] |
| ページ内のトグルを全て開く(閉じる) | [Ctrl]+[Alt]+[T] |
| ・選択したデータ(ページ)を開く ・トグルを開く・閉じる ・チェックボックスにオン・オフ | [Ctrl]+[Enter] |
| メンション(ユーザー・ページ・日時)、リマインダー | [@] |
| ・ページをリンク ・サブページを追加する ・新規ページを追加する | [ [[ ] |
| ・ページをリンク ・サブページを追加する ・新規ページを追加する | [+]+[キーワード] |
| ワークスペース[数字]番目に移動 | [Alt]+[Shift]+[数字] |
| 更新一覧を開く・閉じる | [Ctrl]+[Alt]+[U] |
| チームスペース一覧を開く・閉じる | [Ctrl]+[Alt]+[A] |
| 区切り線を作成 | [-]+[-]+[-] |
ブラウザでに利用時(Google Chromeなど)や、PCにショートカットキーを独自に割り当てている(フォルダを開くなど)場合、ショートカットキーが動作しない場合があります。
2-10.マークダウン記法
マークダウン記法が使えます。シンプルな記号を使って手軽に文章の見た目を整えられる書き方で、例えばチェックボックス・見出し・太字など、数文字のキーボード入力で書式を変更できて作業効率があがります。
有効なマークダウン記法は以下の通りです。
| 操作 | マークダウン |
|---|---|
| 太字 | [**]+[テキスト]+[**] |
| 斜体 | [*]+[テキスト]+[*] |
| 取り消し線 | [~]+[テキスト]+[~] |
| 箇条書きリスト | [*]+[Space] [+]+[Space] [-]+[Space] |
| チェックボックス | [ [ ]+[ ] ]+[Space] |
| 番号付きリスト | [1.]+[Space] [a.]+[Space] [i.]+[Space] |
| 大見出し(見出し1) | [#]+[Space] |
| 大見出し(見出し2) | [##]+[Space] |
| 大見出し(見出し3) | [###]+[Space] |
| トグルリスト | [>]+[Space] |
| 引用 | [“]+[Space] |
| インラインコード | [`]+[テキスト]+[`] |
2-11.お問い合わせ(一部有料)
Notionへお問い合わせが可能です。例えば、コンテンツの復元・操作・不明点などを聞くことができ、時間をかけずに悩みを解決しやすいです。
- Notionアプリ右下「Notion AI」の右上「…」で「Notionのサポート受ける」
- Notionヘルプセンター下部の「メールで問い合わせる」
有料プランだと優先サポートを受けることができ、迅速な回答を期待できます。

フリープランだと、5営業日目の早朝に返事が届いた(2023年7月時点)ので、返答までに約1週間かかりましたね。
2-12.Notion AI(有料)
チャット感覚でNotion AIを活用できます。例えばタスク管理・Wikiなど、知りたい情報を質問することで、指定されたページ・連携ツール・AIの知識を参考に、情報を知りたい際に役立ちます。
有料ですが、初回20回までは無料で試すことができます。
- サイドバー「Notion AI」
[Ctrl]+[J]
操作内容は以下の通りです。
- チャット履歴
- 新規チャット
- メニュー
- チャット履歴を表示
- Notionのサポートを受ける
- その他のヘルプ
- 検索範囲
…アクセス可能なすべての範囲・ワークスペース・AIの知識・Notionヘルプセンター・チームかページを選択 - ファイルを添付
- メンション
他に、ページ(AIブロック)・データベース(AIプロパティ)でもAI機能を活用できます。
2-13.ホーム
ワークスペース全体の重要なコンテンツをホームでまとめて確認できます。8種類(設定・あいさつ・最近のアクセス・今後のイベント・マイタスク・データベースビュー・使い方のヒント・おすすめのテンプレート)の操作が可能で、例えばタスク管理・プロジェクト管理など、複数のデータベースにある自身のタスクを横断して表示できて抜け漏れを防げます。
- サイドバー「ホーム」
操作は以下の8種類が可能です。
- 設定
…ページ右上「…」- デフォルトページを変更
- 表示するウィジェット
- あいさつ
…ニックネームを変更できます。 - 最近のアクセス
…最大20ページ表示できます。 - 今後のイベント
…Notionカレンダー(Googleカレンダーと連携が必要)と連携して、スケジュールを表示できます。 - マイタスク
…異なるデータベースのタスクを一元管理できます。 - データベース
…頻繁に見るデータベースを1つ選んで表示できます。 - 学習(使い方のヒント)
…Notionヘルプページの一部が抜粋されて表示しています。 - おすすめのテンプレート
…Notionテンプレートの一部が抜粋されて表示しています。
マイタスクには、対象のデータベースをビューのオプションから「タスクデータベース」に変換する必要があります。
3-1.別のアカウントを追加
異なるメールアドレスで新たなアカウントを追加できます。ログアウトなしに別アカウントに移動して操作でき、例えば仕事・プライベート・副業など異なる用途でも併用できて便利です。
サイドバー最上部「アカウント名」の「別のアカウントを追加する」
ショートカットキーでワークスペース(アカウント)の切替も可能です。
3-2.ワークスペースへの参加・新規作成
ワークスペースを新たに作る(参加する)ことができます。用途やチームに応じてワークスペースを分け、例えばプライベート・仕事・副業など所属に分けて権限や運用方法を管理できて便利です。
サイドバー最上部「アカウント名」のメールアドレス右部「…」から「ワークスペースへの参加・新規作成」
Notionの料金はワークスペースごとに発生する点にご注意ください。
3-3.受信トレイ
受けた通知を受信トレイで見ることができます。通知・Wikiの有効期限切れ・ワークスペース内のすべての更新などを選び、抜け漏れを防ぐことができます。
サイドバー上部「受信トレイ」
リマインダー通知・Wikiの有効期限切れ・編集履歴を見れます。
[Ctrl]+[Alt]+[U]
3-4.チームスペース一覧の確認
ワークスペース内にあるチームスペースを一覧で見ることができます。一覧の右上「>>」でサイドバーに固定表示もでき、例えばチーム利用・企業利用時など複数のグループに分けて利用する際に、ワークスペースの全体像を把握するのに役立ちます。
[Ctrl]+[Alt]+[A]
「参加中のチームスペース」「その他のチームスペース」に分かれ、チームスペース名の左「>」で配下のページを開くこともできます。

以前はサイドバー上部に「チームスペース一覧」の項目がありましたが、今はショートカットキーで操作する方法でしか表示できなくなりました。
3-5.マイアカウント
自身のアカウント情報を設定できます。4項目(プロフィール・アカウントのセキュリティ・サポート・デバイス)の設定ができ、例えば「サポートアクセス」はNotionにアクセス権を付与することで有事の際にコンテンツの復元を相談でき、トラブル時のリスク回避ができます。
サイドバー「設定」の「マイアカウント」
設定内容は以下の通りです。
- プロフィール
…表示名・画像を追加・ポートレートを作成(Notionフェイス) - アカウントのセキュリティ
…メールアドレス・パスワード・二段階認証・パスキー - サポート
…サポートアクセス、自分のアカウントを削除する - デバイス
…すべてのデバイスからログアウト、デバイス管理
3-6.個人設定
Notionを使いやすく設定できます。4項目(個人設定・起動・日付と時刻・プライバシー)の設定ができ、例えば画面の明るさ・サイドバーのトップページ・リンクの開き方など、Notionを使いやすい環境を作れて作業効率があがります。
サイドバー「設定」の「個人設定」
設定内容は以下の通りです。
- 個人設定
…表示設定(システム設定・ライト・ダーク)・リンクをデスクトップアプリで開く - 起動
…起動時に開くページを設定(4種:ホーム・最後の閲覧したページ・サイドバーのトップページ・Notion AI) - 日付と時刻
…現在地からタイムゾーンを自動的に設定する(有無)、タイムゾーンの選択 - プライバシー
…Cookieの設定(プリファレンス、分析、マーケティング)・自分の閲覧履歴を表示(記録する、しない)プロフィールの表示(有無)
3-7.通知設定
通知に関する設定ができます。3項目(通知設定・Slack通知・メール通知)の設定ができ、例えばチーム利用時など変更点や業務の進捗を常に把握できて、確認の手間が省けます。
サイドバー「設定」の「通知設定」
設定内容は以下の通りです。
- 通知設定
…モバイルでのプッシュ通知(有無)(モバイル、デスクトップ)、 - Slack通知
…Slack通知(アカウントを追加と選択・オフ) - メール通知
…ワークスペース内のアクティビティ(有無)・常にメール通知を送信(有無)・ページの更新(有無)・ワークスペースダイジェスト(有無)、お知らせと最新情報メール
3-8.自分のコネクト
Notion外のツールとの連携について確認と設定ができます。ツールごとに埋め込み・同期データベース・オートメーション・Notion AIなどで連携でき、例えば他ツールの内容をNotion上で表示・他ツールに通知・AIで読み込みなど、Notionにできることが広がります。
サイドバー「設定」の「自分のコネクト」
以下の確認と設定をできます。
- 自分のコネクト
…連携済みツールの確認・別のアカウントを接続・アカウントの接続を解除 - 新しいコネクトを見つける
…例えばDropbox・Asana・Gmailなど、主要なツールと接続
他にもインテグレーションギャラリーから見つける・自分でインテグレーションを作ることもできます。

例えば私は、類似ツールだとAsana・Evernote、よく使うものだとZoom・Dropbox・Google Drive、素早いメモに役立つMemo Notionなどを使っています。
3-9.言語と地域
言語と地域を設定できます。世界各地の文化にあわせて使いやすく設定でき、例えば多国籍の社員がいる企業利用時などで役立ちます。
サイドバー「設定」の「言語と地域」
以下の内容を設定できます。
- 言語
…15種類(英語(米国)・韓国語・日本語・フランス語・ドイツ語・スペイン語(スペイン)・スペイン語(中南米)・ポルトガル語(ブラジル)・フィンランド語・デンマーク語・オランダ語・ノルウェー語・スウェーデン語・簡体字中国語・繁体字中国語) - 週の始めを月曜日にする(有無)

機能のアップデートが実施された際に、自動的に言語が英語に切り替わることがあります。言語を再設定すると、元に戻ります。
3-10.プランをアップグレード(有料)
有料プランにアップグレードできます。Notionの料金プランは誰でもフリー(無料)プランから始まり、必要なタイミングで使いたい機能に応じて3種のプランと追加機能「Notion AI」にアップグレードでき、仕事に役立ちます。
サイドバー内「設定」の「プランをアップグレード」
選べるプランは以下3プランと追加機能です。
- プラスプラン
…月額1,650~2,000円/人で、チーム利用とゲスト人数増加・オートメーション・履歴日数・ファイルサイズ制限などを追加でき、個人~少人数のチーム利用向けプラン - ビジネスプラン
…月額2,500~3,000円/人で、ゲスト人数増加・セキュリティ(SAML SSO)・プライベートチームスペースなどを追加でき、チーム~企業利用向けプラン - エンタープライズプラン
…月額3,300~4,150円/人で、高度なセキュリティ管理を追加でき、企業向けプラン - Notion AIをプランに追加
…上記3プランに追加料金を月額1,350~1,650円/人で、Notion内に組み込まれたAI機能を無制限に利用できる、検索・文章作成・分析・チャットなどが使える個人~企業向けプラン
料金はワークスペースごとのメンバー数ごとに発生し、オーナーが支払う必要があります。
3-11.ワークスペースの設定(一部有料)
ワークスペース全般の設定ができます。例えば、チーム利用時に許可されたメールドメイン設定で社内メンバーが利用しやすい環境を作れます。
サイドバー「設定」の「設定」
設定内容は以下の通りです。
- ワークスペースの設定
…ワークスペース名・アイコン(画像) - パブリック設定
…許可されたメールドメイン・コンテンツをエクスポート(PDFは有料)・メンバーをエクスポートする(有料)・アナリティクス・ワークスペース全体を削除する
一部の環境(オーナー権限ではない、など)では、これらの設定が表示されません。

以前あった項目「ドメイン」「パブリックホームページ」は設定の「サイト」に移動しています。
3-12.チームスペースの設定(一部有料)
チームスペース全般の設定ができます。例えば、チーム利用時にメンバーの権限を設定するなど、Notionを運用しやすい環境が作れます。
サイドバー「設定」の「チームスペース」
設定内容は以下の通りです。
- デフォルトチームスペース
- チームスペースの作成をワークスペースオーナーのみに制限する
- チームスペースの管理
…新規チームスペースの作成・チームスペースの検索・アクセス権限(オープン、クローズド、プライベート(有料))・メンバーを追加・チームスペース設定・チームスペースを複製・チームスペースから退出・チームスペースをアーカイブ
3-13.ユーザー設定(一部有料)
メンバーに関する設定ができます。例えば、チーム利用を始めるときの招待や権限設定ができ、本格的な社内利用の準備が整います。
サイドバー「設定」の「ユーザー」
以下を設定できます。
- メンバー追加用の招待リンク
- メンバーを追加する
- メンバーの管理
…ユーザー・チームスペース・グループ・ロール(ワークスペースオーナー・メンバー(有料))・ワークスペースから退出 - ゲストの管理
…ユーザー・アクセス・管理者にアップグレード・ワークスペースから削除 - グループの管理
…グループ・チームスペース・メンバー・名前の変更・グループからチームスペースを作成・削除
≫メンバー・管理者・ゲスト・グループの追加|Notion公式

以前は「メンバー」という項目で表示されていました。
3-14.セキュリティとデータ(有料)
セキュリティの設定が可能です。全て有料で、例えばチーム利用時に社内でNotionページを悪用したり不本意な使用によるリスクを回避できるなど、セキュリティ対策が可能です。
サイドバー内「設定」の「セキュリティとデータ」
設定内容は以下の通りです。
- 一般(セキュリティ)
- サイトとフォームのWeb公開を無効にする
- 他のワークスペースへのページの複製を無効にする
- エクスポートを無効にする
- メンバーやゲストの招待(セキュリティ)
- メンバー以外からのページへのアクセスリクエストを許可する
- メンバーによるページへのゲストの招待を無効にする
- メンバーによるゲスト追加のリクエストを許可する
- メンバーが他のメンバーの追加をリクエストできるようにする
- ワークスペースメンバーとしての追加リクエストをすべてのユーザーに許可する
- データ保持
- ゴミ箱に移動したページを削除するまでの期間
- ゴミ箱から削除したページを保持する期間
3-15.認証とプロビジョン(ほぼ有料)
認証とプロビジョンによるセキュリティ対策ができます。全て有料で、主に4つの設定(ドメイン管理・ユーザー管理・SAMLシングルサインオン(SSO)・SCIMプロビジョニング)ができ、高度なセキュリティ管理に役立ちます。
サイドバー内「設定」の「認証とプロビジョン」
設定内容は以下の通りです。
- ドメイン管理(有料)
- 検証済みドメイン
- ワークスペースの作成
- ワークスペースの申請
- ユーザー管理(有料)
- 管理対象ユーザーダッシュボード
- プロフィール情報の変更を管理対象のユーザーに許可する
- 外部ワークスペースへのアクセス
- 管理対象のユーザーがサポートアクセスを許可できないようにする
- セッション時間
- すべてのユーザーをログアウトする
- すべてのユーザーのパスワードをリセットする
- SAMLシングルサインオン(SSO)(有料)
- SAML SSOを有効にする
- ログイン方法
- アカウントの自動作成
- リンクされたワークスペース
- SCIMプロビジョニング(有料)
- SCIMトークン
- セットアップ情報
…ワークスペースIDの確認
3-16.コネクト(一部有料)
ワークスペース全体のコネクト(外部ツールとの連携)を管理できます。自分だけのコネクトは別ページで管理できます。例えば、チーム利用時にメンバーが連携するツールを確認できるなど、セキュリティ対策が可能です。
サイドバー内「設定」の「コネクト」
設定内容は以下の通りです。
- メンバー
- メンバーによるコネクトの追加を制限する(有料)
- オートメーションでWebhookを許可する(有料)
- すべてのコネクトを確認
…ユーザーとアクセス接続の解除
- ワークスペース
- 新しいコネクトを見つける(一部有料)
以上がNotionにできる全ての機能と設定です。

一度に全ての機能を使いこなすのは難しいので、まず1つの用途で使い始めると良いです。
Notionにできないこと
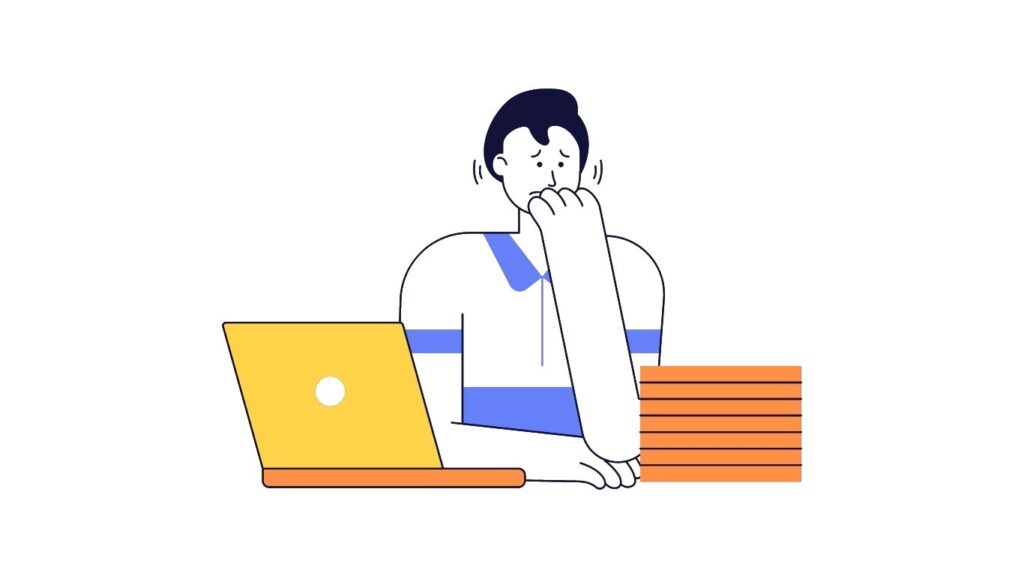
Notionは様々な機能があり、操作を組み合わせてあらゆる用途に使える一方、できないこともあります。
例えば以下の操作はできません。
- オフライン時のページ読み込み/呼び出し
- 無料プランで1ファイルサイズ5MB以上の埋め込み
- 無料プランでプロパティを編集するオートメーションの作成
- モバイルアプリで列ブロックの使用
- 文字数の表示
- 手書きのメモ
- カレンダーで「週」「月」以外の表示
ほとんどの機能は代替操作で解決できますが、一部の機能(無料プラン・モバイル利用時など)は使えない点に注意しましょう。

特にモバイルアプリにできないことが多く、フル活用にはパソコンの利用が必須ですね。
Notionの便利な使い方と活用事例
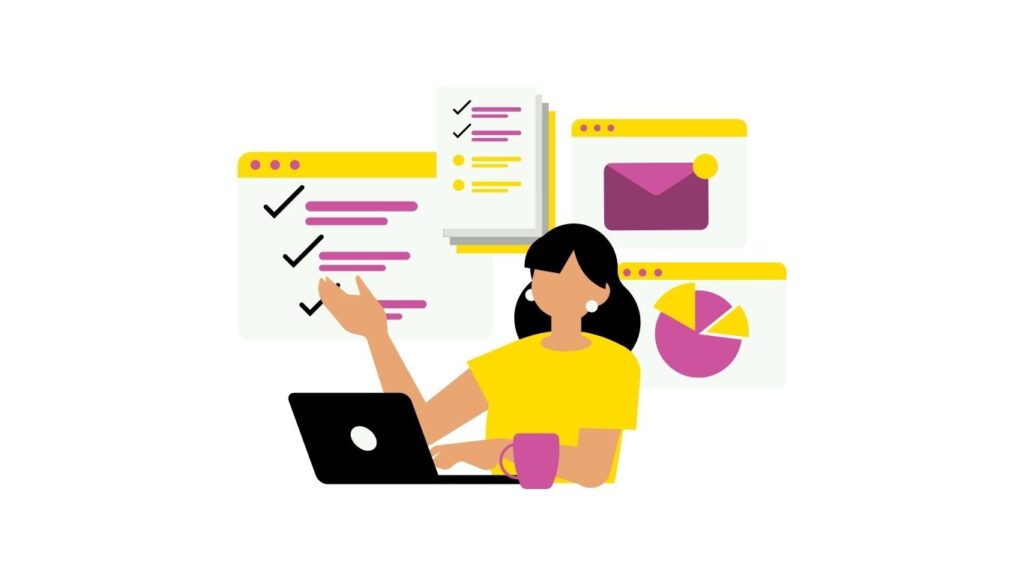
Notionの活用方法は、ページを自由に構築して個人利用からチーム利用まで、ビジネス・プライベートなど様々なシーンで役立ちます。
用途が幅広くあらゆる形式の情報を埋め込むことができ、他ツールとも連携できて情報の一元管理(ツールの集約)も可能です。
例えばビジネスパーソンが活用する方法は以下の9つです。
- 仕事の準備と振り返り
…ページやデータベースに昨日の業務を振り返り内省し、今日やる業務を書き出してモチベーションをあげます。 - タスク管理【おすすめ】
…スケジュール管理・時間管理・プロジェクト管理・仕事の準備と振り返りにつながる、基点となるデータベースとして活用できます。
≫Notionでタスク管理する方法 - スケジュール管理
…開始日時がきまったタスク(会議・商談など)を、カレンダー・タイムライン(ガントチャート)上で見やすく配置します。 - 時間管理
…タスクごとの見積時間・実績時間を記録し、稼働時間中にできる作業の見積精度をあげます。振り返りの準備にもなります。 - プロジェクト管理
…案件の進捗をボード・テーブルなど見やすい形式で可視化します。重要度・予算などの情報も追加すると、優先度が一目でわかります。 - メモ【おすすめ】
…マルチデバイス対応で、保存ボタンがなく記入した時点で同期される点が魅力です。オフライン環境でも記録できます。 - 情報整理と保管【おすすめ】
…ページやデータベースに情報を格納し、必要なときにアクセスしやすい環境をつくります。リンク機能や他ツールと連携することで一元管理できます。 - 資料の作成と共有
…ページに提案資料や議事録を作成し、必要なときにどこでも見れます。 - アイデア出し
…アイデア出しなどチームの共同作業に使えます。Notion AIでたたき台を簡単に作れます。
他にもプライベート利用だと、ニュース記事の保存・家計簿・読書記録などにも活用できます。ビジネス利用だと世界中の大企業からベンチャー企業に活用されています。企業別の活用事例は下表の通り「情報の共有」が最多です。
| 活用方法 \ 企業 | 主業態 | 社内wiki | 議事録 | プロジェクト管理 | タスク管理 | ドキュメント共有・管理 | ホームページ | スケジュール管理 | ナレッジベース | 提案資料 | 情報収集・整理 | 他 | 事例 |
|---|---|---|---|---|---|---|---|---|---|---|---|---|---|
| ノースサンド | コンサル | ● | ● | ● | ● | オンボーディング | 参照リンク | ||||||
| GMOペパボ | webサービス | ● | ● | ● | 人材管理 目標管理 | 参照リンク | |||||||
| Takram | 企業プロダクト デザイン | ● | ● | ● | ● | ● | 人材管理 | 参照リンク | |||||
| SmartNews | ニュース配信 | ● | ● | ● | ● | 参照リンク | |||||||
| UPWARD | 営業DXツール | ● 会社概要 | 参照リンク | ||||||||||
| 三菱重工 | 業務デジタル化 | ● | ● | ● | 参照リンク | ||||||||
| 梓設計 | 組織設計 | ● | ● | ● | オンボーディング | 参照リンク | |||||||
| @nifty | Webサービス | ● | ● | ● | 参照リンク | ||||||||
| hacomono | 店舗向けSaaS | ● | ● | ● | ● | お客様ページ | 参照リンク | ||||||
| PKSHA | AI SaaS開発 販売 | ● | ● | 会議資料 共有資料 顧客管理 | 参照リンク | ||||||||
| YUMEMI | webサービス | ● | ● | ● | 参照リンク | ||||||||
| LegalOn | AIサービス | ● | ● | 参照リンク | |||||||||
| SOMPO Light Vortex | デジタル活用商品 サービスの企画 | ● | ● | 現状把握 | 参照リンク | ||||||||
| プレイド | CXのデータサービス | ● | ● | 参照リンク | |||||||||
| ジェトロ京都 | 起業サポート | ● | ● | 参照リンク | |||||||||
| LayerX | webサービス | ● | ● | ● 採用活動 | 採用活動 HP公開 | 参照リンク | |||||||
| Plug and Play Japan | アクセラレーター VC | ● | ● | ● | ● | ● | HP公開 | 参照リンク | |||||
| フォースタートアップス | 成長産業を支援 | ● | ● | ● | ● | 参照リンク | |||||||
| Unipos | ピアボーナス・サービス | ● | ● | ● | ● | ● | 予算管理 財務管理 日報 | 参照リンク | |||||
| SUNTORY+ | 法人向けヘルスケア | ● | ● | ● | ● | 参照リンク | |||||||
| LIBASE | クラウドソーシング | ● | ● | ● | HP公開 顧客管理 | 参照リンク |
このように様々な用途で活用できます。

私は自由度の高い「タスク管理ツール」としてNotionを使い始め、今ではメモ・ドキュメント管理・Wikiなどの用途にも広げ、仕事全般に活用しています。
Notionの始め方

Notionを始める際は以下10ステップで取り組むと間違いがなく、最短で始められます。
登録時にクレジットカードの決済情報など面倒な登録は不要で、誰でも無料で始められて安心です。有料プランへのアップグレードは、アカウント作成後にツール内から行います。
- 目的と用途を決める
- 利用規約を確認する
- プライバシーポリシーを確認する
- 危険性と社内規定を確認する
- Notion公式サイトからアカウントを作成する
- Notionアプリをダウンロードする(任意)
- 料金プランを選ぶ(有料プラン)
- テンプレートを選ぶ(任意)
- 使い方を学ぶ(画面構成)
- 使い方を学ぶ(基本操作とできること)
以上の10ステップでNotionを使い始めることができます。まずは1つの用途に絞り、テンプレートを活用して少しずつ使い方を広げると、無理なく続けられて効果的です。

実際に私も2023年2月にNotionを導入する際、この手順で始めました。
Notionの危険性とセキュリティ対策
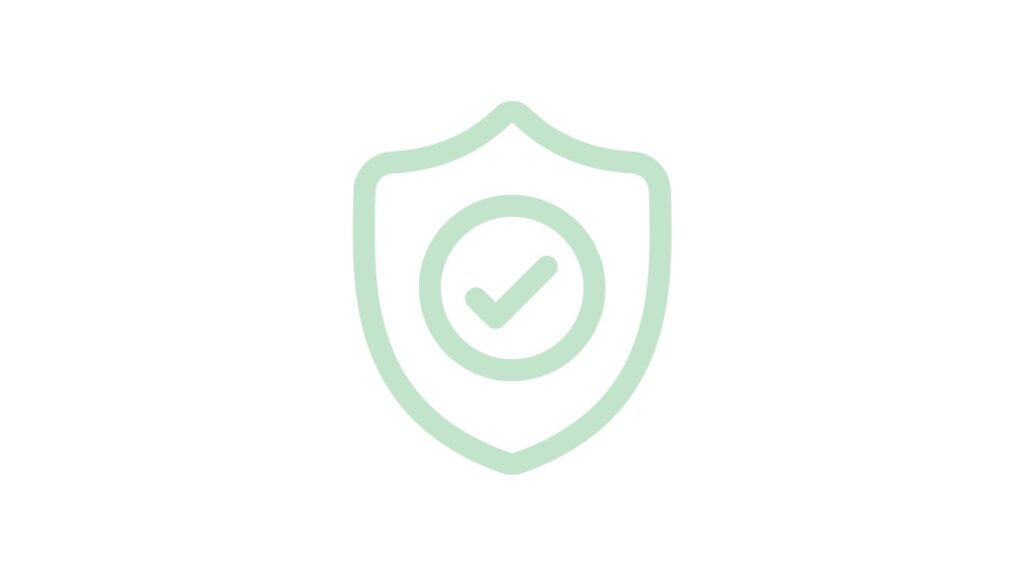
Notionの危険性は、全く無いとは言い切れません。Web上(クラウド上)で動作するツールのため、必ずリスクはあります。ただしNotionは万全なセキュリティ対策に取り組み、あわせてユーザーができる対策も取り入れることで、安全に使うことができます。
主な危険性とセキュリティ対策は以下の通りです。
- 情報漏洩の危険性
…通信には「暗号化」を採用し、連携ツールには「ベンダーリスクマネジメント」を実施しています。さらに「メンバーの適切な権限管理」を行うことで、ユーザーによる誤操作を防げます。 - 情報を紛失する危険性
…システムには「AWS」を使用しています。さらにNotionの「サポートアクセス」と「手動エクスポート」を活用することで、誤操作による情報紛失のリスクを減らせます。
このようなリスクがありますが、Notion社のセキュリティ対策とユーザー側の対策により、安全に使う環境を整えることが可能です。

実際に私もこれらのリスクに対策を講じ、営業職の業務にフル活用しています。
おすすめのタスク管理ツールと比較表

タスク管理ツール選びに悩むなら、以下3つのタスク管理ツールから選べば、たいてい失敗することはありません。自身に合うツールを見つける手順も大変なため、特長ごとにおすすめのツールを3つ厳選し、その他のツールも比較表で紹介します。
ただし本来「おすすめ」ツールは自分で(欲しい機能・使い勝手などを)選定すべきで、最適なツールは人それぞれ異なるため、一律に「おすすめ」とは言いづらいです。それをふまえて、100%自分の要望に合うツールが見つからない可能性もある(反対に80%の要望を満たせる)と考えておきましょう。
他のツールと主要機能を比較した表は以下の通りです。
| ツール \ 機能 | 機能点数 (満点240) | タスク作成 無制限 | リスト | テーブル | カンバン | カレンダー | ガントチャート | ギャラリー | 時間管理 | 開始日時を記録 | 終了日時を記録 | タスクごとに リマインド | 前後(依存)関係 | タスクのカテゴリ分け 2つ以上 | 作業予定時間の 合計を自動計算 | 作業実績時間の 合計を自動計算 | タスク時間を計測 | 外部カレンダーと 常時連携 | フィルターを保存 | ダッシュボード (全体の確認) | タスクの テンプレート | 自動化 | AI | タスク管理機能が 構築済み | 初回リリース | PC|アプリ |
|---|---|---|---|---|---|---|---|---|---|---|---|---|---|---|---|---|---|---|---|---|---|---|---|---|---|---|
| Notion↗ | 235 | ◎ ・個人利用の無料プラン (複数ゲスト可) (「メンバーなし」または 「10人以下のゲスト利用」) ・チーム利用の有料プラン (複数メンバー可) (月8$/人~) | ◎ | ◎ | ◎ | ◎ | ◎ | ◎ | ◎ | ◎ | ◎ | ◎ | ◎ | ◎ | ◎ | ◎ | ◎ 実績時間と 関数を併用 | ◎ | ◎ 無制限 | ◎ | ◎ | ○ 有料 ・Slack通知:無料 ・情報の変更:月8$~ | ○ 有料 ・20回まで:無料 ・無制限:月10$/人~ | ー | 2016年 | ◎ ・macOS 以降 ・Windows10 21H2以降 |
| Asana↗ | 203 | ◎ | ー | ◎ | ◎ | ◎ | ○ 有料 月1,200円/人~ | ー | ○ 有料 月1,200円/人~ | ○ 有料 月1,200円/人~ | ○ 有料 月1,200円/人~ | ー | ○ 有料 月1,200円/人~ | ○ 有料 月1,200円/人~ | ○ 有料 月1,200円/人~ | ○ 有料 月1,200円/人~ | ◯ 有料 タイマー式 月2,700円/人~ | ◎ | ◎ 上限1つ | ○ 有料 月1,200円/人~ | ○ 有料 月1,200円/人~ | ○ 有料 ・月250回まで: 月1,200円/人~ ・月25,000回まで: 月2,700円/人~ ・無制限:要お問い合わせ | ○ 有料 ・月150回迄: 月1,200円/人~ ・月1,500回迄: 月2,700円/人~ ・無制限:要お問い合わせ | ◎ | 2011年 | ◎ ・macOS10.15以降 ・Windows10以降 |
| Monday↗ | 200 | ○ ”アイテム” 有料|スタンダード 月1,650円/人~ ※1ボード上限10,000 ※無料|200(~1,000)個 | ー テーブルで カラムを非表示で 代用可 | ◎ ”表” | ◎ | ○ 有料|スタンダード~ 月1,650円/人~ | ○ 有料|スタンダード~ 月1,650円/人~ | ◎ ”カード” | ◎ | ◎ | ◎ | ○ ”自動化” 有料|スタンダード 月1,650円/人~ | ○ 有料|プロ 月3,200円/人~ | ◎ | ◎ | ◎ | ○ 有料|プロ~ 月3,200円/人~ | ○ 有料|スタンダード 月1,650円/人~ | ◎ 20まで確認済み ※ユーザーのみ ○ 有料|スタンダード 月1,650円/人~ ※モバイルは無料で可 | ◎ 一部表示は有料 | ー | ○ ”自動化” 有料|スタンダード~ 月1,650円/人~ ※月250アクション~ | ◎ ※ベータ版 ※Azure OpenAI | ◎ | 2014年 | ◎ ・Mac ・Windows ・MSIインストーラー |
| Jira↗ | 197 | ◎ ”課題” | ◎ ”バックログ” | ◎ ”課題” | ◎ ”ボード” | ー | ◎ | ー | ◎ | ◎ | ◎ | ー 要外部ツール連携 | ◎ | ◎ | ー | ー | ー | ◎ | ◎ 上限1つ | ◎ | ー | ◎ ※プランにより 回数制限あり 無料|月100回 | ○ 有料|Premium ・年払い|月1,741円/人~ ※10名利用時 ・月払い|月2,090円/人~ | ◎ | 2002年 | ー |
| Bitrix24↗ | 193 | ◎ | ◎ | ◎ “リスト” | ◎ 2種 ”期限””プランナー” | ◎ | ◎ | ー | ◎ | ◎ | ◎ “完了” | ◎ | ◎ 2種 “前のタスク” “依存するタスク” | ◎ | ー | ー | ◎ “所要時間” | ◎ Outlook・Google | ◎ 15まで確認済み | ○ “生産性” 有料Standard以上 月99$/組織~ | ◎ | ○ 有料|Professional~ 月199$~ | ○ “Copilot” 有料 ・5回/日まで:無料 | ◎ | 2012年4月 | ◎ |
| Wrike↗ | 192 | ○ 有料Team以上 月9.8$/人~ ※Freeプランは 未完了のタスク 上限200 | ◎ ”テーブル” | ◎ | ◎ | ○ 有料Business以上 月24.8$/人~ | ○ 有料Team以上 月9.8$/人~ | ー | △ “予定時間”のみ | △ “開始日”のみ 時間は不可 | △ “完了日”のみ 時間は不可 | ー | ○ “依存関係” 有料Team以上 月9.8$/人~ | ○ “カスタムフィールド” 有料Business以上 月24.8$/人~ | ○ “分析ビュー” “予定時間” 有料Business以上 月24.8$/人~ | ○ “分析ビュー” “実績時間” 有料Business以上 月24.8$/人~ | ○ “エントリー” Business以上 月24.8$/人~ | ー | ◎ 20まで確認済み | ○ 有料Team以上 月9.8$/人~ | ◎ | ○ 有料Team以上 月9.8$/人~ | ○ 有料Team以上 月9.8$/人~ | ◎ | 2006年 | ◎ |
| TickTick↗ | 172 | ー ・フリー:99/リスト ・プレミアム:999/リスト ※未完了のタスク | ◎ | ー | ◎ | ○ 有料プレミアム 月3$/人~ | ○ 有料プレミアム 月3$/人~ | ー | ◎ 3種 見積時間 時間計測 締切日時 ○ 追加2種 有料プレミアム 月3$/人~ 開始日時 終了日時 | ○ 有料プレミアム 月3$/人~ | ○ 有料プレミアム 月3$/人~ | ◎ | ー | ー “タグ” 複数選択可 | ー | ◎ “ポモドーロ” | △ “ポモドーロ” 5分以上のタスクのみ | ○ 6種 有料プレミアム 月3$/人~ | ○ 有料プレミアム 月3$/人~ | ー “今日””次の7日間” で横断可能 | ◎ | ー | ー | ◎ | 2013年 | ◎ |
| Taskworld↗ | 172 | ◎ | ○ 有料プレミアム以上 月880円/人~ | ○ 有料プレミアム以上 月880円/人~ | ◎ | ○ 有料ビジネス以上 月1,650円/人~ | ○ “タイムライン” 有料ビジネス以上 月1,650円/人~ | ー | ○ “時間計測” 有料ビジネス以上 月1,650円/人~ | ◎ “開始日” | ◎ | ○ 有料プレミアム以上 月880円/人~ | ○ 有料ビジネス以上 月1,650円/人~ | ○ “カスタムフィールド”3種 有料ビジネス以上 月1,650円/人~ テキスト 数値 ドロップダウン | ー | ○ 有料ビジネス以上 月1,650円/人~ | ○ 有料ビジネス以上 月1,650円/人~ | ○ “オーバービュー”内 有料ビジネス以上 月1,650円/人~ | ー | ○ “オーバービュー” 有料プレミアム以上 月880円/人~ | ー プロジェクトテンプレートあり | ○ “オートメーション” 有料ビジネス以上 月1,650円/人~ | ー | ◎ | 2006年 | ー |
| Trello↗ | 160 | ◎ ”カード” | ー | ○ 有料|PREMIUM 月10$/人~ | ◎ ボード | ○ 有料|PREMIUM 月10$/人~ | ○ 有料|PREMIUM 月10$/人~ | ー 要外部ツール連携 | ◎ 開始日のみ | ー | ◎ | ー 自動化の手動設定で可 | ○ 有料|STANDARD 月5$/人~ | ー 要外部ツール連携 | ー 要外部ツール連携 | ー 要外部ツール連携 | ◎ | ー | ○ 有料|PREMIUM 月10$/人~ | ◎ | ◎ ほとんど英語 | ○ ”Atlassian Intelligence” 有料|STANDARD~ 月5$/人~ | ◎ | 2011年9月 | ◎ https://trello.com/platforms | |
| Todoist↗ | 157 | ー 全プラン上限300 ※1プロジェクトごと ※削除済みを除く | ◎ | ー | ◎ | ○ 有料|プロ~ 月488円/人~ | ー | ○ ”所要時間” 有料|プロ~ 月488円/人~ | ー | ー | ◯ 有料|プロ〜 月492円/人〜 “リマインダー” | ー 要外部ツール連携 | ー ”ラベル” 複数選択可 | ー | ー | ー 要外部ツール連携 | ◎ | ◎ 3つ ○ 有料Pro 150 | ◎ ”カルマ” 簡易タスク数 | ー | ー 要外部ツール連携 | ー 要外部ツール連携 | ◎ | 2007年 ※ソース探し中 | ◎ ・mac ・Windows ・Linux | |
| Backlog↗ | 155 | ◎ | ー | ◎ | ◎ | ー 要外部連携 | ○ 有料スタンダード以上 月16,720円/スペース~ | ー | ○ 有料プレミアム以上 月28,215円/スペース~ | ○ ※日付のみ 有料スタンダード以上 月16,720円/スペース~ | ー | ー | ー | ◎ | ー | ー | ー | ー | ◎ 上限1つ | ◎ | ○ 有料スタンダード以上 月16,720円/スペース~ | ー 要外部ツール連携 | ー 要外部ツール連携 | ◎ | 2005年 | ー |
| Jooto↗ | 139 | ◎ | ー “全てのタスク” で閲覧は可能 | ー “全てのタスク” で閲覧は可能 | ◎ | ー 要外部連携 | ◎ タスク作成不可 | ー | ○ “予実管理” 有料ビジネス以上 月980円/人~ | ◎ | ー | ◎ | ー | ー ラベル複数選択 | ○ “予定” タスクリストごと 有料ビジネス以上 月980円/人~ | ○ “実績” タスクリストごと 有料ビジネス以上 月980円/人~ | ー 要外部連携 | ◎ | ー | ◎ | ー 複製で代替可能 | ー 要外部ツール連携 | ー 要外部ツール連携 | ◎ | 2014年6月 | ー |
| Nozbe↗ | 136 | ◎ | ◎ | ー | ー | ◎ リスト状 | ー | ー | △ “期限日時”のみ ○ “所要時間” “実績時間” 有料Premium以上 月1,180円/人~ | ー | ー | ー | ー “コメント”の “チェックリスト”に “URL”貼り付け で代用 | ◎ ・無料:2種3つまで ○ ・2種4つ以上 有料Premium以上 月1,180円/人~ | ○ 有料Premium以上 月1,180円/人~ | ○ 有料Premium以上 月1,180円/人~ | ー 要外部ツール連携 | ◎ 2種 Outlook・Google | ー | ー | ー | ー | ー | ◎ | 2007年 | ◎ |
| Nozbe Personal↗ | 129 | △ 記載なし | ◎ | ー | ー | ◎ | ー | ー | △ 日時、所要時間のみ | ー | ー | ー | ー | ー “カテゴリ”複数選択可 | ◎ | ー “所要時間”と併用 | ー 外部ツール連携 | ◎ 6種 | ー | ー | ー | ー | ー | ◎ | 不明 おそらく2007年 | ◎ |
| Zoho ToDo↗ | 120 | 明記なし | ー | ◎ ”リスト” | ◎ ”ボード” | ー ※別サービス | ー ※別サービス | ー | ー | ◎ | ー ※別サービス Zoho Projects | ◎ ”リマインダー” | ー ※別サービス Zoho Projects | ◎ ”カテゴリ” ”タグ” 2つ | ー | ー | ー ※別サービス Zoho Projects | ー ※別サービス Zoho Projects | ー | ー ※別サービス Zoho Projectsなど | ー ※別サービス Zoho Projectsなど | ー ※別サービス Zoho Projectsなど | ー ”ZIA” ※別サービス Zoho Projectsなど | ◎ | 2021年 | ー |
| マンモスプロジェクト↗ | 106 | △ 記載なし | ー | ◎ | ◎ | ◎ | ◎ | ー | △ 開始日時 終了日時 作業時間(時間単位のみ) | △ 15分単位 | △ 15分単位 | ー | △ プロジェクトマップのみ | ー | ー | ー | ー | ー | ー | ー | ー | ー | ー | ◎ | 2012年8月 | ー |
Notionはシンプルかつ高機能
タスク管理初心者だった頃の自分に教えたい、おすすめタスク管理ツールはNotion↗です。どのツールよりも機能が豊富(よき改善調べ)かつ、初心者にも使いやすいシンプルな表示方法も可能で、長く使えてツールの移行コストもかかりません。
ただし「高機能すぎて慣れるまで難しい」「タスク管理ページを自分で構築する必要がある」というデメリットがあります。とはいえこのデメリットを差し置いてイチオシな理由は、以下の特長があるからです。
- 無料プランでも7つの表示形式に対応
…リスト・テーブル・ボード・カレンダー・タイムライン(ガントチャート)・ギャラリー・チャートがあります。 - 設定項目(プロパティ)を自由に編集できる
…追加・編集・順番の変更など自由自在です。表計算ソフト(Excelなど)のような関数機能もあります。 - 他の用途にも併用できる
…例えば、メモ・プロジェクト管理・ドキュメント管理・Wiki・Webサイト公開など、あらゆる業務に役立ち、ツールの集約ができます。 - テンプレートが豊富
…「ページを構築するデメリット」が無くなり、誰でもすぐ簡単に使い始めることができます。
他にもAI機能(Notion AI)が搭載された、話題のツールです。
Asanaはすぐ高機能に使える
Asana↗はNotionに次ぐ自由度の高いタスク管理ツールで、チーム利用におすすめです。
ただ高機能な反面、画面に情報量が多くてシンプルに使いづらい点がデメリットです。
特徴は以下3つです。
- タスク管理機能が構築済みで、すぐ高機能に使える
- 設定項目を自由に追加・編集でき、並び順まで変えれる
- ビューの種類も豊富(一部有料)
特に、有料プランにアップグレードしてからチームにできることが段違いに増えて、目標達成に役立ちます。
Backlogは日本発で安心感あり
Backlogは、日本発で安心感があり、シンプルで誰でも使いやすいツールです。基本操作・サポートだけでなく操作方法も全て日本語で紹介され、使い方に悩んでも調べるとすぐに解決できます。
シンプルな反面、高機能・自由さを求める方には機能が少なくて物足りないデメリットもあります。
特徴は以下の4つです。
- チーム単位の料金設定で、人数が多いほどお得に使える
- 永年無料のフリープランもある
…他サイトでは紹介されていませんが、料金プランのページで小さく紹介されています。 - 無料でリスト・ボード・グラフ表示を使える
…有料でガントチャートも使用可能 - PC・モバイルに対応して誰でも使いやすい
料金プラン数も多く、サポートや支払い方法も充実し、安心感を求める方にはおすすめです。
これらのツールから自分に欲しい機能・利用環境をふまえたツールを選ぶと、活用しやすくておすすめです。
よくある質問
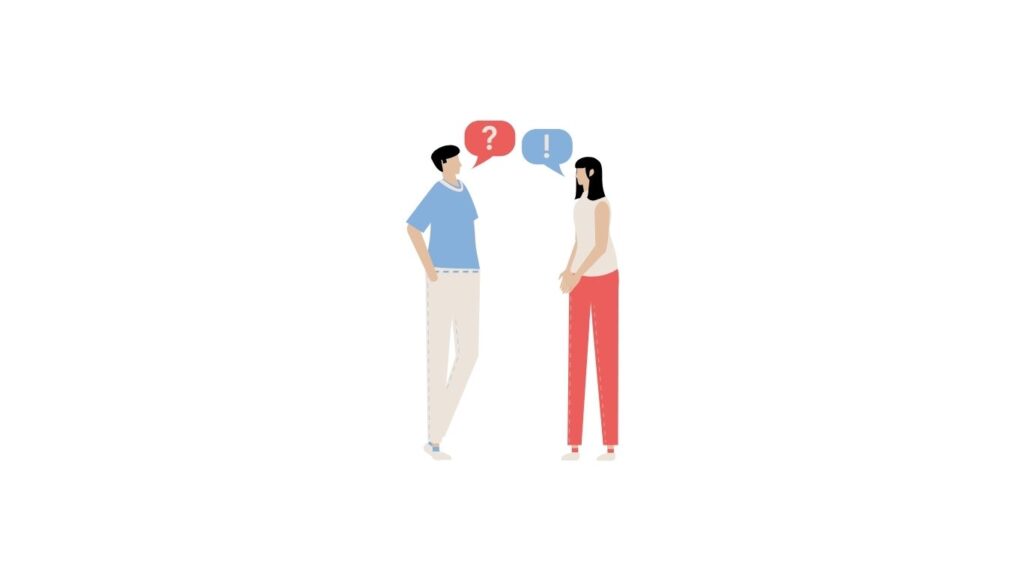
- QNotionは何ができますか?
- A
Notionはビジネス・プライベート・個人・チームなどあらゆるシーンで、メモ・タスク管理・プロジェクト管理・Wiki・ドキュメント管理・スケジュール管理・時間管理など様々な用途に活用できます。
主に「ページ」「ブロック」「データベース」の機能を組み合わせてページを構築します。
- QNotionの欠点は何ですか?
- A
Notionの欠点は、高機能すぎて難しいこと・慣れると使いやすいページ構成に時間を費やしたくなる点です。
テンプレートを活用すると、導入時の難しさは解消できます。
- QNotionにはどんな危険性がありますか?
- A
Notionはクラウド型のWebサービスのため、情報漏洩・情報紛失のリスクがあります。
Notionによるセキュリティ対策も行われていますが、ユーザー自身にできる対策(2段階認証・デバイス管理など)を取り入れると、より安全に利用できます。
- QNotionはいつサービス終了しますか?
- A
Notionのサービス終了時期について、公表されている内容はありません。新機能のアップデートも頻繁に行われ、当面の間はサービス終了の気配がありません。
万が一サービスが終了する際は、事前にエクスポート機能を使い、Notion内のデータをダウンロードしておきましょう。
- Q「左右の余白を縮小」をデフォルトにするには?
- A
Notionのページで「左右の余白を縮小」をデフォルトにするには、「データベース」内の「テンプレート」機能を使います。
データベース右上の「新規」右部分「▼」の「+新規テンプレート」から、ページ右上「…」の「左右の余白を縮小」をオンに設定しましょう。
Notionで働きやすい環境づくり!
を利用して仕事の準備にできること9選-7 まとめ|Notionの今後-1024x576.jpg)
このページではNotionの機能を一覧で紹介しました。
改めて概要を紹介します。
- 基本機能は「ページ・データベース・Wiki」にブロックを配置し、103の操作で独自のページを構築する
- 操作全般では「検索・テンプレート・AI・ホーム」など13項目で使いやすい環境を作れる
- 設定では「別アカウントやスペースの作成・通知・連携ツール・セキュリティ管理」など16項目で利用環境を整備
これらに自身が使いたい機能が含まれている場合は、Notionを1度試して、仕事やプライベートで活用してみましょう。慣れるまでが難しいので、1つの用途に絞ってテンプレートを活用すると、すぐに始められておすすめです。
もし欲しい機能が無い場合は、他のおすすめツールも参考に、お気に入りのツールを探してみましょう。

タスク管理としてはNotionが最も高機能(よき改善調べ)でおすすめのツールです!
Notionを活用して、働きやすい環境を作りましょう!
にできること|全ての機能を徹底解説!.png)



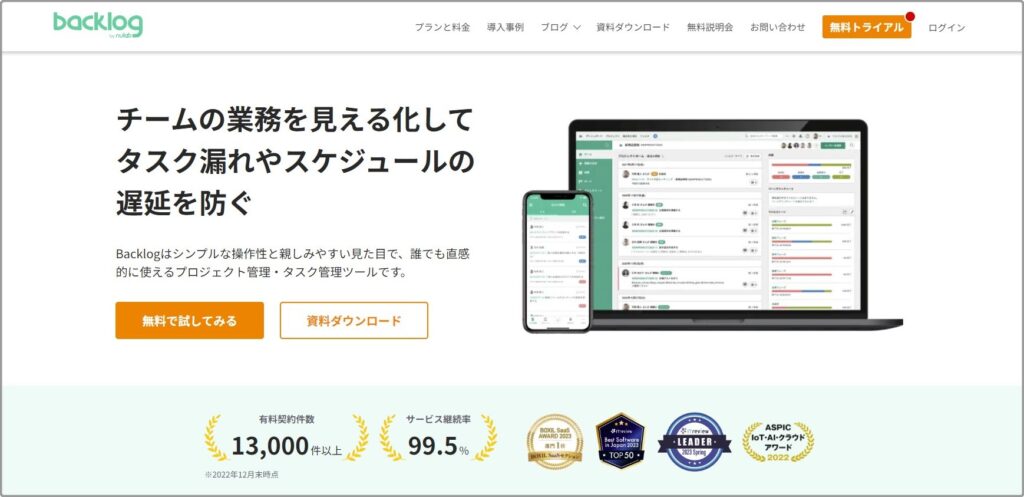
とは?タスク管理アプリの機能もある!ログイン・使い方・危険性も解説-120x68.png)
にできること|全ての機能を徹底解説!-1-120x68.jpg)

コメント