※このページには広告を含むことがあります。
このような悩みを解決します。
新しくツールを導入するときは「思っていた操作ができなかった!」と時間を無駄にして後悔したくありません。
特にNotionは高機能な反面、慣れるまで操作が難しくて挫折することもあるので、事前に不安をなくしておきたいです。

私は現在も仕事にNotionを使い、タスク管理を中心に業務を効率化しながら、営業目標に取り組んでいます。
このページでは、これまで仕事にNotionを使ってきた経験も踏まえて、まず覚えるべきNotionの基本操作と画面構成をご紹介します。
内容を読むと、これからNotionを始める皆さんが実際の操作画面を見ながら、まず覚えるべき操作が以下の4ステップでわかります。
- ステップ1|画面構成を把握する
- ステップ2|サイドバーの基本操作
- ステップ3|エディターの基本操作
- ステップ4|操作全般
詳しく紹介します。

-
- 中小メーカーの営業職
…既存顧客100社500名以上、新規営業も行う
≫実務に活かせる!業務効率化のアイデア集
- 中小メーカーの営業職
-
- 業務効率化のために始めたタスク管理歴10年
…手書きメモ→iPhone純正メモアプリ→Googleカレンダー→Notion
≫Notionのおすすめタスク管理テンプレート
- 業務効率化のために始めたタスク管理歴10年
-
- 営業成績
…2023年:前年対比131.9%・目標対比118.3%
…2024年:前年対比99.2%・目標対比89.3%
- 営業成績
Notionとは、仕事に役立つ万能アプリ
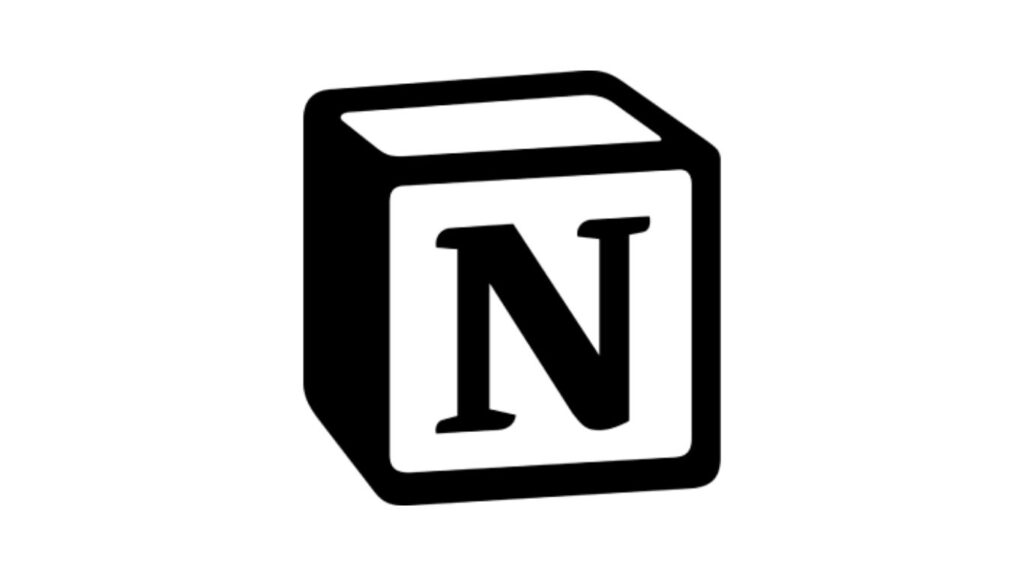
Notionの特徴は以下3つです。
- タスク管理やメモなど、仕事のあらゆる場面で使える万能アプリ
- 無料で始めれて、個人・複数人でも使える
- 様々な情報をつなげて一元管理できる、高機能ツール
高機能さがメリットな反面、操作が難しいというデメリットもあり、まずは基本操作から覚えると良いです。
操作はパソコン・スマホ・タブレットなどあらゆるデバイスに対応し、外出先でも仕事が滞らずスムーズに進められます。
Notion社はアメリカのカリフォルニア州に本社があり、2021年には時価総額100億ドル(約1.4兆円)以上に成長しているユニコーン企業です。
Notionの基本操作と初心者向け使い方
の登録方法|手順を画像つきでわかりやすく解説-3-1024x576.jpg)
Notion初心者の皆さんが「まずはこれを覚えるべき!」という基本操作を紹介します。1つの用途に絞り活用することで、挫折することなく着実に使いこなせるようになります。
Notionにできることは非常に多く、ITに詳しいビジネスパーソンでも操作に慣れるまで時間がかかり、使い方によっては慣れる前に挫折する可能性があるため注意しましょう。
基本操作は以下4ステップです。

Googleワークスペースを使いこなす私の同僚も「Notionは難しい」と1日で挫折していました。
画面構成を把握する

まずは画面が以下2部分に分かれていることを把握します。
- サイドバー(左部分)
- エディター(右部分)
サイドバーは、設定・ページ・テンプレートの選択などを操作します。
エディターは、文章・画像・データベースなど(ブロックと呼ぶ)を配置して自由自在にページを作ります。

エディターでページを作ることがNotionの中核機能ですね。
サイドバーの基本操作
他にもサイドバーでは以下の操作ができます。
- ワークスペースの切替
…アカウントも切替できる - 【必須】検索
- 更新一覧
- 設定
- 【必須】新規ページ
- セクション
…【必須】お気に入り・チームスペース・シェア・プライベート - 【必須】Notionテンプレート
- チームスペース一覧
- 【必須】インポート
- ゴミ箱
Notionテンプレートを入手
Notion初心者は「Notionテンプレート」を使いましょう。1からページを構築する必要がなく好みの用途でそのまま使えて、すぐ仕事に活用できます。
手順は以下の通りです。
- 好みのNotionテンプレートを見つける
…「仕事」「学校」などの職種や「健康」「キャリア構築」などの用途から選択できる - 「テンプレートを入手」をクリック
- 追加する「ワークスペース」「ページ」を選択
…迷ったら「プライベートセクションに追加」を選びましょう。 - テンプレートを開く
サイドバー下部「テンプレート」をクリック、またはNotionテンプレートにアクセスします。
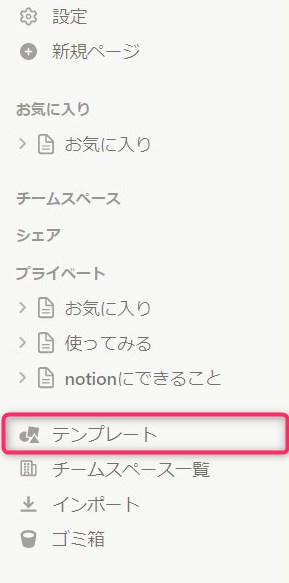
使いたい用途を選び「テンプレートを入手」をクリック
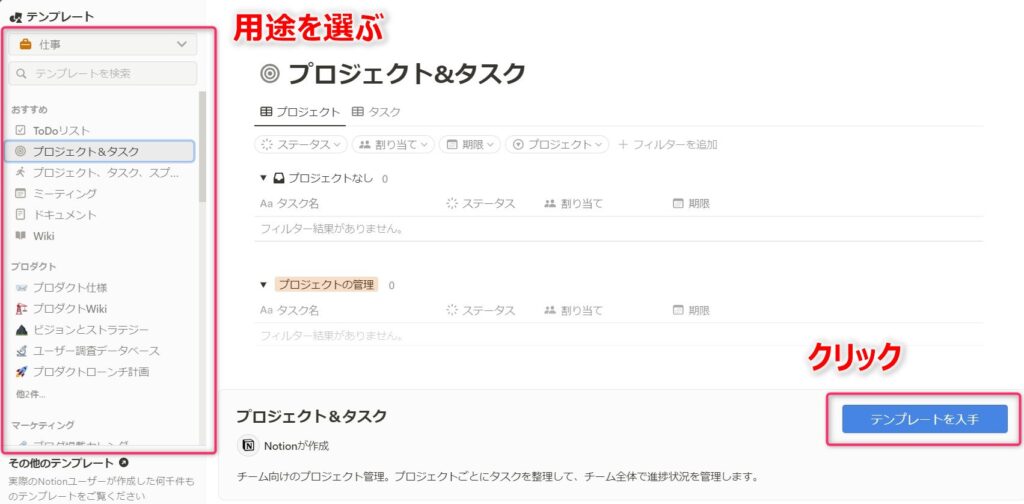
「プライベートセクションに追加」をクリック
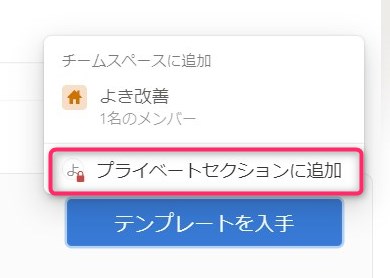

「チームスペースに追加」でも良いですが、メンバーにも見れる状態になるため、迷ったら「プライベートセクションに追加」を選べば無難ですね。
ページが開きます。プライベートセクションの最下部にページが作成されます。
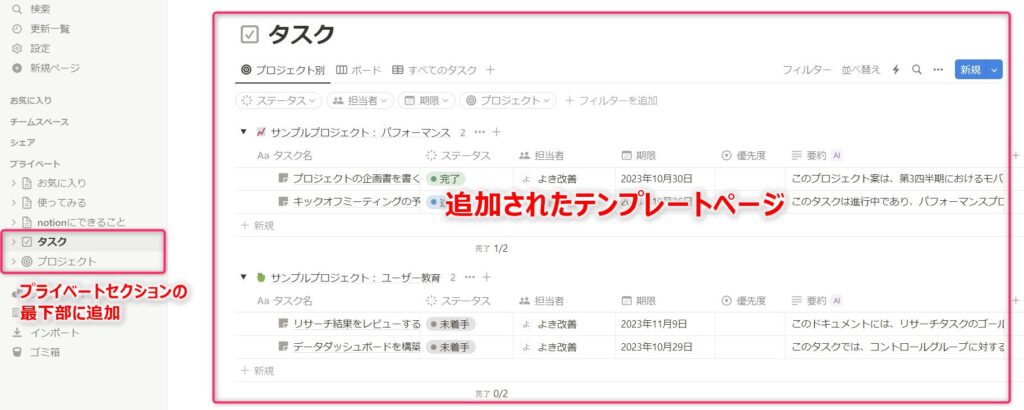
※複数ページが同時に作成されるテンプレートもあります。
新規ページを作成
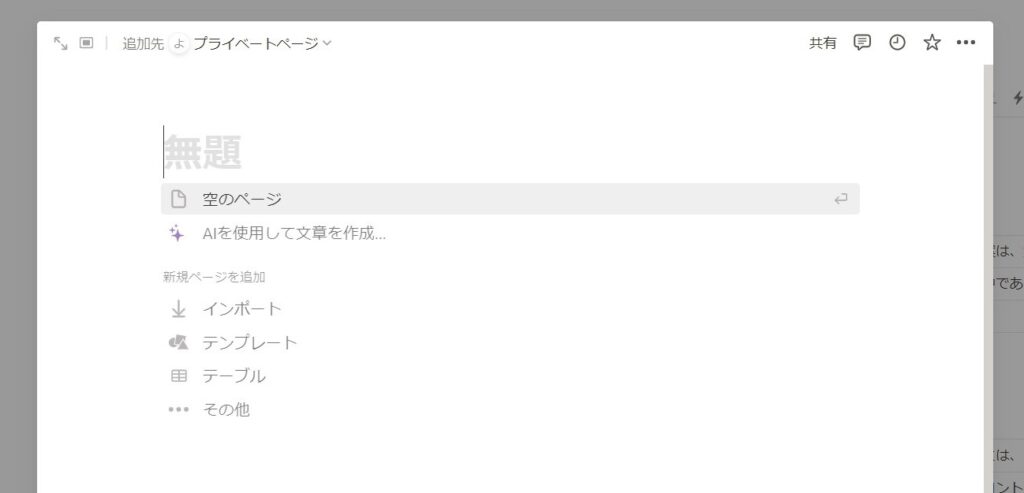
新たなページを作ります。
ページには以下のように情報をまとめることが可能です。
- マイページ
…タスク・タスク実行ボタン・スケジュール・メモ・ブックマークなど - Wikiページ
…社外情報・社内マニュアル・部署ごとの情報など - チームページ
…会議の議事録・販売状況など
操作方法は以下の通りです。
サイドバー上部「新規ページ」をクリック
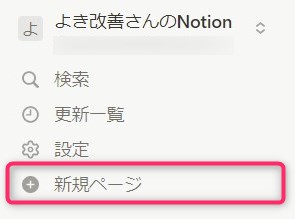
ページ左上の追加先を「プライベートページ」または「該当のチームスペース」を選択
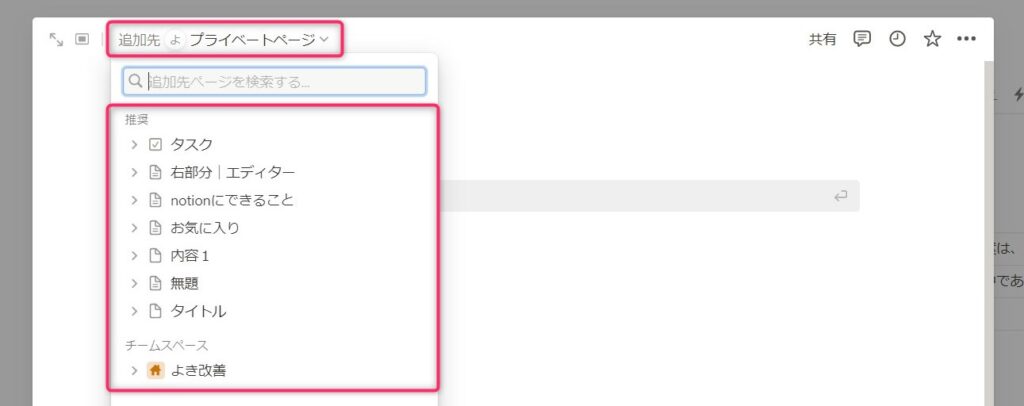
「ページタイトル」または「内容」を入力すると、セクションの最下部にページができます。
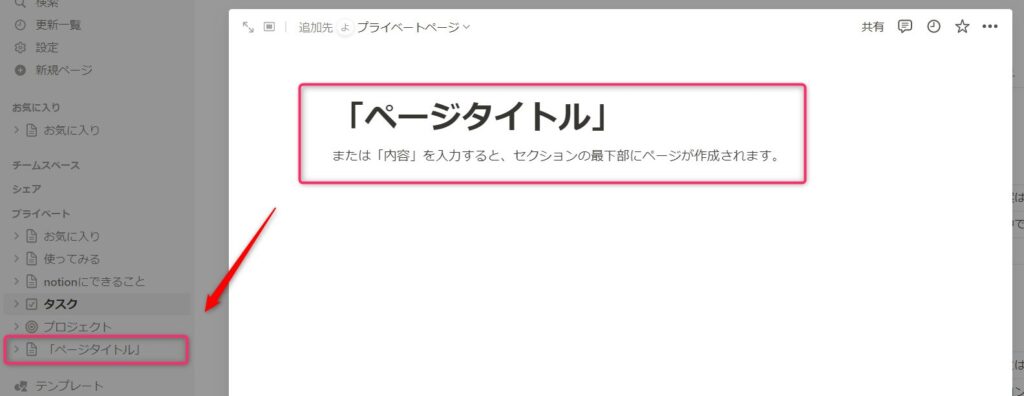

何も入力せずに画面を移動すると、新規ページの作成は中断されます。
今あるページの中に子ページを作る方法はページ下部でご紹介します。
インポート
他ツールのタスク管理情報・メモなどをNotionへ移行します。
過去の情報も引き継ぐことができ、安心してNotionを始められます。
例えば以下のように使えます。
- Asanaのタスク管理情報をNotionに移行する
- Wordの議事録をNotionへ集約する
- その他ツール上にあるデータをNotionへ移す
操作方法は以下の通りです。
サイドバー下部「設定」の「インポート」をクリックします。
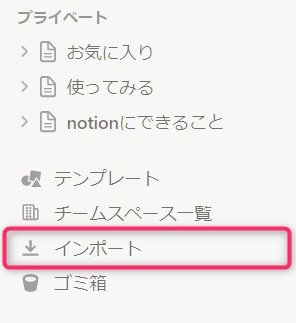
該当のアプリ・ファイル形式をクリックします。
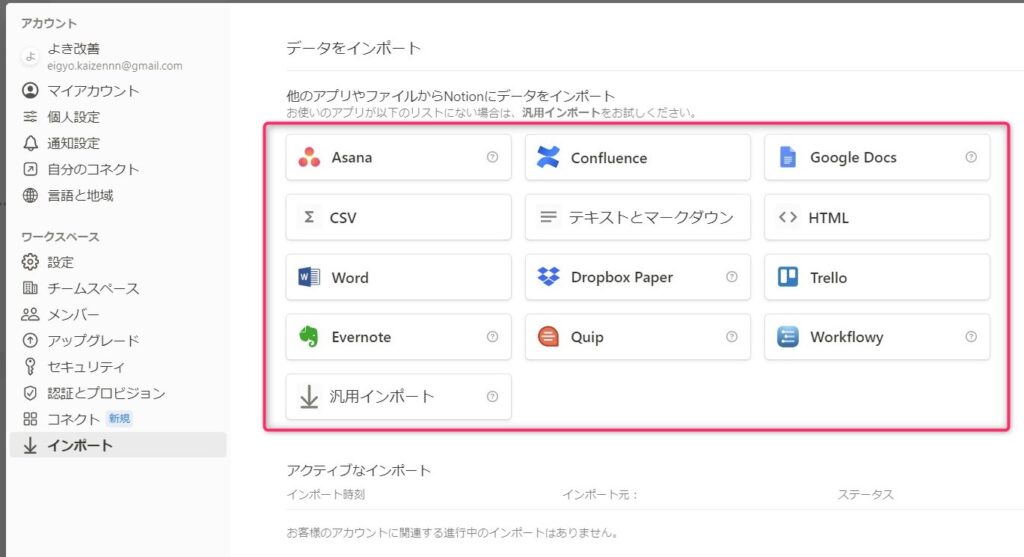
ファイルを選択します。
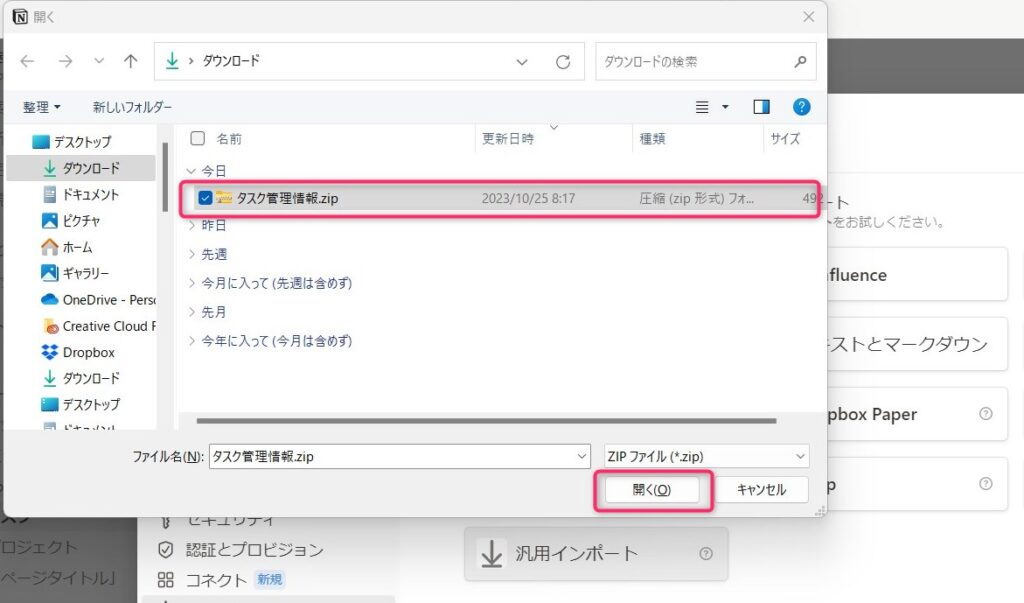
アプリの場合は、ログイン後にファイルを選択します。
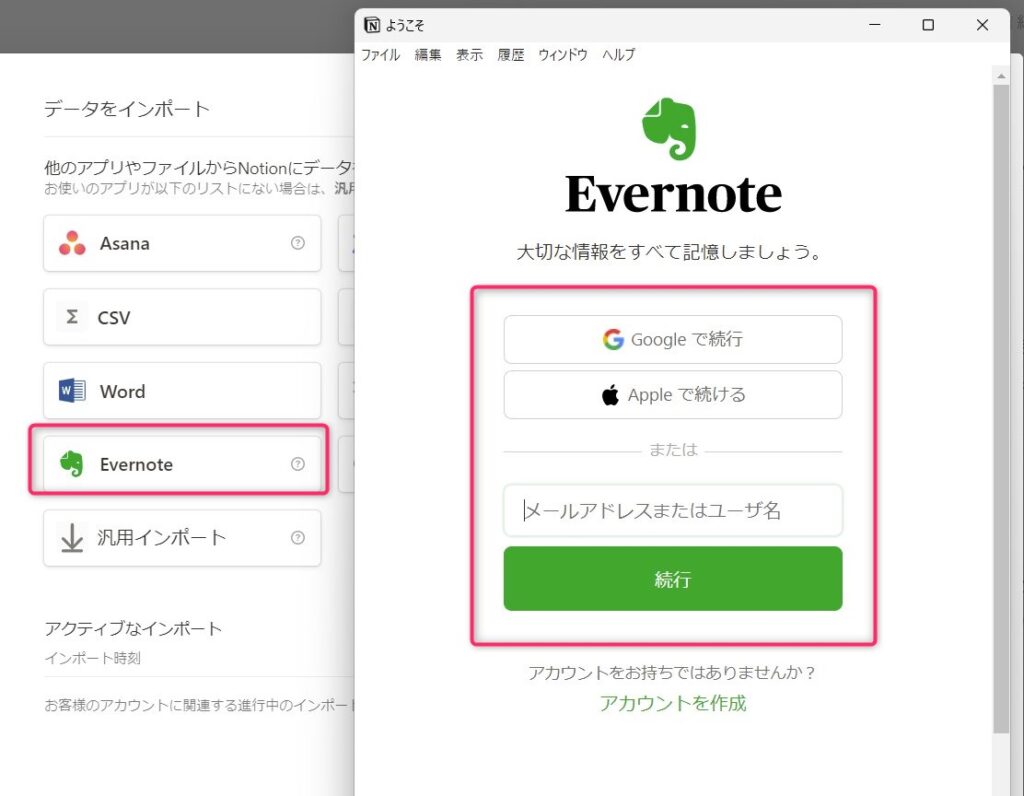
ページが開き、インポートが完了します。プライベートセクションの最上部に追加されます。
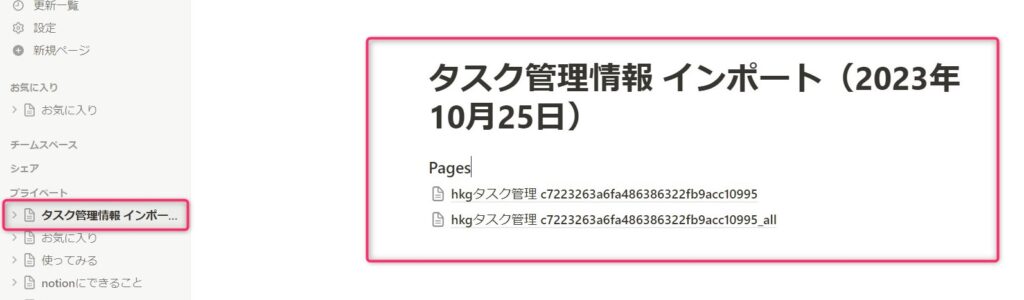
インポートが完了しない場合は、選択項目とファイル形式が合っていない場合があるため、再度ファイルの内容とインポートの種類を確認しましょう。
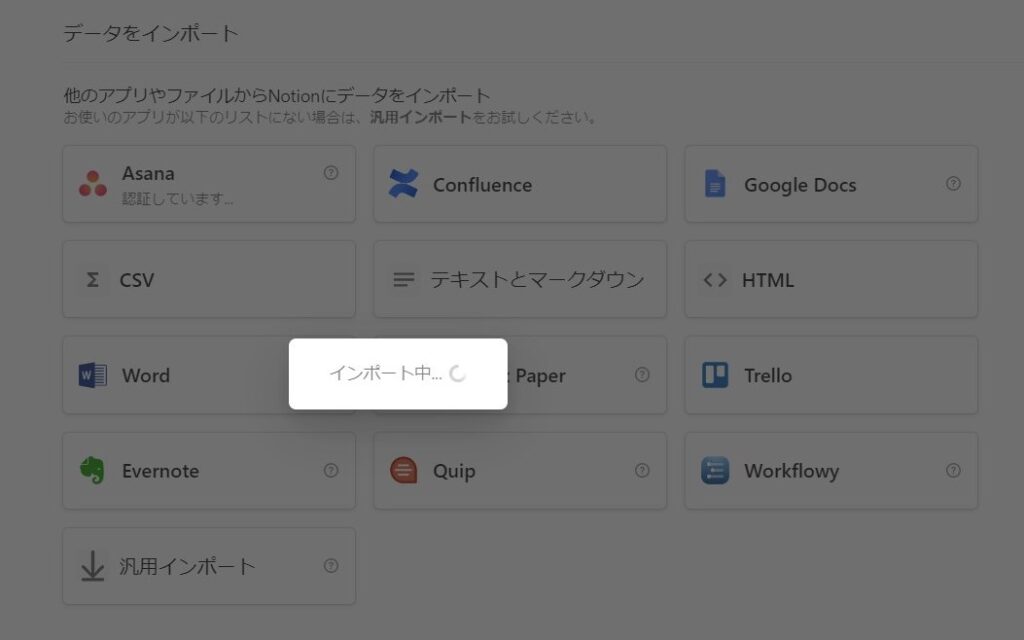

上図のように「インポート中」で画面が動かない場合は、1度ページを閉じて新たに開くと良いですね。
お気に入り
頻繁に使うページをお気に入りに設定すると「お気に入りセクション」にページを追加でき、ページにアクセスしやすくなります。
例えば、以下のように頻繁にアクセスするページをお気に入りに登録します。
- マイページ
- タスク管理
- メモ
- スケジュール管理(カレンダー)
- 社内Wiki
順番もドラッグ&ドロップで入替が可能です。
操作方法はページ下部の「お気に入りの追加」で紹介します。
あわせて「設定」の「個人設定」で「起動時に開く」を「サイドバーのトップページ」にすると、Notionを開くときに常時お気に入り最上部のページを開くことができます。
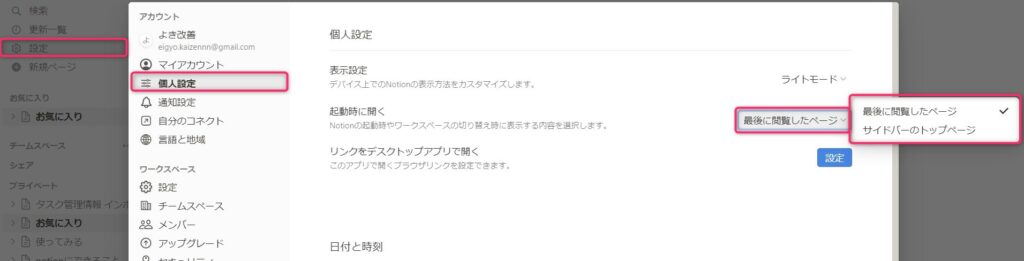
日々の作業効率があがるので、必ず「お気に入り」を使いましょう。
検索
Notion内に含む全てのデータを検索できます。ページ内に入力した情報まで検索対象です。
あるキーワードで情報を確認したいときに便利で、例えば以下のように調べられます。
- 日付順に並べて表示
- ページを指定して絞り込み検索
- ページの内容を検索
モバイルアプリだと「チームスペース」「ページ」「日付」の絞り込み検索は使えません。
操作方法は以下の通りです。
サイドバー上部「検索」をクリックします(ショートカットキーにも対応し[Ctrl]+[P]または[Ctrl]+[K]でも動作します)。
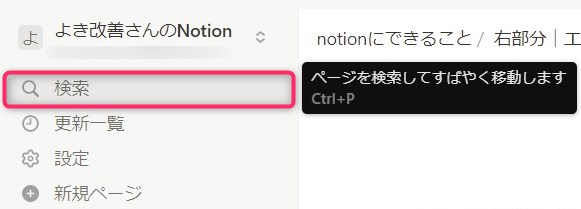
「キーワードを入力」し、「条件を指定」します。
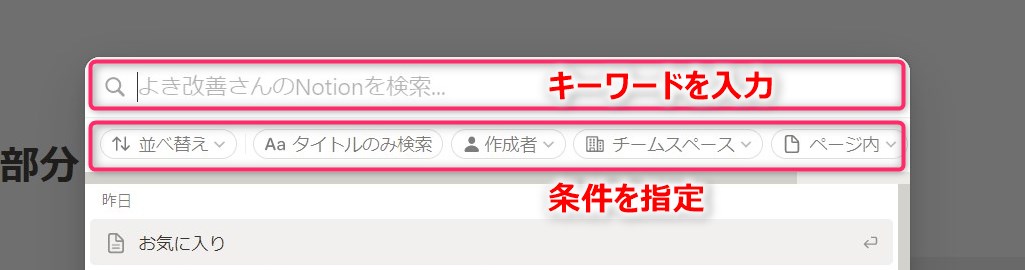
該当のページをクリックして開きます。
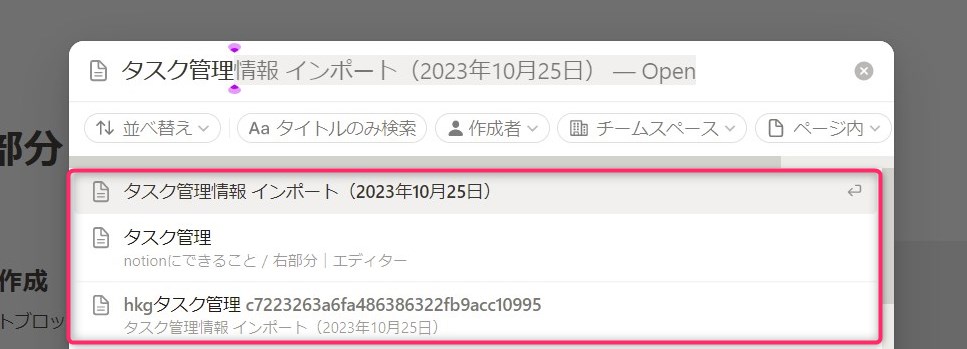
[Ctrl]+[F]の検索も使えますが、表示中のページに見えているキーワードが検索対象となります(トグル内・子ページ内の情報は検索対象外です)。
以上の操作をまず覚えましょう。
エディターの基本操作
エディター(ページ)でまず覚えるべき操作は以下の9つです。
これらの操作を組み合わせ、Notionの活用方法にあわせてページを構築します。
子ページの作成
ページの中に新たなページを作ります。
ページに関連する詳しい内容を子ページに追記することで、情報を整理しながら追加できます。
例えば以下のようなページを作ります。
- 1つのメモを入力する
- 1つの情報を入力する
- 1つのタスクを入力する
操作方法は以下の通りです。
ブロックの作成で「ページ」をクリックします。
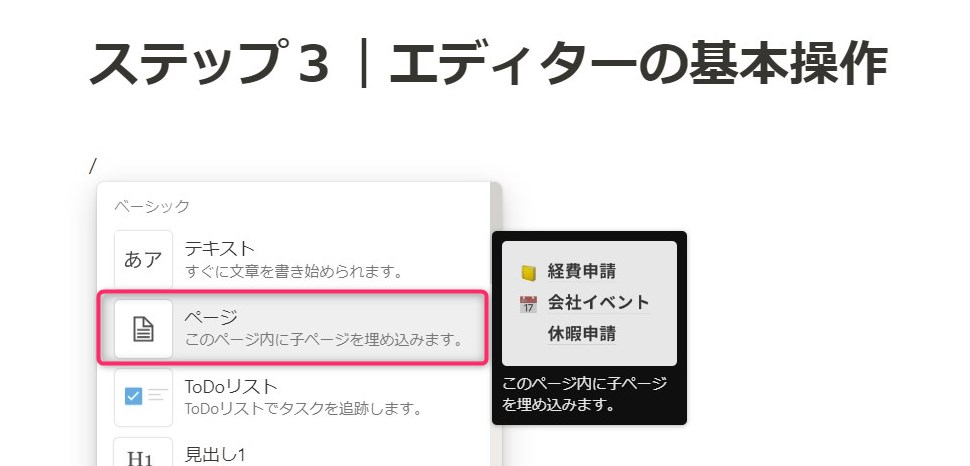
ページタイトルを入力します。
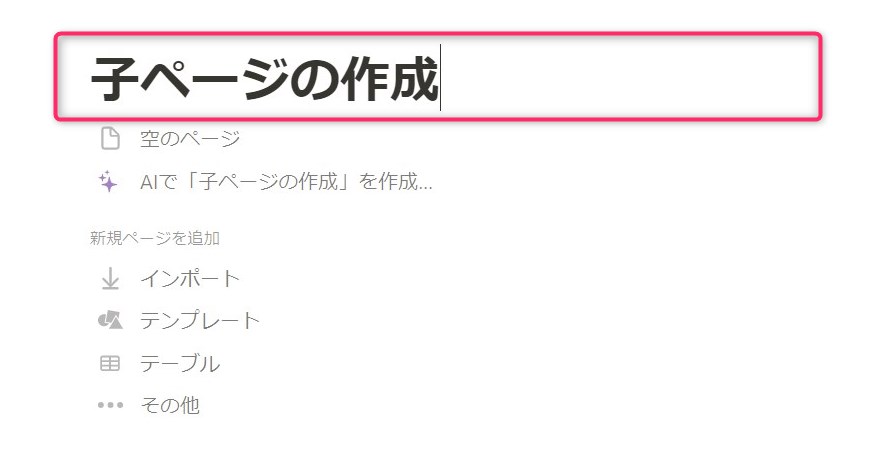
入力した「ページタイトル」でページが作成されます。
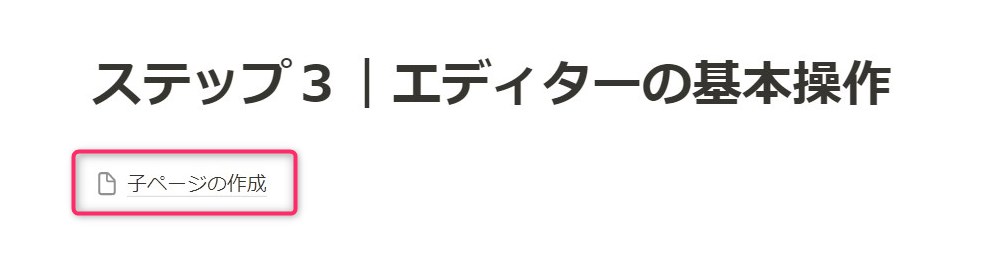
ブロックの作成
ページの中にブロックを作成します。
27種類のブロックを組み合わせてページを作ります。
例えば以下のようなブロックがあります。
- 文章
- 表
- データベース
- ページ
- 画像
- 動画
操作方法は以下の通りです。
ページ内でブロックを作成する任意の場所をクリックします。
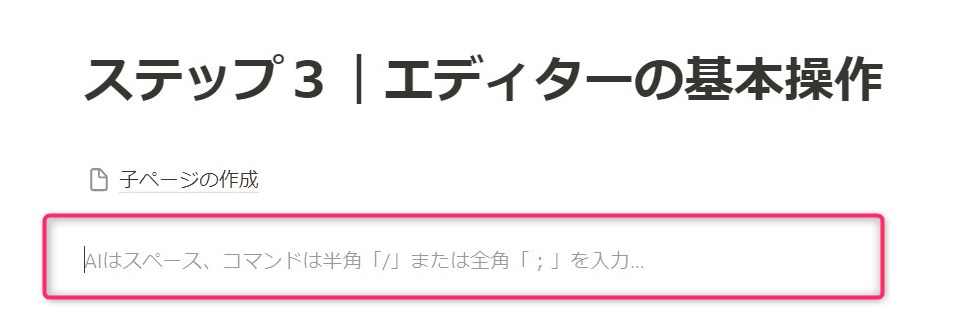
縦棒が点滅している状態で半角[/]または全角[;](「スラッシュコマンド」と呼ぶ)を入力し、該当のブロックを選択します。
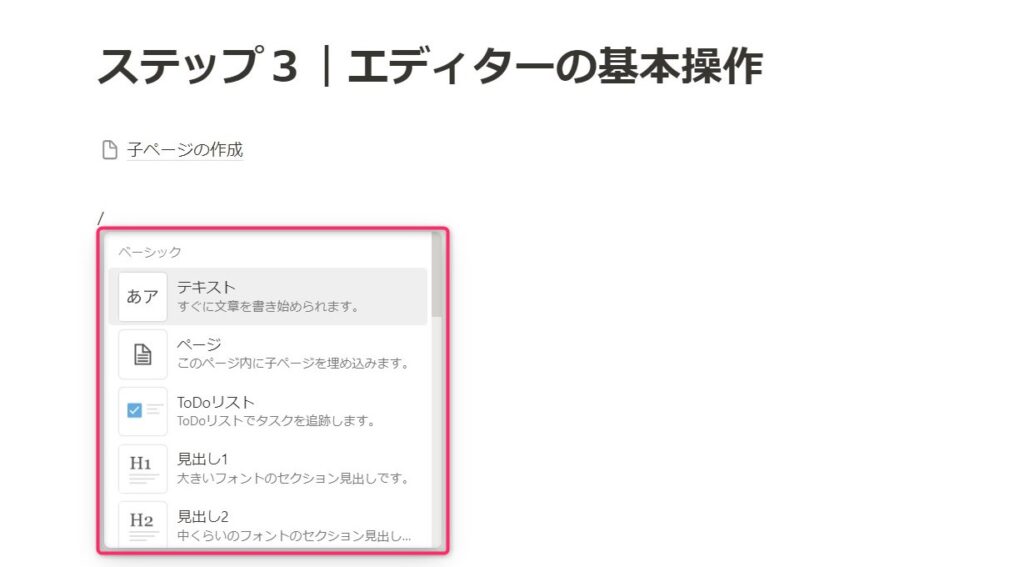
選択したブロックが作成されます。
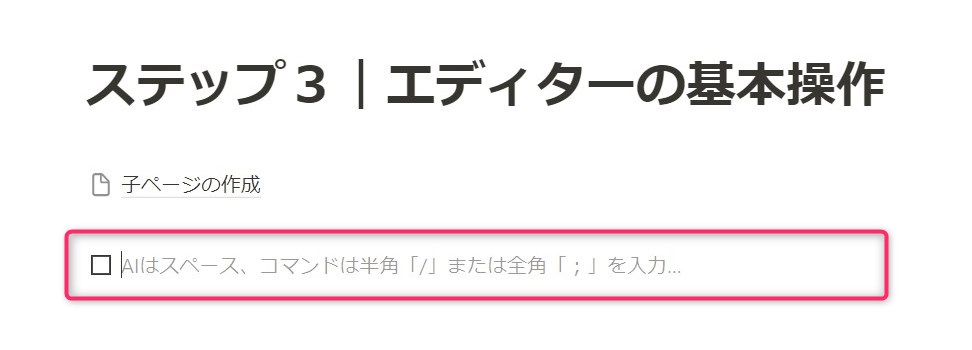
ブロック・テキストの編集
ブロックやテキストを編集します。
例えば以下のような操作が可能です。
- ブロックの複製
- ブロックタイプの変換
- テキストの色や太さを変える
操作方法は以下の通りです。
ブロックは左端[⋮⋮]をクリックして選択します。選択できたブロックは青く表示されます。
![左端[⋮⋮]をクリックしてブロックを選択](https://kaizennn.com/wp-content/uploads/2023/10/3-3-1ブロック・テキストの編集-1024x465.jpg)
テキストは該当の文字をドラッグ&ドロップで選択できます。選択したテキストは青く表示されます。
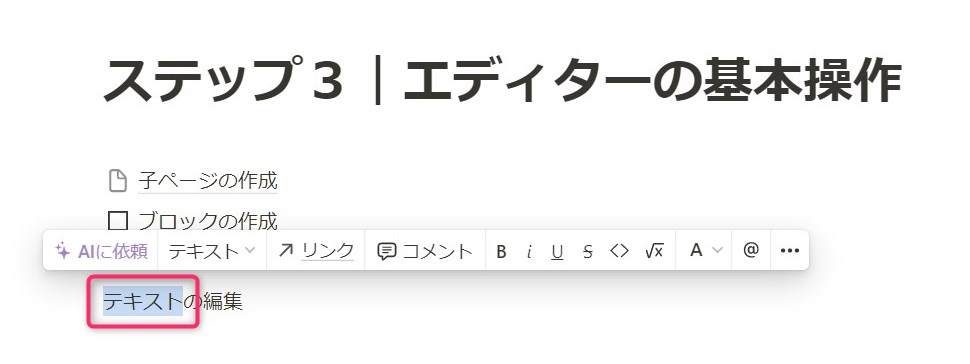
段落を下げる
文頭の位置を下げて文章のまとまりを作り、ページを見やすく整理します。
操作方法は以下の通りです。
該当のブロック・テキストをクリックします。
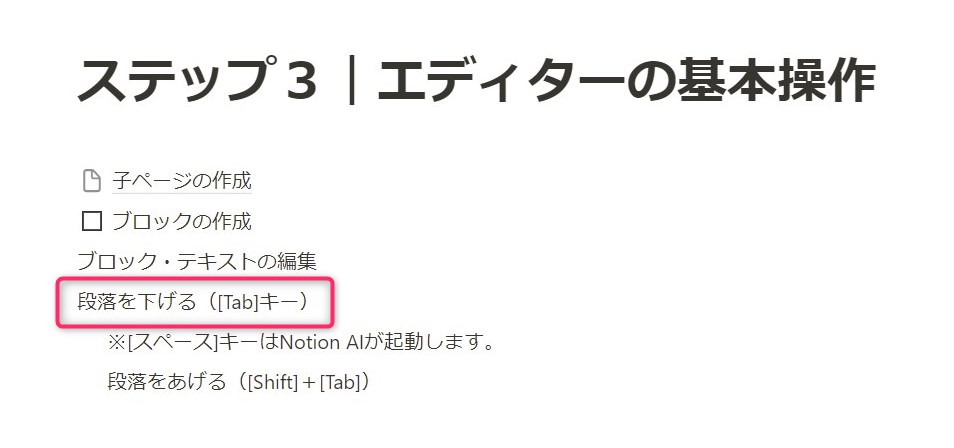
カーソル(縦棒)が点滅している状態で[Tab]を押すと、段落が下がります。
![[Tab]で段落を下げる](https://kaizennn.com/wp-content/uploads/2023/10/3-4-2段落を下げる.jpg)
[Shift]+[Tab]を押すと、段落が上がります。
![[Shift]+[Tab]で段落を上げる](https://kaizennn.com/wp-content/uploads/2023/10/3-4-3段落を下げる.jpg)
ページの整理
ページをカテゴリごとに分けて、情報を見やすく整理します。Notionを使うにつれて情報量・ページが増えるため、作業効率をあげるためにも整理整頓が必要です。
操作方法は以下の通りです。
移動させたいブロックの左端[⋮⋮]をドラッグ&ドロップで、移動先の場所へ動かします。
![左端6点[⋮⋮]をドラッグ&ドロップ](https://kaizennn.com/wp-content/uploads/2023/10/3-5-1ページの整理-1024x438.jpg)
青線が表示されている場所でドロップ(カーソルを離す)します。
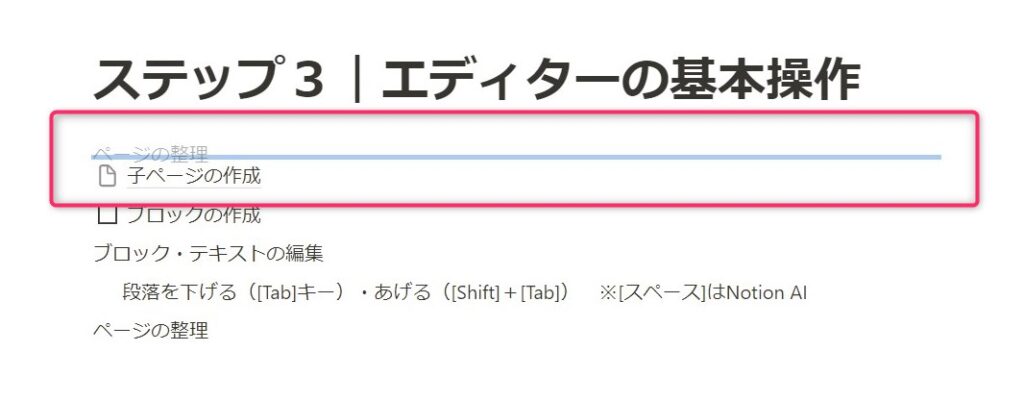
ブロックが移動します。
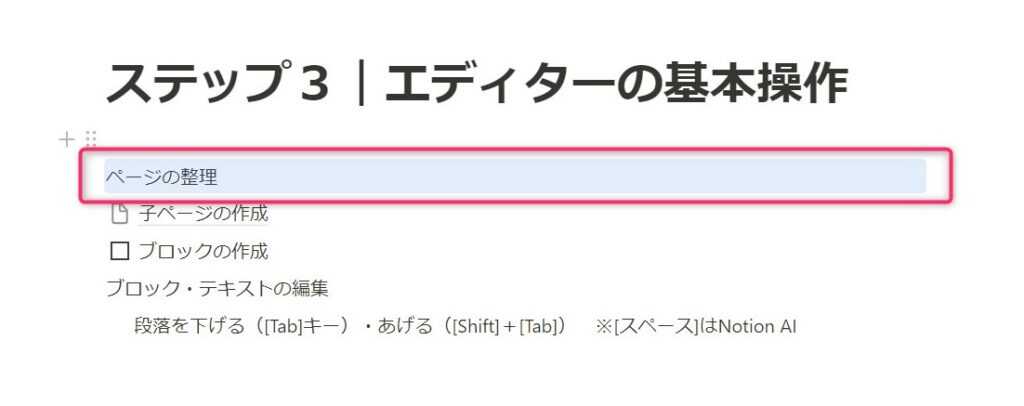
ブロックを右端に移動させます。
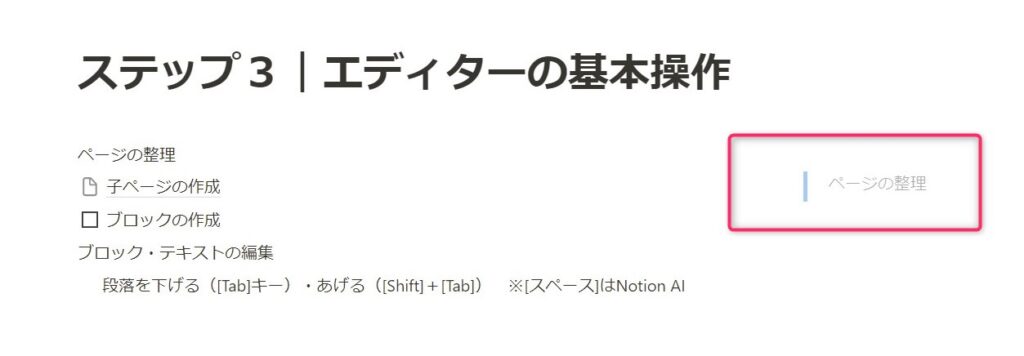
ブロックが2列に配置されます。
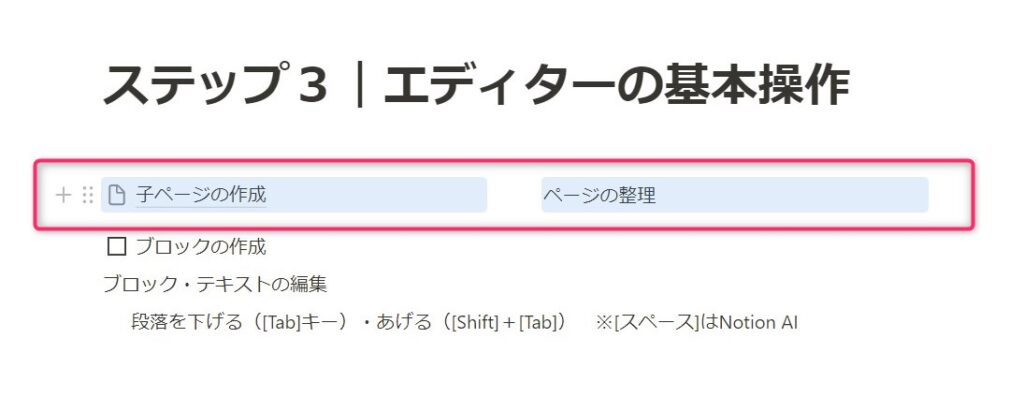
ブロックを「ページブロック」の上でドロップ(カーソルを離す)します。
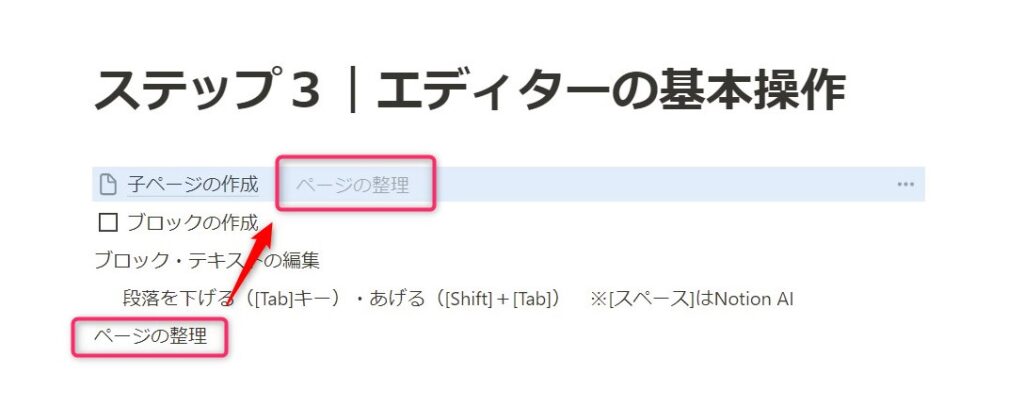
ブロックがページ内に移動します。
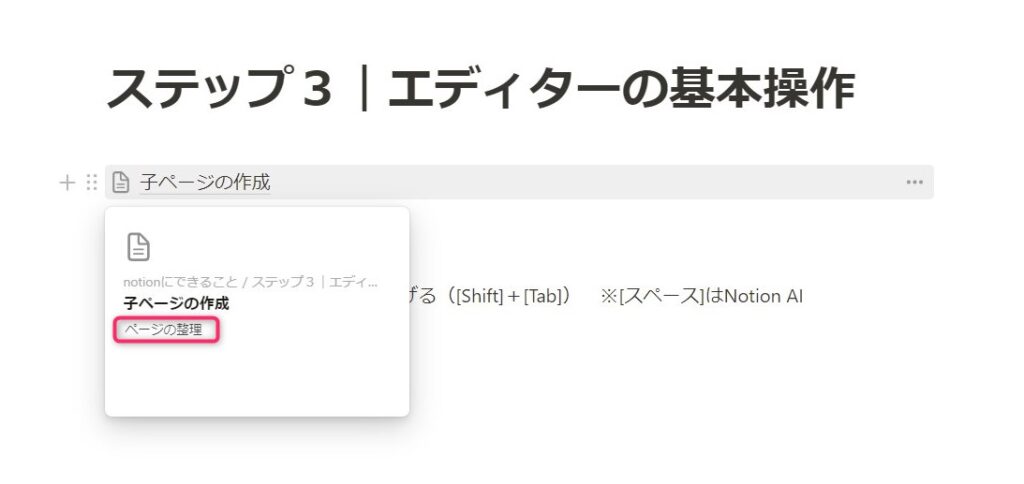
ページをお気に入りに追加
ページをお気に入りに追加します。サイドバーのお気に入りに表示され、頻繁に見るページへアクセスしやすくなり、作業効率があがります。
操作方法は以下の通りです。
ページ右上「☆」をクリックします。
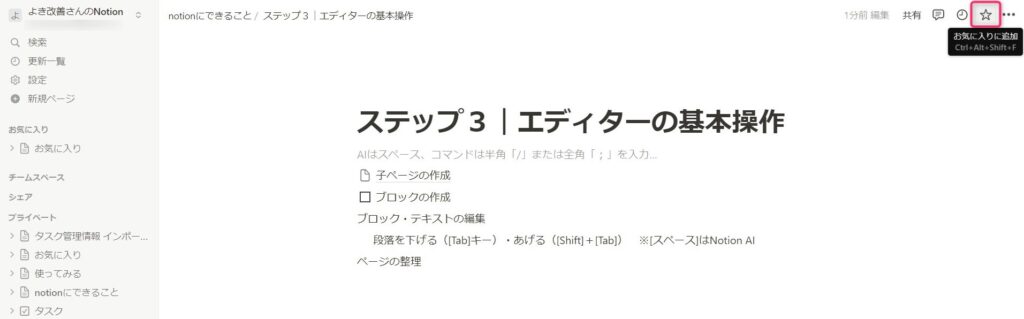
お気に入り最上部にページが配置されます。
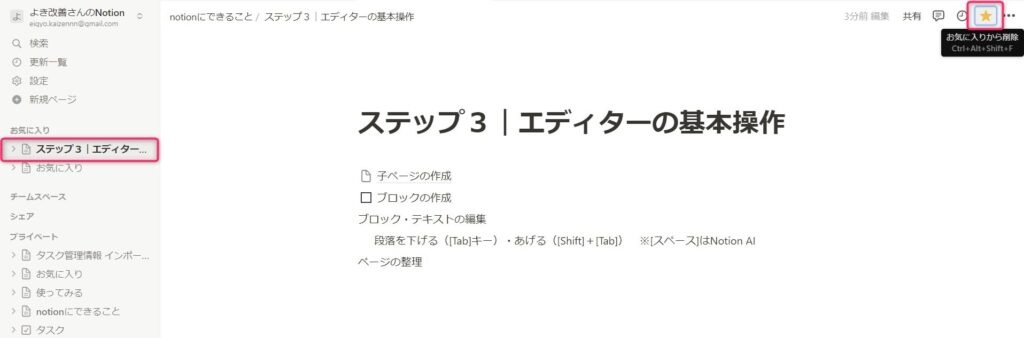
不要なページは、再度ページ右上「★」をクリックすると、お気に入りから削除できます。
データベースに内容と情報を追加
データベースに内容(ページ)と情報(プロパティ)を追加します。Notionのデータベースは入力するプロパティを使って様々な見方で分析でき、高機能で自由度が高いです。
操作方法は以下の通りです。
ブロックの作成で「データベース:フルページ」をクリックします。
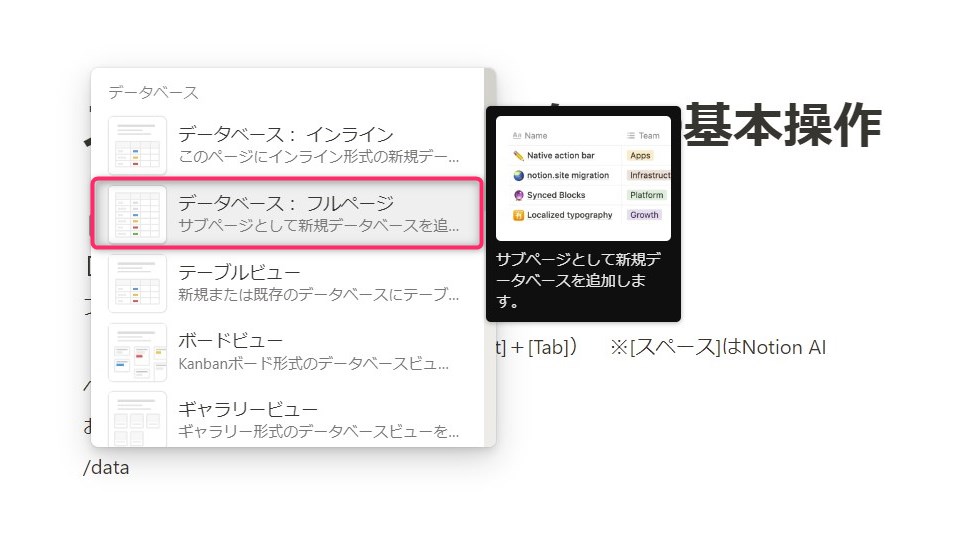
「インライン」はページの境目がわかりにくく操作しづらいため、慣れるまでは「フルページ」がおすすめです。
データベースのタイトルを入力します。
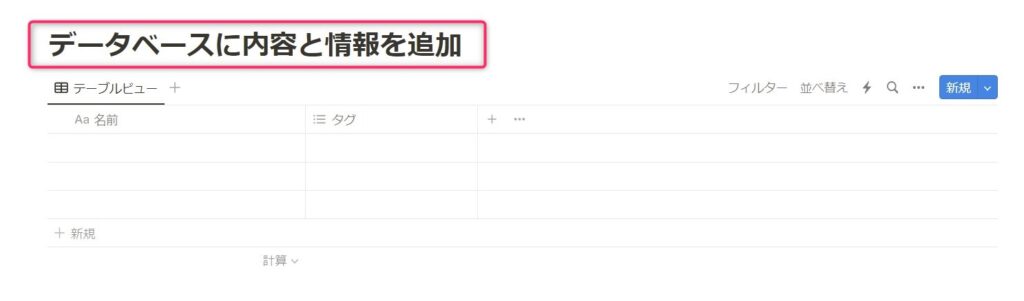
右上「新規」をクリックして、データベース内にページ(内容)を作成します。
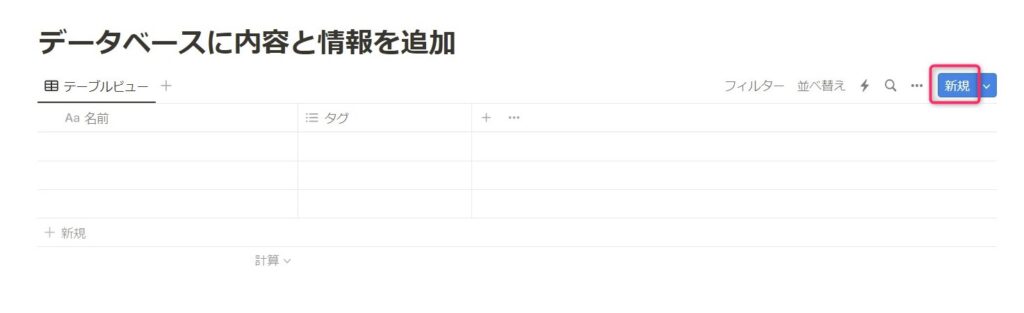
タイトルと本文を入力し、内容を追加します。
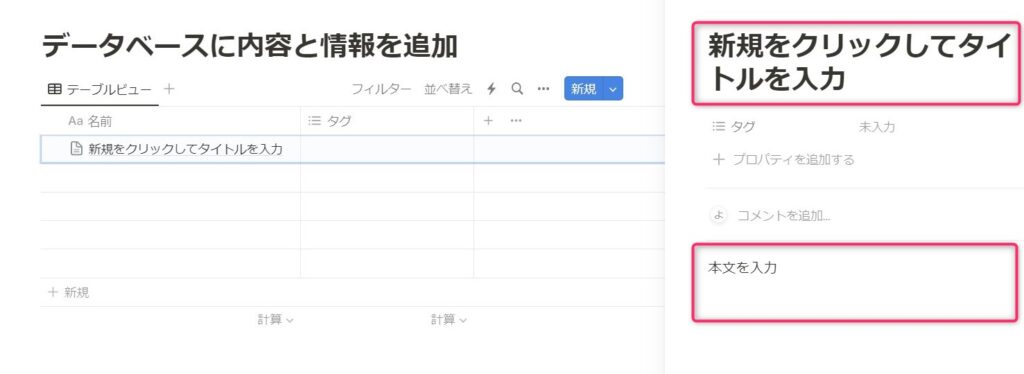
データベースに内容が追加されました。1行に1つの内容(ページ)が格納されます。
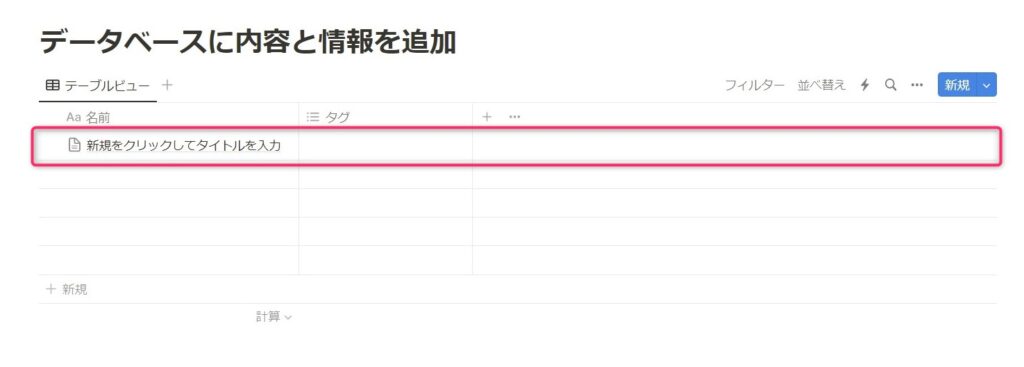
データベースの右部「+」で情報(プロパティ)を追加します。
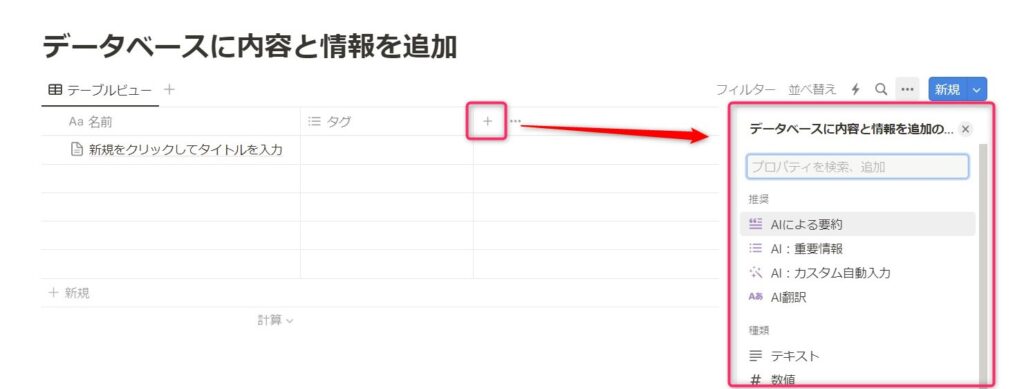
この情報を軸に、データベースのレイアウトで様々な見方に変更可能です。
データベースのビュー7種類
データベースの表示方法を7種類から選べます。
データを見たい用途にあわせてビューを作れます。
例えば以下の用途に分けて選びます。
- 全ての情報を見たいときは「テーブル」
- 縦横軸で状況を把握したい場合は「ボード」
- 時間の長さを直感的に見たいときは「タイムライン」
- カレンダー形式は「カレンダー」
- シンプルに使うには「リスト」
- 画像には「ギャラリー」
- グラフ表示は「チャート」
操作方法は以下の通りです。
データベースのページタイトル下「+」をクリックし、レイアウトを選択します。

作成したレイアウトを選択します(テーブル)。

作成したレイアウトを選択します(ボード)。

作成したレイアウトを選択します(タイムライン)。

作成したレイアウトを選択します(カレンダー)。

作成したレイアウトを選択します(リスト)。

作成したレイアウトを選択します(ギャラリー)。

見たい情報に応じてビューを変更できます。
ページをWikiに変換
ページをWikiに変換できます。Wikiは子ページをデータベースのように扱うことができ、プロパティ・有効期限を設定できます。
操作方法は以下の通りです。
該当ページ右上「…」の「Wikiに変換」をクリックします。
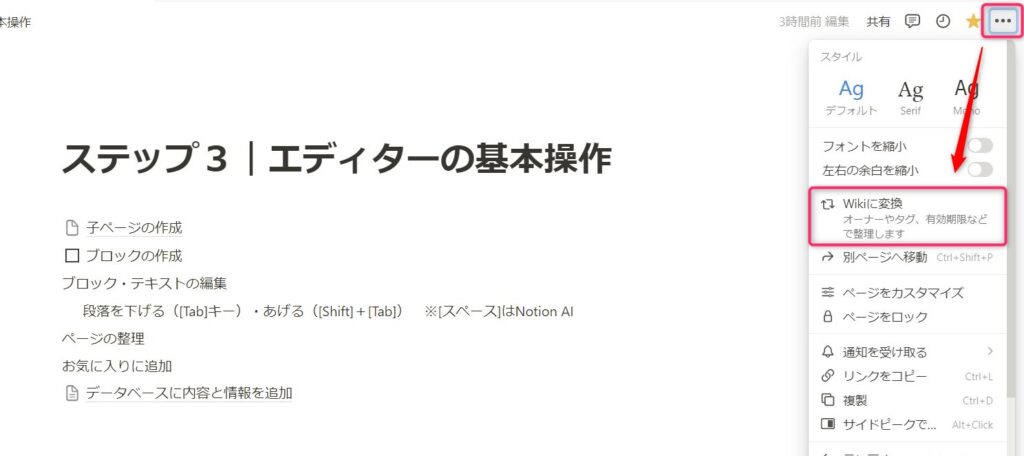
「詳しくはこちら」をクリックします。
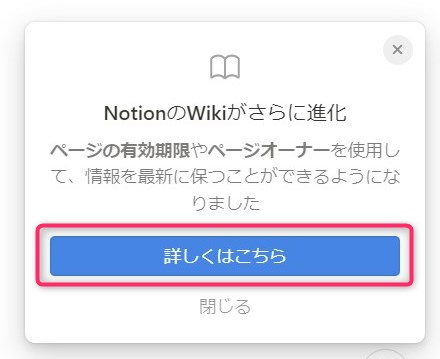
「次へ」を3回クリックします。
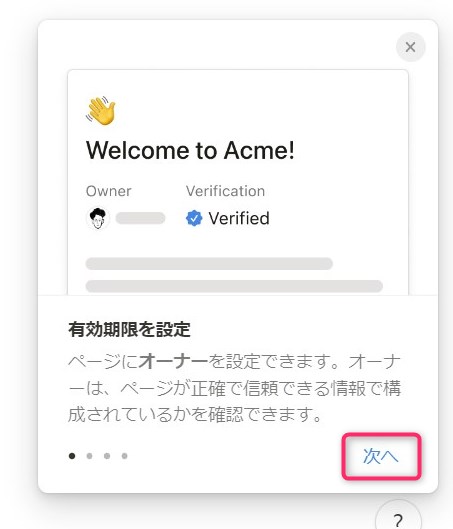
「試してみる」をクリックします。
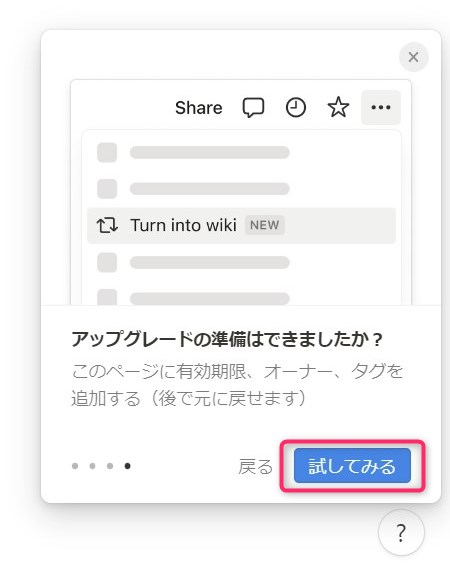
ページをWikiに変換できます。タイトル下で「ビューの変更と追加」「検索」が可能です。
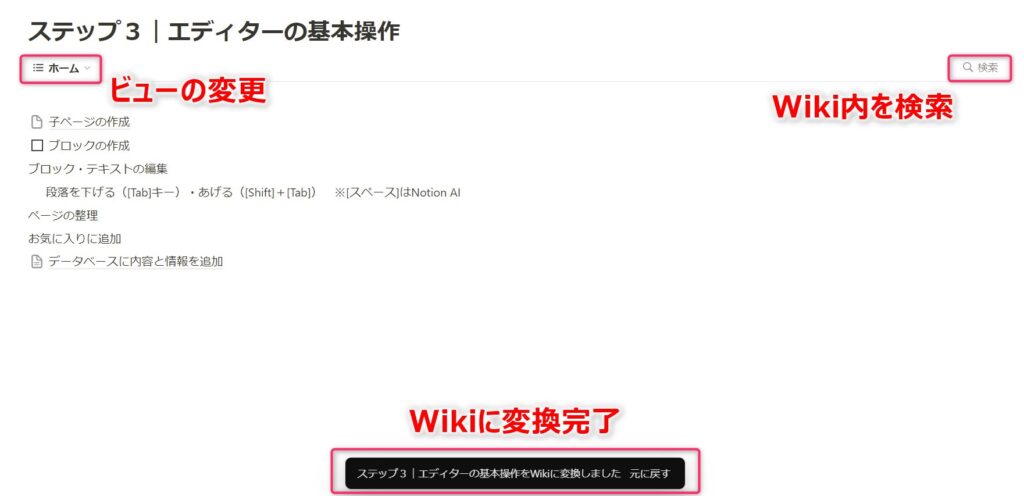
以上がエディターの基本操作です。
操作全般
Notion全般の操作を3つ紹介します。
詳しくご紹介します。
別ウィンドウを開く
別ウィンドウを開くと、Notionを2画面で操作できます。複数ページを見ながら操作したい場合に便利です。
操作方法は以下の通りです。
Notionアプリを開いた状態で[Ctrl]+[Shift]+[N]を押します。
![別ウインドウを開く|[Ctrl]+[Shift]+[N]](https://kaizennn.com/wp-content/uploads/2023/10/4-1別ウインドウを開く-1024x485.jpg)
タブで開く
タブでページを開きます。日中に随時使うページを開いたままにでき、すぐ作業に移れて便利です。
Notionアプリで[Ctrl]+[T]または[Ctrl]を押しながらページをクリックし、別タブでページを開きます。
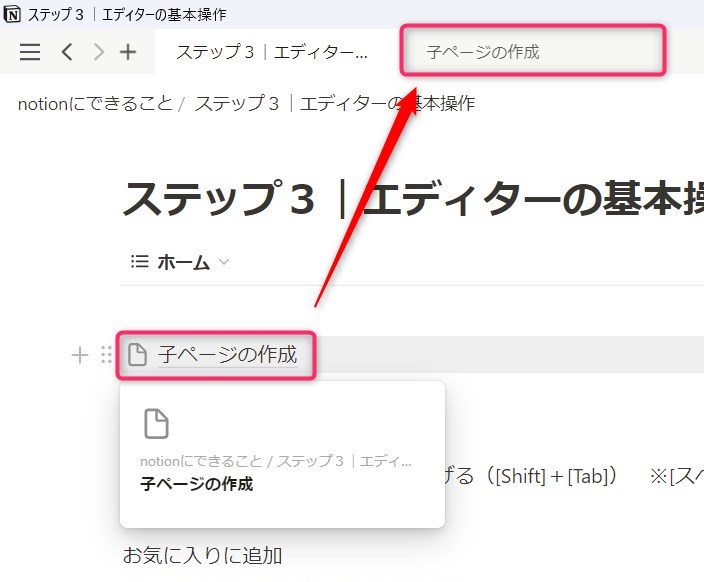
ショートカットキーとマークダウン
Notionではショートカットキーとマークダウン記法が有効です。
例えば以下のように使います。
- ショートカット[Ctrl]+[K]で検索
- マークダウン「[] (半角スペース)」でチェックボックスを作成
以上3つがNotion全般で使える基本操作です。
まずはこれらの基本操作を習得すると、Notionに慣れやすくておすすめです。
便利な使い方と最新機能
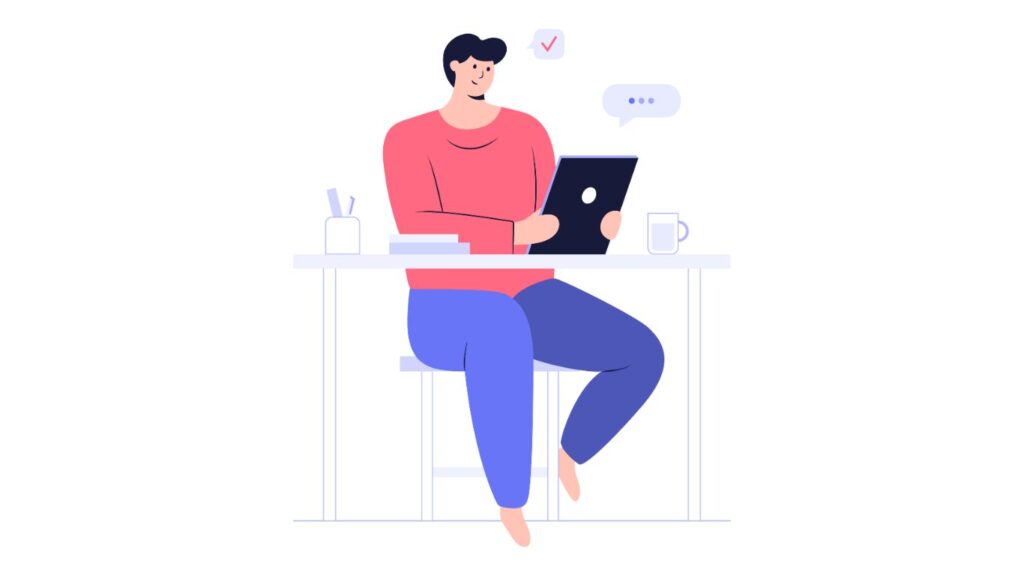
Notionの基本機能「タスク管理」「情報整理」「チームで共有」に加えて、便利な使い方・最新機能を活用できると、用途が広がります。例えば、新しいNotion AI・データベースのアップデートにより、業務を効率化できます。
Notionは定期的なアップデートにより新たな機能が続々と追加し、日を追うごとに使い方が拡大しています。
その中でも便利な使い方と最新機能を紹介します。
- タスク管理のレイアウト変更
…1つのデータベースで見方を変えられる。
例えば営業職だと、タスクの進捗をボードで可視化・商談と会議の予定だけカレンダーにフィルター表示・タスク一覧をテーブルで期限ごとに並び替えなど - ページにメモ・リンク・ファイルを統合
…ブロックに様々な形式の情報を格納できて、情報の一元管理が可能。
例えば営業職だと、商談ページに提案資料・入館証のQRコード・提案動画・参考Webサイトなど、あらゆる情報を格納でき、ページを遷移せず提案や業務に取り組めます。 - フォームの作成【2024年10月の新機能】
…Notion内でフォームを作成し、回答者の項目をデータベースとして自動的に格納できます。
例えば営業職だと、新規事業のアイデア・展示会の振り返り・競合他社情報などに活用できます。 - グラフ作成(チャート)【2024年8月の新機能】
…データベースのレイアウトから「グラフ(チャート)」を選択し、視覚的にわかりやすくなります。
例えば営業職だと、月間の商談件数・売上の進捗など、グラフにすることで進捗を把握しやすい環境を作れます。 - Webページ公開(サイト)
…エディターに記載した内容をWebページとして非Notionユーザーが見れる環境を作れます。
例えば営業職だと、議事録を任意メンバーに公開・商品紹介ページを得意先向けに公開など、社内外のメンバーに公開できます。 - サジェスト機能
…Wordのように編集部分の記録を残せます。
例えば営業職だと、提案資料の変更部分をサジェスト機能で可視化・会議資料をチームで編集など、メンバー間での編集記録が簡単です。 - Notion AI
…Notionに搭載されたAI機能をシームレスに活用できます。
例えば営業職だと、商談ページの内容を要約・次に行うタスクを抽出・連携ツールを横断してAI検索など、業務効率化に役立ちます。 - Notionテンプレート
…あらかじめ構築されたページを手軽に導入できます。
例えば営業職だと、タスク管理・案件管理・顧客管理など、仕事に使うあらゆるテンプレートを使い、すぐに使い始めることができます。慣れたら使い勝手を独自に変更できる点も魅力です。
このように日常業務に取り入れ、個人からチーム利用まで業務を効率化できます。
Notionの始め方
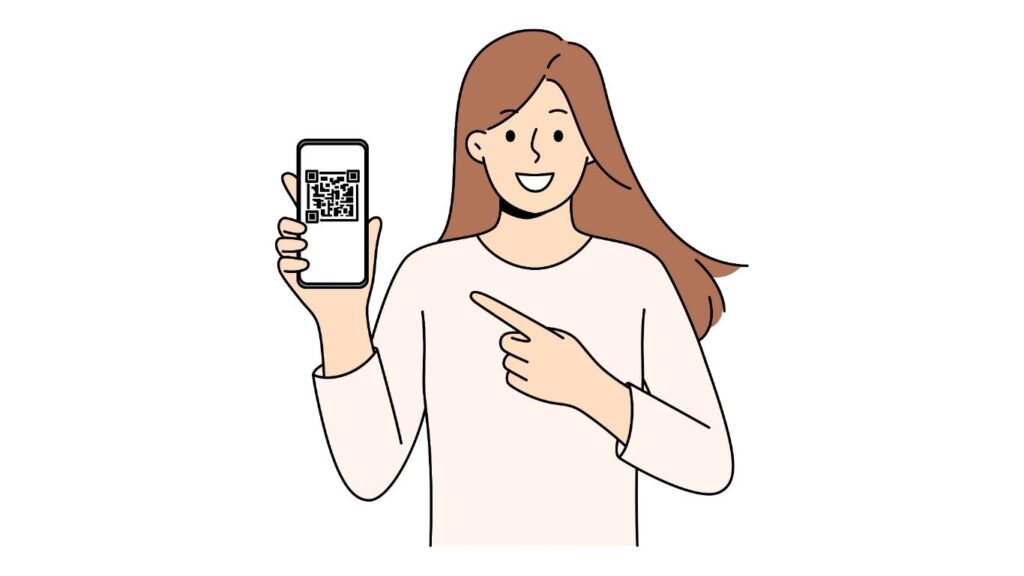
Notionを始める際にやるべき操作は以下の10ステップで、公式サイトからアカウントを作成し、すぐに無料で使い始められます。
初心者は自由度が高いメリットがゆえに「何から始めれば良いか分からない」という場合が多いですが、直感的な操作で操作方法もヘルプページ内に充実し、無料アカウントでも必要に応じて機能を追加できてすぐに慣れるでしょう。
これらの手順でNotionを始めましょう。「通知」設定も行うと重要な内容の抜け漏れを防げておすすめです。

最初はシンプルなメモやタスク管理から始め、慣れてきたらデータベース機能を活用すると良いです。
Notionの料金プラン
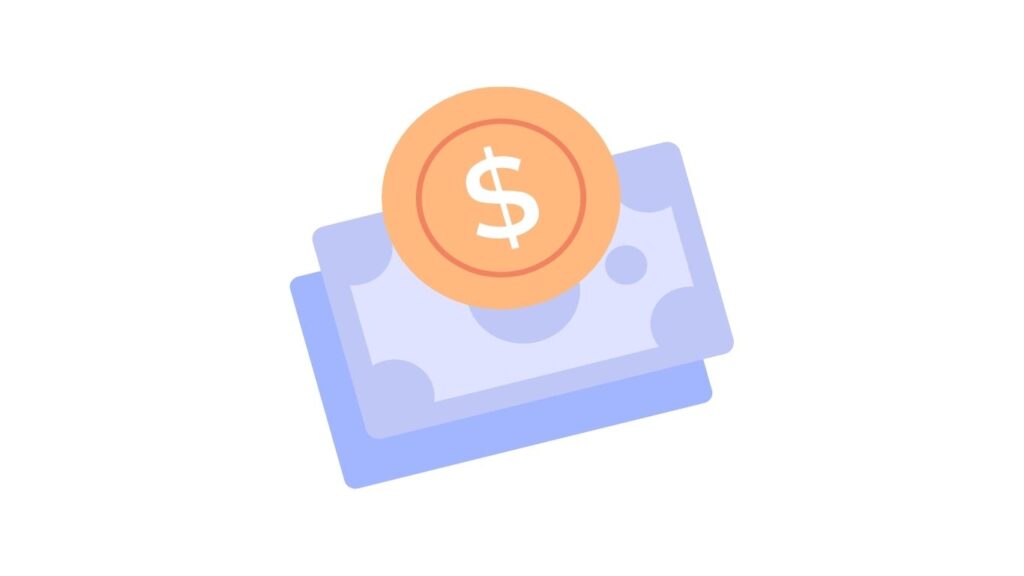
Notionは4種類の料金プラン「フリー」「プラス」「ビジネス」「エンタープライズ」と追加機能「Notion AI」の組み合わせで、合計8種類から選べます。
個人でもチーム利用でも、すべてのプランを利用できます。
特徴は以下の通りです。
- 誰でも無料のフリープランから始まる
…好きなときにアップグレードできる - 「4種のプラン」と「Notion AI」の2層構造
- 個人利用のおすすめは「プラス」+「Notion AI」
- チーム利用のおすすめは「ビジネス」+「Notion AI」
- 「費用」「機能とメリット」を考慮して「プランと期間」を選択
無料プランでも多くの基本機能が使えるため、使いこなしたうえで機能を追加したい場合に、有料プランへアップグレードすると良いでしょう。
料金プランごとの主な機能の違いは、下表の通りです。
| プラン名 \ 内容 | フリー | プラス | ビジネス | エンタープライズ |
|---|---|---|---|---|
| メンバー1人の 月額料金 | 無料 | 年払:1,650円/人 月払:2,000円/人 | 年払:2,500円/人 月払:3,000円/人 | 年払:3,300円/人 月払:4,150円/人 |
| Notion AI メンバー1人の 月額料金 | 1,650円/人 | 年払:1,350円/人 月払:1,650円/人 | 年払:1,350円/人 月払:1,650円/人 | 年払:1,350円/人 月払:1,650円/人 |
| 基本機能 | ◎ | ◎ オートメーションで プロパティの編集 | ◎ オートメーションで プロパティの編集 | ◎ オートメーションで プロパティの編集 |
| ゲスト人数の上限 | 10 | 100 | 250 | カスタム |
| ブロック数上限 | ・個人:◎無制限 ・チーム:△1,000 | ◎ 無制限 | ◎ 無制限 | ◎ 無制限 |
| 1ファイルの サイズ上限 | △ 5MB | ◎ 無制限 | ◎ 無制限 | ◎ 無制限 |
| ページ履歴の 保存日数 | △ 7日 | ○ 30日 | ○ 90日 | ◎ 無制限 |
| Webサイト 2024年6月追加! | △ 簡易 | ◎ カスタム可能 | ◎ カスタム可能 | ◎ カスタム可能 |
| おすすめの 利用シーン | ・個人利用 ・10人以下の ゲスト利用 | ・個人利用 ・11人以上のチーム利用 ・1ファイルサイズ 5MB以上の共有 | ・チーム利用 ・セキュリティ対策 | ・チーム利用 ・高度な セキュリティ対策 |
これらのプランから必要な機能・予算に応じて選びましょう。

タスク管理は高度な管理を無用プランで実現できます。より効率化(オートメーション・AIの利用)したい場合に有料プランを検討しましょう。
Notionの危険性
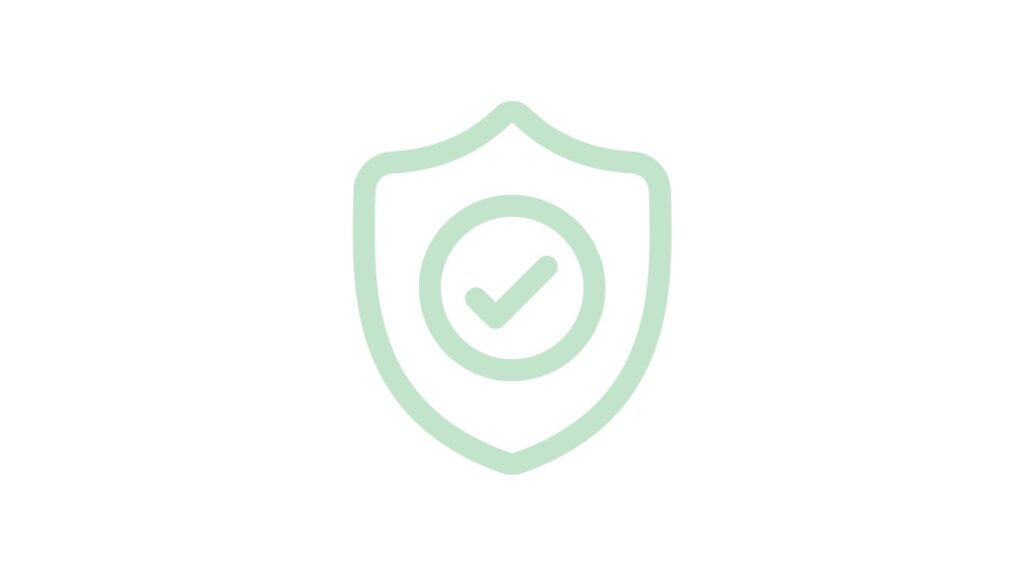
Notionは万全なセキュリティ対策に取り組みますが、クラウド型のWebツールのため危険性が全くないとは言い切れません。
特に企業で利用する場合はリスク管理の一環でNotionを利用できない可能性もあり、有事(情報漏洩など)が発生する前に、危険性と対策を確認したうえで使い始めましょう。
Notionの危険性と対策・ユーザーにできる対策は以下の通りです。
- 不正アクセスによる情報漏洩
- 外部ツール連携による情報漏洩
- ページ情報の紛失
- 誤操作による外部への一般公開
- 無関係な外部ユーザーをゲストに招待
- 無関係のメンバーに情報公開
- 情報の改ざん
- エクスポートによる情報流出
- 認証取得・準拠
…ISO27001・SOC2など - サービス全般
…サーバー(AWS)・暗号化(AES256)・ファイアウォールなど20個 - Notion社内の取り組み
…セキュリティ対策・ベンダーリスクマネジメントなど
- Notion利用時
…2段階認証・強力なパスワード・アクセス権限の設定など - Webサービス全般
…デバイスのパスワード設定・フリーWi-Fiを使わない・セキュリティソフトなど
このような危険性があり、リスク管理を行い安全に使いましょう。

Notionは世界の大企業からベンチャー企業まで広く利用されますが、社内規定により使えない会社もありますね。
Notionを仕事に活用するメリット
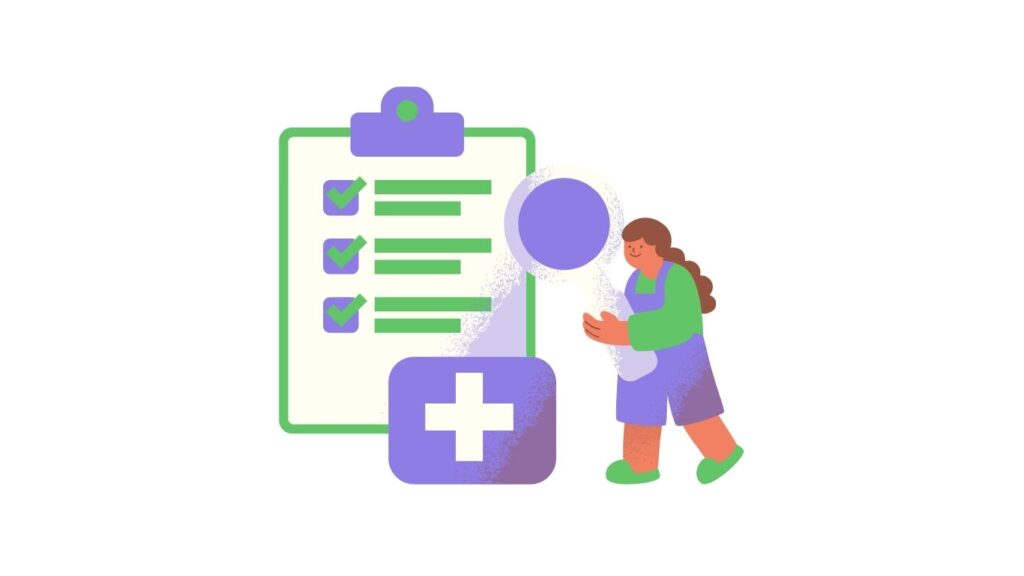
Notionを仕事に活用するメリットは以下の通りで、「業務効率化」と「成果をあげる」の両立が可能です。
- 無料プランでもあらゆる業務に活用でき、自由度が高くて効率があがる
- クラウド上で情報を一元管理できてどこでも見れ、業務がサクサク進む
- タスク管理を起点に業務を可視化でき、業務全体を改善するきっかけになる
一方でデメリットもあります。以下のポイントに注意し「まずは1用途に絞りテンプレートを活用」「追加のカスタマイズは時間を決める」「オンライン環境を整える」とNotionをうまく活用できます。
- 高機能すぎて使いこなすのが難しく、慣れるまでに時間がかかり挫折しやすい。情報量も大きくなりがち
- 自由度が高く、使い慣れるとさらにカスタマイズしたくて時間を取られる
- クラウドサービスでたまに動作が重く、オフライン環境では本領を発揮できない。リスクもゼロではない
Notionにできること
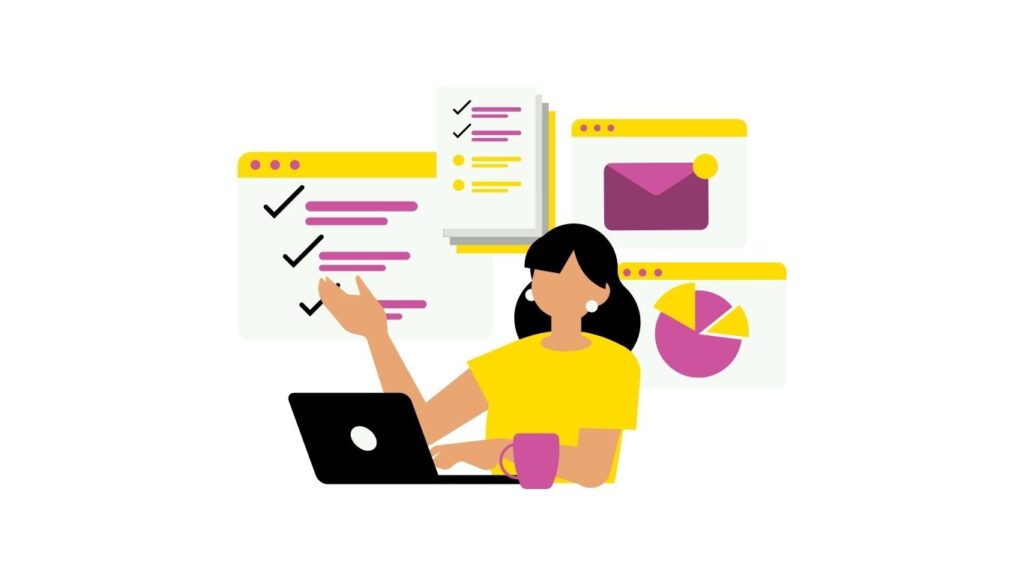
Notionにできることは主に以下の5つです。
- 3種類のページでデザインと装飾を駆使して、情報を見やすく扱える
- 27種のブロックと79種の連携ツールでページを作り、情報の一元管理ができる
- ショートカットキー・マークダウン記法が使える快適操作で、作業時間を短縮できる
- 複数人での閲覧・編集も、ユーザーやグループの権限設定と高度なセキュリティ管理(ほぼ有料)で、安心してチーム利用できる
- 複数アカウントを切り替えて様々なグループに所属でき、個人・ビジネス・副業など異なる用途でも一緒に使える
Notionを実務で活用する方法
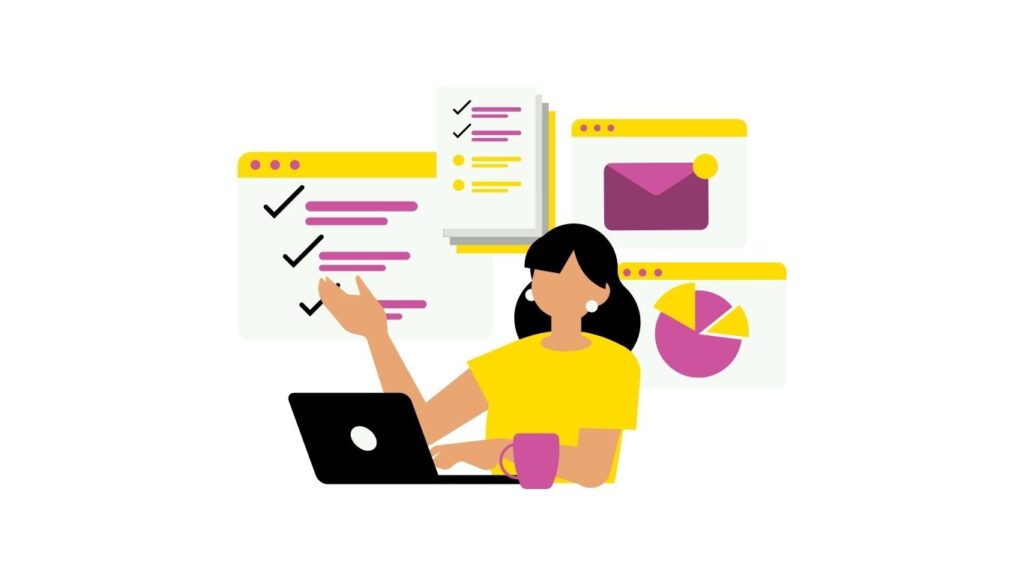
Notionを仕事に活用する場合は、まず以下の3つから始めると良いです。Notionの基本操作を習得しながら実務にすぐ活用でき、他の用途へも応用できて業務全体を効率化する準備が整います。
- タスク管理
- メモ
- 情報の整理・保管・閲覧
他にも以下8つの日常業務にも活用できます。
よくある質問
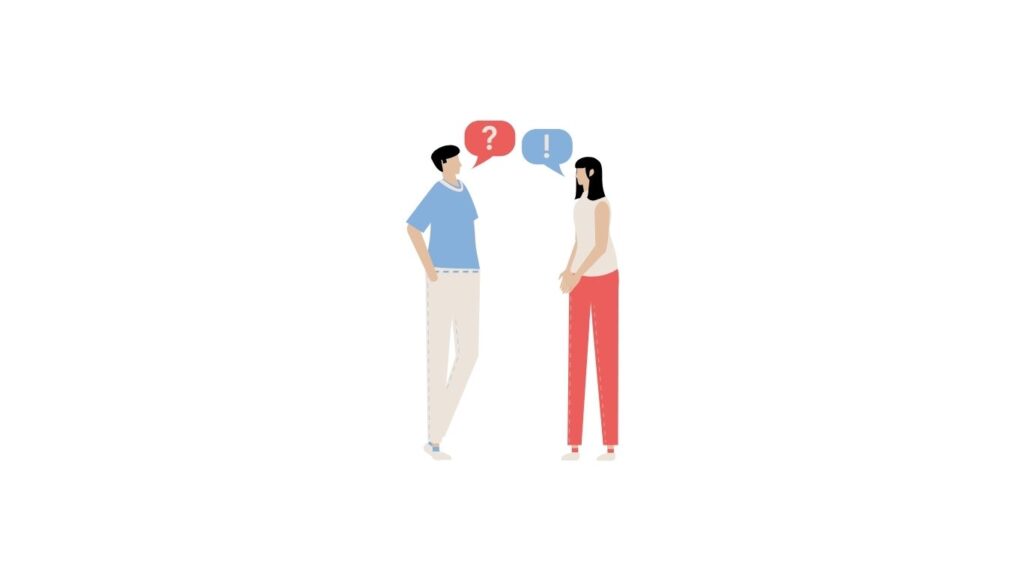
Notionの基本操作についてよくある質問に応えます。
Notionで覚えておく言葉は?
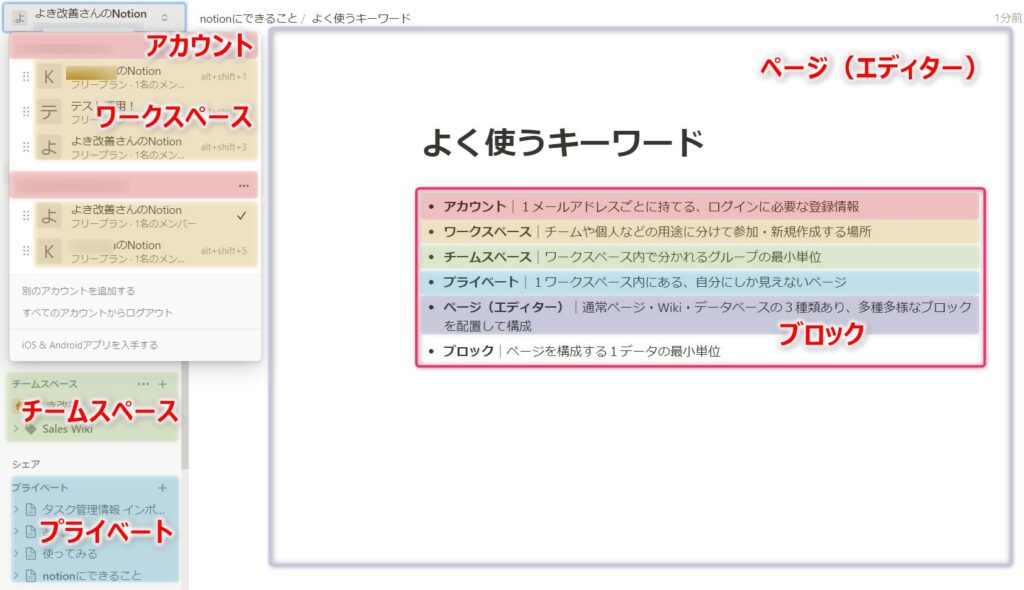
Notionでよく使うキーワードを操作画面つきでご紹介します。
- アカウント
…1メールアドレスごとに持てる、ログインに必要な登録情報です。 - ワークスペース
…チームや個人などの用途に分けて参加・新規作成する場所です。 - チームスペース
…ワークスペース内で分かれるグループの最小単位です。 - プライベート
…1ワークスペース内にある、自分にしか見えないページです。 - ページ(エディター)
…通常ページ・Wiki・データベースの3種類あり、多種多様なブロックを配置して作ります。 - ブロック
…27種あり、組み合わせてページを作ります。
Notionの用語が分からないときに確認しましょう。
Notionで禁止されていることは何ですか?
Notionでは以下の使い方が禁止されています。
- システムの悪用
- 競合製品のための使用
- 他人に迷惑をかける
- 法令、規約違反
もし違反があった場合は、アクセス停止・アカウント削除・Notionの損害補償を行う可能性もあるため、十分に注意しましょう。
Notionの欠点は何ですか?
Notionの欠点は以下の3つです。
- 高機能すぎて習得に時間がかかる
- 使い慣れると設定のこだわりに時間を取られる
- 全ての機能を使うには通信環境が必須
Notionはいつサービス終了しますか?
Notionは2025年3月時点でサービス終了時期は公表されていません。
今後も追加機能のアップデートが予定されり、近いうちにサービスが終了されるように感じられません。
Notionにはどんな危険性がありますか?
Notionの危険性は主に以下の3つです。
- 情報漏洩(不正アクセス・外部ツール連携・権限設定や共有の誤操作・エクスポート)
- ページ情報の紛失やアクセスできない可能性
- 情報の改ざん
ユーザーにできる対策も行い、安全に使いましょう。
Notionでプルダウンの作り方は?
Notionでプルダウンは「データベース」の「テーブル」レイアウトで、類似の機能を使えます。
Excelと全く同じ動作ではありませんが、追加した「プロパティ」をクリックし、「フィルター」でプルダウンのような該当項目から選択できます。
Notionが編集できないときの対処法は?
Notionが編集できないときは以下2つの対処法があります。
- ページをロックを解除する
…ページ右上「…」の「ページをロック」を解除します。 - 権限を申請する
…「コメント」「閲覧」のみの権限だと編集ができません。ページ右上「共有」の権限のプルダウンから「編集権限」以上または「権限をリクエスト」します。
Notionはアプリも使える?
NotionはWebアプリ・モバイル版アプリが使えます。
Notionのタスク管理で業務を効率化する方法
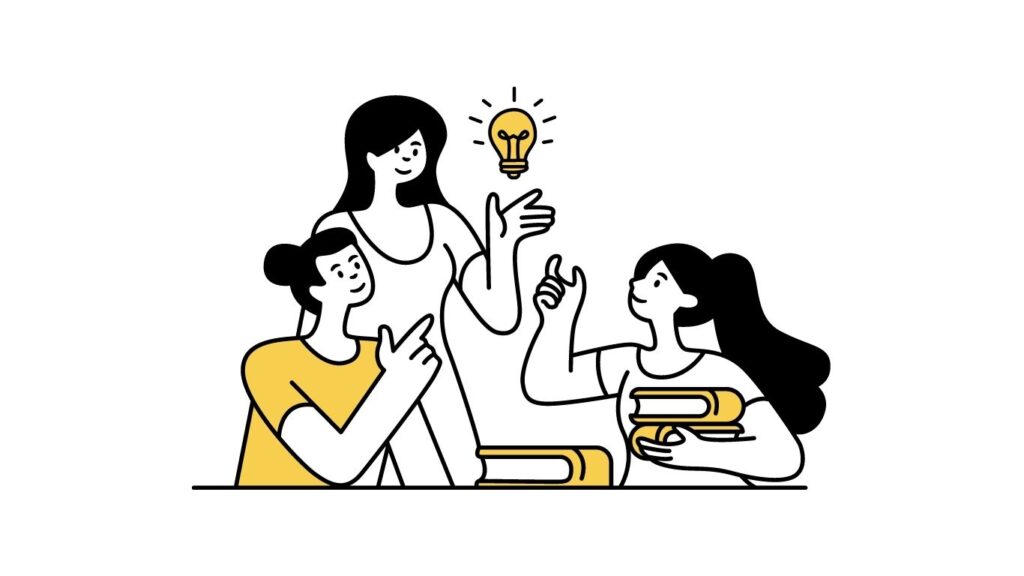
Notionを活用して業務効率化を成功させるには、以下の4ステップで可能です。
- Notionでタスク管理を行い、各業務にかける時間と成果のバランスを見極め、仕事全体を効率化する準備を整える
- どの業務の時間を削減するか決める|重要度・実現可能性で考える
- その業務の時間を削減する方法(手段)を決める|効果・コストのバランスを考慮する
- 振り返る|成果を可視化するとモチベーションの維持にもなる
削減した時間で例えば以下の選択肢が広がります。
- さらに仕事で成果を追求して、昇給・昇進を目指す
- 残業を減らして、家族との時間を大切に、ワークライフバランスを保つ
- 副業に取り組んで、新たなスキルを身につける
Notionを活用して、より働きやすい環境に変えていきましょう!
の基本操作と画面構成.jpg)
の登録方法|手順を画像つきでわかりやすく解説-160x90.png)
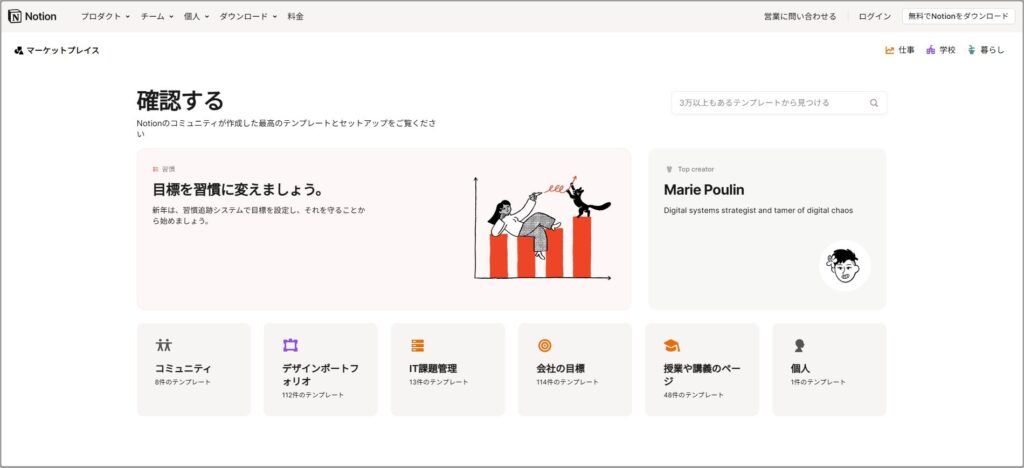

の料金プランと選びかたを徹底解説|業務効率化に活用!-120x68.jpg)


コメント